テストレポート
一足お先に「G-SYNC」を体験。DIYキットを対応ディスプレイに取り付けて,その効果を確認してみた
 |
しかし,NVIDIAからは別途,ASUSTeK Computer(以下,ASUS)製ディスプレイ「VG248QE」を“G-SYNCディスプレイ化”するための改造キット「G-SYNC DIY KIT」が用意されているため,両製品を入手できれば,一足早くG-SYNCディスプレイを使い始めることができる。
実のところG-SYNC DIY KITは北米市場向けの製品とされ,日本での正式発売は見送られた……と聞いていたのだが,2014年1月末に,東京・秋葉原で並行輸入品の販売が始まった。4Gamerではその1つを購入してきたので,今回は組み込みレポートをお届けしてみたい。
※注意
ディスプレイ製品の分解および改造はメーカー保証外の行為です。分解した時点でメーカー保証は受けられなくなりますので,本稿の記載内容を試してみる場合には,あくまで読者自身の責任で行ってください。分解によって何か問題が発生したとしても,メーカーはもちろんのこと,筆者,4Gamer編集部も一切の責任を負いません。また,G-SYNC DIY KITの入手方法に関する質問は受け付けておりません。
G-SYNC DIY KITのメイン基板は相当大きい
“G-SYNCコントローラ”はFPGAベース
 |
このあたりの詳細は西川善司氏が解説しているので,興味のある人はそちらをぜひチェックしてほしい。
NVIDIA,Vsync有効でも無効でもない第3のディスプレイ同期技術「G-SYNC」発表。その正体と狙いを明らかにする
ここまでの説明で,G-SYNC DIY KITの正体にピンときた人も多いだろう。そう,これから登場予定となっているG-SYNC対応ディスプレイでは組み込まれた状態で出荷されるG-SYNCモジュールを,本来であれば非対応のディスプレイであるVG248QEに組み込むための,文字どおり自作キットなのだ。
言うまでもないことだが,VG248QEは,G-SYNCモジュールのない状態が,製品として正常だ。そのため,組み込むためには,VG248QEの分解と改造が必要になる。簡単に“ポン付け”できるわけではない。
 |
入手したG-SYNC DIY KITの製品ボックスはいわゆる茶箱で,正面向かって左下のロゴ入りシールが唯一の目印となる。
ボックスのサイズはハイエンドグラフィックスカードの製品ボックス並み,もしくは一回り大きいクラスといったところ。中には,G-SYNCモジュールの載った大きな基板とACアダプター,金具と工具,DisplayPortケーブル,印刷されたマニュアルが収められていた。
 |
 付属の工具と金具。工具は片側が尖ったピン型,もう片側がマイナスドライバーの先端のような形状になっている |
 コンセント側の対応ケーブルが付属しないACアダプター。一瞬なぜかと思ったが,ディスプレイの付属品を使い回すから不要ということなのだろう |
メイン基板は,長辺の長さがVG248QEの横幅よりも100mm強短い程度という,かなり大きなものとなっている。
よく見ると大きなブロックが2つと非常に小さなブロックが1つの3ブロックに分かれており,G-SYNCモジュールが差さっているほうを表とすると,表面向かって左が電源回路部,中央がディスプレイ制御部だ。右の極小ブロックにはこれといったパターンがないので,おそらくはスペーサーとして使われているのだろう。
 |
 |
電源回路部は,ACアダプターの利用が前提となるため,かなりシンプルな構成となっている。
ディスプレイ制御部には,VG248QEと接続するための各種ケーブル用接続端子と,DisplayPortが1系統用意される。VG248QE自体はDisplayPortのほかにDual-Link DVI-DとHDMI Type Aの入力端子も持っているのだが,G-SYNC DIY KITを取り付けると,利用できるのはDisplayPortの1系統のみになるわけだ。
 |
 |
 |
 |
G-SYNCモジュールは,SO-DIMMスロット風のソケットに差さっている。実際,抜き差しのやり方はSO-DIMMと基本的に同じだ。相応に発熱する気配であることは,大きめのパッシブヒートシンクからも見て取れるが,取り外すと,メイン基板でモジュールの“下”にあたる部分は一部くり抜かれており,熱溜まりを抑えようとした設計なのも分かる。
 |
 |
 |
搭載される“G-SYNCコントローラ”は,Altera製の「5AGXMA3D4F31I3N」で,型番からするに,これはミドルクラスFPGA「Arria V GX」だろう。
FPGA(Field Programmable Gate Array)というのは,書き換え可能なプログラマブル大規模回路素子のこと。将来的にG-SYNCビジネスが軌道に乗ればNVIDIAオリジナルASIC(Application Specific Integrated Circuit,特定用途用の集積回路)が出てくるのかもしれないが,少なくとも当面はFPGAという理解でいいのではなかろうか。
なお,FPGAの近くにはSK Hynix製のDDR3Lメモリチップ「H5TC2G63FFR-11C」が3枚実装されていた。おそらく,バッファとして用いられているものと見られる。
 |
 |
G-SYNC DIY KIT組み込み,最大の難所は背面カバーの開閉。基板交換の難度はほどほど
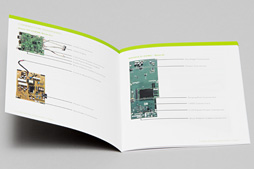 |
VG248QE自体は,24インチワイド,解像度1920×1080ドットのTNパネルを採用し,垂直リフレッシュレート最大144Hz対応というのが主要スペックの製品である。
組み立ての手順は,付属マニュアルと,GeForce.comに上がっているPDFファイル,そしてNVIDIA公式のYouTubeビデオで解説されており,今回はそれらを参考に作業を進めていく。
以下,G-SYNC DIY KIT付属の基板を「G-SYNC制御基板」と表記するとお断りしつつ,写真とキャプションで,改造の模様を一気に紹介してみたい。
 |
 |
 |
 最初の2か所を取っかかりにして,全周にわたってツメを外していけば,裏蓋は外れる。この作業が,全工程中,最も時間がかかったところだ |
 基板を保護する金属カバーは,周囲を金属テープで固定しているだけだった |
 |
 |
 |
 |
 |
 |
 |
 |
 |
 |
 |
 |
 |
 |
 |
 |
 |
 |
 |
 |
 |
 |
 |
 |
 |
 |
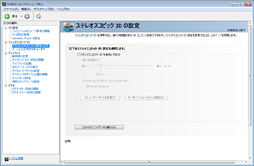 |
本体正面右下に用意されたボタンの用途も変わるので,この点は押さえておいてほしい。
 |
G-SYNCの効果をまずはデモで確認
チラつきやカクつきが大幅減!
組み上がったところで,G-SYNCのテストに入っていきたい。
改造版VG248QEは,DisplayPort出力を持つGeForceグラフィックスカードが搭載されたPCを接続すると,プラグアンドプレイでG-SYNCディスプレイとして認識される。この状態で,NVIDIAコントロールパネルの「ディスプレイ」には「G-SYNCの設定」という項目が追加されるので,まずはここへ用意された「G-SYNCの有効化」にチェックを入れることとなる。
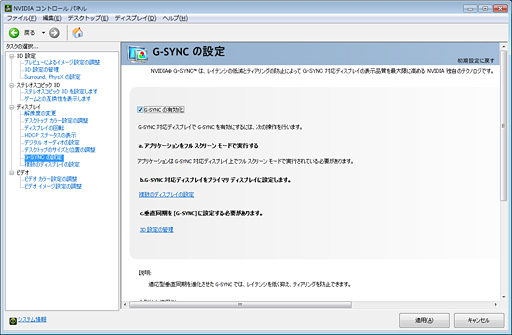 |
続いて,同じくNVIDIAコントロールパネルの「3D設定」-「3D設定の管理」から,「垂直同期」を「G-SYNC」に変更。あるいは「プログラム設定」から指定しておけば,G-SYNCの有効/無効をゲームアプリケーションごとに使い分けることもできる。
最後にデスクトップの右クリックから「画面の解像度」-「詳細設定」を開き,ディスプレイのリフレッシュレートも適切に設定しておく。これで準備は完了だ。
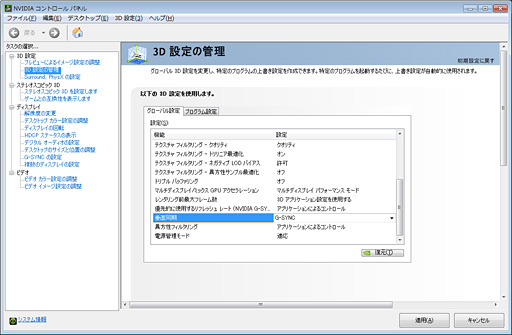 |
 |
GALLERIA XF-MはいずれもBTO標準構成で,「GeForce GTX 770」搭載グラフィックスカードを採用し,CPUとして「Core i7-4770」を組み合わせてある,ハイクラスモデルだ。1台は4Gamerのテスト用マシンで,もう1台はGALLERIAを展開するサードウェーブデジノスから貸し出しを受けたものとなる。
 |
 |
テストにあたっては,まず,G-SYNCの概念を理解するために,NVIDIAが公開している「G-SYNC Pendulum Demo」(以下,振り子デモ)を実行してみたいと思う。
NVIDIAのG-SYNC Pendulum Demoダウンロードページ
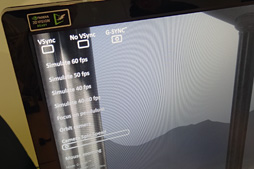 |
というわけで,まずはG-SYNCを有効化した改造版VG248QEと,Vsyncを有効化したVG248QEで比較してみよう。その結果が下のムービーで,本稿では以下,ムービーではすべて左が改造版VG248QE,右が製品版VG248QEとなる。
なお,ムービーはいずれも60fpsで録画しているが,YouTubeの仕様上,フレームレートは30fpsへ変換されてしまう。そこで別途,YouTubeへアップしたムービーを4GamerにUpすることにした。必要に応じて,そちらをダウンロードしてもらえればと思う。
→「振り子デモ:G-SYNC vs. Vsync有効」60fps版ダウンロード(zip形式,143MB)
Vsync有効時は,ディスプレイの60Hz(※正確には59.94Hz)という垂直リフレッシュレートに合わせて,GPU内にあるフレームバッファの内容をディスプレイへ出力することになる。
「1秒間で60コマを表示する」という意味で,60Hzと60fpsはほぼ同義という理解でいいが,今回のように,GPUが60fpsで映像をレンダリングできない(=40~59fpsでレンダリングしている)ケースでは,ディスプレイが必要とするタイミングで,フレームバッファからの映像出力が行われるとは限らないとになる。そしてその場合,画面には「古い映像」がそのまま表示され続けることになるので,一例を挙げると,「フレームn → フレームn+1 → フレームn+2」と表示されるべきところが,「フレームn → フレームn → フレームn+1」と表示されることが生じうるのだ。
上で示したムービーでは,フレームレートが低下したときに,ときおり振り子が“ズズッ”とカクついたような動きを見せているが,原因はこれである。一方のG-SYNC側だと,カクつきはまったく感じられない。
さて,振り子デモには,縦に伸びる黄緑のバーを左右に動かすデモも用意されているので,こちらもムービーを掲載しておきたい。やはりG-SYNCのほうが動きはスムーズだ。
→「振り子デモ付属のバー移動デモ:G-SYNC vs. Vsync有効」60fps版ダウンロード(zip形式,142MB)
続いてはVsyncを無効化した状態との比較である。
→「振り子デモ:G-SYNC vs. Vsync無効」60fps版ダウンロード(zip形式,140MB)
Vsyncが無効化された状態だと,GPUは,ディスプレイ側の60Hzという表示タイミングを無視して,描画が終わったタイミングで,フレームバッファとバックバッファを切り替える。一方でディスプレイは,60Hzという速度で,映像フレームを上から下へと描画していく。結果として,フレームnの表示が終わっていない状態で,途中からフレームn+1の描画が始まることになる。当然,そこには,フレームnとフレームn+1の“境目”,俗にいう「テアリング」(tearing。日本では字義からすると誤読となる「ティアリング」読みが主流)が発生してしまう。
上のムービーでは,振り子が一番下にきたときとその周辺に注目してもらえればと思うが,Vsyncを無効化した状態では,振り子が動いているときに,チラツキが見える。これがテアリングである。
バーの移動デモだと,よりはっきりテアリングを視認できると思うので,下に示したムービーは一時停止しながら再生してみてほしい。2~3のフレームが重なって見えるのに対し,G-SYNCでそういう事象は発生していないのが分かるはずだ。
→「振り子デモ付属のバー移動デモ:G-SYNC vs. Vsync無効」60fps版ダウンロード(zip形式,142MB)
実際のゲームでは,低フレームレートでも高フレームレートでも効果アリ
ここからは,実際のゲームでも挙動を確認しておこう。最初に,60fpsを超える高フレームレート時の動作をチェックすべく,GeForce GTX 770からすれば十分に描画負荷が低いといえる「The Elder Scrolls V: Skyrim」(以下,Skyrim)を用意した。VG248QEが垂直リフレッシュレート144Hz対応製品なので,テストに先立って,Windows側でも144Hz表示するようにしてある。
今回はプレイヤーキャラクターをWhiterun(ホワイトラン)へ移動させ,Dragonsreach(ドラゴンズリーチ)入口付近の柱の前に立たせた状態で,カメラを自動回転させてみた。その結果が下のムービーだ。Vsync有効時との比較では,柱や石垣がスクロールする様子の滑らかさに注目すると違いが分かりやすい。一方,Vsync無効時との比較では,画面全体がチラチラするかしないか,といった部分に注目すると,違いを把握しやすいだろう。
→「Skyrim@100fps超級:G-SYNC vs. Vsync有効」60fps版ダウンロード(zip形式,143MB)
→「Skyrim@100fps超級:G-SYNC vs. Vsync無効」60fps版ダウンロード(zip形式,143MB)
続いては,60fpsに届かないような局面の挙動ということで,「バトルフィールド 4」(以下,BF4)を用意した。ただし,「プレイヤーの操作を不要にして,テスト環境をなるべく揃える」目的で今回用意したシングルプレイのキャンペーン「TASHGAR」では,GALLERIA XF-Mだと性能が高すぎ,平均60fpsを大きく超えてしまう。そこで,MSI製のオーバークロックユーティリティ「Afterburner」を用いてGeForce GTX 770の動作クロックを可能な限り下げ,フレームレートが60fps以下で推移するよう,調整することにした。この点はあらかじめお断りしておきたい。
ここでもG-SYNCとVsync有効時から見ていくが,動きがダイナミックで,かつフレームレートが40fps台前半まで落ちるようなケースで,両者の滑らかさには顕著な違いが出てくる。Skyrimにおける比較と比べても,Vsync有効時のカクつき具合と,G-SYNCとの違いは,こちらのほうが分かりやすいのではなかろうか。
→「BF4@40~60fps:G-SYNC vs. Vsync有効」60fps版ダウンロード(zip形式,238MB)
続いてはG-SYNCとVsync無効時だが,Vsync無効時に感じられるテアリング感は意外と少ない。ただ,画面の隅を左から右へ流れる木々や柱に注目すると,若干チラツキが多い――樹木の葉に対して光の透過表現が適用されており,それが全体的にチラチラしているため,テアリングとの区別は付きにくいのだが――のが分かる。
ただ,正直に言うと,ここでの違いは,ビデオよりも肉眼で確認しないと分かりにくい。その程度の違いと述べたほうが適切だと思われる。
→「BF4@40~60fps:G-SYNC vs. Vsync無効」60fps版ダウンロード(zip形式,239MB)
以上,Vsync有効のように画像がカクついたりしないため動きに違和感が少なく,Vsync無効のように画面がチラついたりしないため映像がクリア,というのが,G-SYNCの効果としてまとめられそうだ。40fpsくらいから,100fps超級のフレームレートまで,広い範囲で効果の得られる技術と述べていいだろう。
G-SYNCディスプレイにはおまけ機能
「ULMB」も
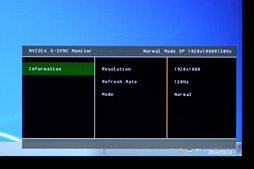 |
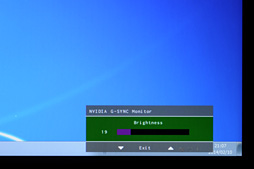 |
ULMBに関するNVIDIA公式情報は,少なくとも筆者の知る限り開示されていないのだが,分かる範囲で調べた限り,残像感低減機能のようだ。未確認ながら,「Ultra Low Motion Blur」の略だという説もある。
利用するには,G-SYNCを無効化のうえ,垂直リフレッシュレートを85Hzか100Hz,120Hzのいずれかに指定する必要がある。そのうえで,VG248QEのOSD制御ボタン向かって右から2個めに割り当てられた“ULMBトリガー”を押せば,有効/無効を切り替えられるという仕掛けだ。
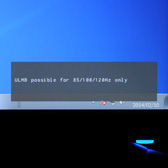 |
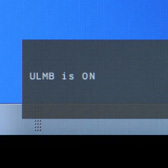 |
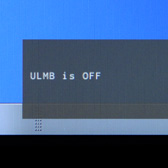 |
肉眼では,有効にしても「画面が少し暗くなるな」くらいしか分からないのだが,カシオ製のハイスピードカメラ「HIGH SPEED EXILIM EX-FH100」の240fpsモードを使って撮影してみると,ULMBを有効化した場合,画面が明滅することが分かった。どうやら,フレームごとにLEDバックライトを完全にオフとするか,それに近い処理を行うことで,残像感を抑えているようである。
G-SYNCとは排他ということからすると,ゲーム用途というよりは,ビデオ再生に向けたオマケ的な機能と認識しておくのがいいのかもしれない。
払う対価は大きいが,1分1秒でも早くG-SYNC環境を手に入れたいなら検討に値する
G-SYNC DIY KITをVG248QEへ組み込む作業自体は,そう難度の高いものではない。手間のかかる作業はディスプレイ裏蓋の開閉や,ケーブルの向き確認,平型ケーブルの配線くらいであり,言ってしまえば,PCの自作で鍛えられているような人なら,ほとんど何の問題もなく行えるレベルともいえるだろう。
 |
今回,4Gamerで入手したG-SYNC DIY KITの購入価格は3万6480円(税込)。VG248QEの実勢価格とほぼ同じコストを払っても,G-SYNC DIY KIT自体は並行輸入品なのでNVIDIAのサポートは得られず,改造すればVG248QEの製品保証も失われる。万が一何か問題があったとしても,誰にも頼れないわけで,「人より数か月早くG-SYNCを堪能できる」対価としては,ちょっと大きすぎる言わざるを得ないのである。
ただ,筆者個人としては,G-SYNCのメリットをばっちりと体感できた満足感がある。フレームレートが変動しても,画面がスムーズに,破綻なく追従して動くというメリットは大きく,FPSにおけるKill/Deathレシオの改善につながるのではないかという期待もあった。
G-SYNC DIY KITに特攻するか,搭載製品の登場を待つかはユーザー各自の判断に任せたいと思うが,G-SYNCがゲーマーにとって有望な技術であることは,いよいよ疑いなくなってきた印象だ。
NVIDIAのG-SYNC日本語公式情報ページ
- 関連タイトル:
 G-SYNC
G-SYNC - この記事のURL:



















