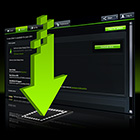テストレポート
「GeForce Experience」β版を試す。グラフィックス設定自動最適化ツールは予想以上に“使える”印象
 |
「NVIDIA Cloud」(NVIDIAクラウド)と呼ばれるNVIDIAのデータセンターにある情報と,ユーザーの環境とを照らし合わせ,ゲームごとに最適なグラフィックス設定を簡単に適用でき,さらに最新版のグラフィックスドライバも導入できるというのが謳い文句だが,果たしてそのとおり動いてくれるのか。さっそくβ版を使ってみたので,その挙動や効果のほどをレポートしてみたい。
あらためて確認する
「GeForce Experienceとはなにか」
GeForce Experienceの構想が明らかにされたのは4月29日のことだ。当初は6月6日にβテストが始まる予定とされていたので,見事に半年遅れたことになるが,構想発表時にNVIDIAの総帥であるJen-Hsun Huang(ジェンスン・フアン)社長兼CEOは,「GeForce搭載PCを手に入れたら,すぐに,ワンクリックで,最良のゲーム体験ができるようにするもの」と,GeForce Experienceを位置づけていた(関連記事)。
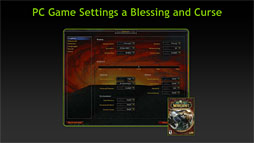 |
GeForce Experienceは,この「5人中4人」が使っているPCのグラフィックス設定を最適化し,PCならではの性能を,ゲーム機並みの手軽さで味わえるようにしようという構想なのだ。性能を一定以上に保ちつつ,できる限りゲーム画面の見栄えをよくしようとするもの,とも換言できるだろう。
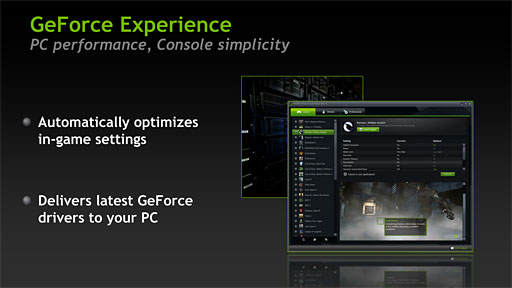 |
 |
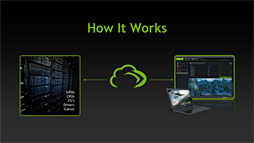 |
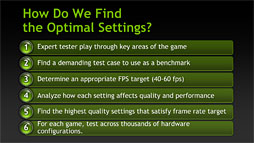 |
ちなみに,GeForce ExperienceのFAQページだと,ターゲットとなるフレームレートは平均40fps。ただ,当初の説明だと,ゲームのジャンルによってOPS(Optimal Playable Settings,最適プレイアブル設定)が異なり,フレームレートのターゲットも異なるとのことだったので(関連記事),この点は確認する必要がありそうだ。
予想以上に使いやすいインタフェース
説明が充実している点は高評価
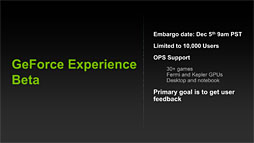 |
ただ,結論めいたことを先に述べると,バージョン1.0.0.0 Betaの初期リリース版は,そんなNVIDIAのグダグダっぷりを感じさせない完成度になっている。
※12月10日12:45追記
初出時,
公式に「全世界先着1万人限定,テスター登録必須」とされていたにもかかわらず,公式Webサイトのトップページから貼られたリンク先では誰でもダウンロードできるようになっており,最終的には「人数制限なし,登録不要」に変わったのだから,もう少し社内的に詰めてから出すべきだったと言わざるを得ないだろう。
と紹介していましたが,「ベータプログラムへの参加申込人数が定員に達しました。」というメッセージが出て,ダウンロードできなくなっていることを確認したので,本文をアップデートしました。
 |
下に示したのが,GeForce Experience 1.0.0.0 Betaのメインウインドウだ。日本語化されているので,長々とした説明は不要だと思われるが,タブは「ゲーム」「ドライバー」「基本設定」の3つとなっている。
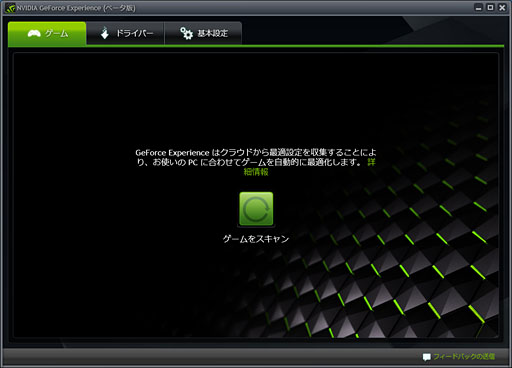 |
上のスクリーンショットで「ゲーム」タブの中央には[ゲームをスキャン]というボタンが置かれているが,初回起動時はこのボタンを押し,ユーザーが使っているPCにインストールされたゲームを検出する必要がある。
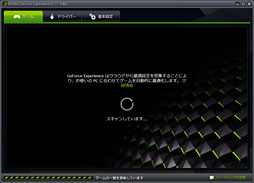 |
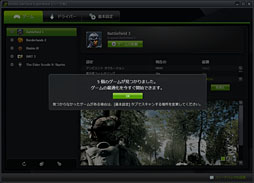 |
というわけであらためて「ゲーム」タブだが,左ペインにはPCにインストールされているタイトルのうち,GeForce Experieneで対応するものの一覧が,右ペインにはゲームの起動用ショートカットボタンやグラフィックス設定の一覧,グラフィックス設定最適化用ボタンが用意されている。
右ペインの設定一覧中,「現在の」と書かれている部分は,いまユーザーが適用している設定で,「最適」とあるのがNVIDIA推奨設定。「最適」に挙がっている項目のうち,黄緑色で書かれている項目が,[最適化]ボタンを押すと変更されるというわけだ。
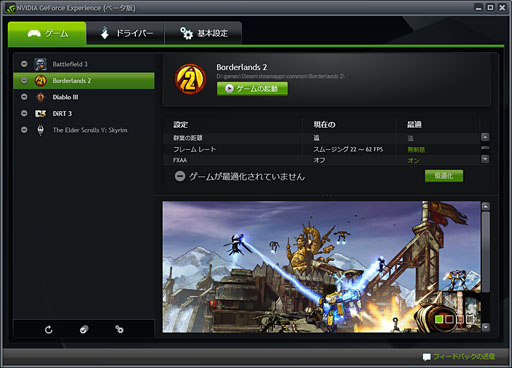 |
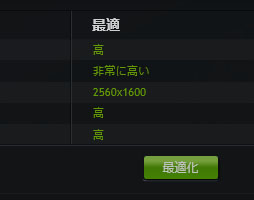 |
また,設定ファイルを書き換える都合上,仮に「ゲームをインストールしただけで,一度も起動したことがない」ようなタイトルの場合,「設定ファイルが生成されていないため,書き換えられない」という問題が発生する。たとえばSteamなどで“バーチャル積みゲ”(?)をしている人は注意が必要だ。
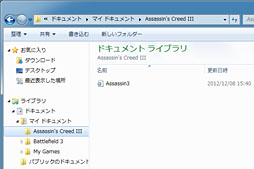 |
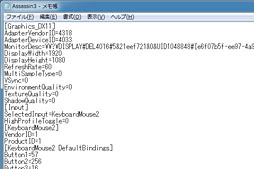 |
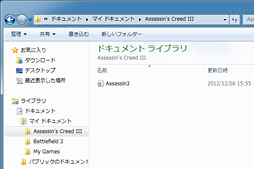 |
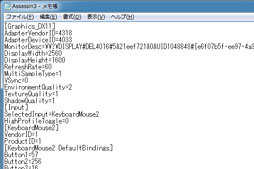 |
最適化を行った後で元に戻したくなった場合は,[元に戻す]ボタンをクリックすれば,元の設定へ簡単に書き戻せる。
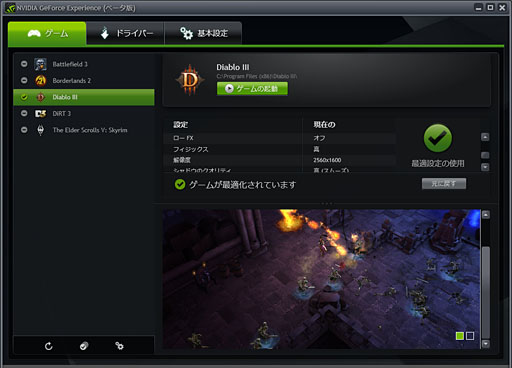 |
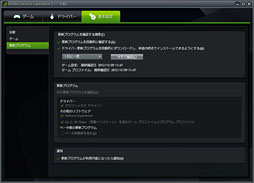 |
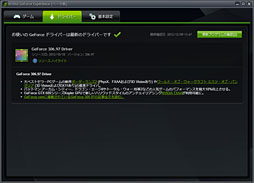 |
 |
 |
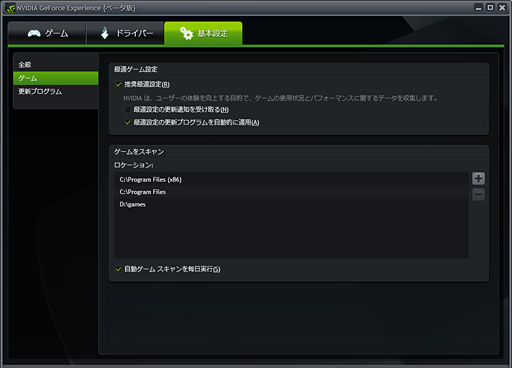 |
実際に最適化の効果を確認
謳い文句どおり「ワンクリックで画質向上」を実現
ここからは,表のテスト環境で,「Assassin's Creed III」(以下,AC3)と「Battlefield 3」(以下,BF3)を例に,GeForce Experienceの挙動を見ていくことにしよう。
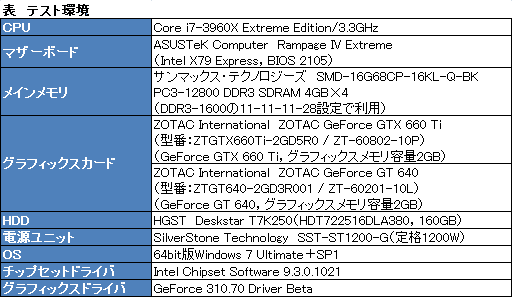 |
まずAC3からだが,本作はゲーム機が主のマルチプラットフォームタイトルだからか,用意されたグラフィックス設定はさほど多くない。解像度を除けば,「アンチエイリアシングのクオリティ」「環境のクオリティ」「シャドウのクオリティ」「テクスチャのクオリティ」の4つだけだ。確認した限り,初期設定はいずれも「標準」に設定されていた。
では,これがGeForce Experienceでどうなるかだが,「GeForce GTX 660 Ti」(以下,GTX 660 Ti)を搭載した状態で試したところ,結果は下記のとおりとなった。
・解像度2560×1600ドット
- アンチエイリアシングのクオリティ:高
- 環境のクオリティ:非常に高い
- シャドウのクオリティ:高
- テクスチャのクオリティ:高
・解像度1920×1080ドット
- アンチエイリアシングのクオリティ:高
- 環境のクオリティ:非常に高い
- シャドウのクオリティ:非常に高い
- テクスチャのクオリティ:高
つまり,解像度1920×1080ドットでは,2560×1600ドット設定時と比べて,影の品質が一段引き上げられるというわけである。
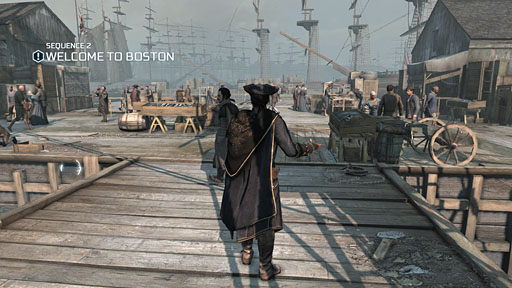 |
 |
ここで,「あれ,解像度も自動設定なんじゃなかったの?」と疑問に感じた読者は鋭い。実のところ,GeForce Experienceでは,「現在利用している解像度」を前提としてNVIDIA Cloudとシステム環境の照合を行うようになっているのだ。
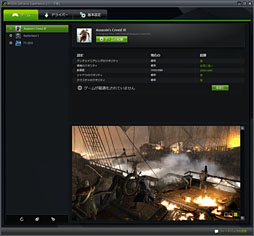 |
「広大なデスクトップ領域を使いたくて高解像度の液晶ディスプレイを使っているが,ゲームはもっと小さな解像度でプレイする」というのは珍しくないユースケースだろう。そういう場合は,一度,ゲームをプレイするときの解像度にまでデスクトップ解像度を変更して,そのうえで[最適化]ボタンを押す必要がある(※ゲームのスキャンまでやり直す必要はない)ので,この点は注意してほしい。
ところで,ここまであえて触れてこなかったが,GeForce Experienceでは,設定内容の下に,ゲームのスクリーンショットがいくつか用意され,設定によって見栄えの変化が生じやすい場所にカーソルを合わせると,「設定を変えると何が変わるか」説明してくれるようになっている。たとえばAC3なら,1枚めのスクリーンショットで「アンチエイリアシングのクオリティ」と「環境のクオリティ」に関する説明がある,といった具合だ。
 |
 |
一方,(4Gamerのベンチマークレギュレーションで紹介しているとおり)AC3と比べると桁違いに設定項目の多いBF3だが,こちらでもGeForce Experienceの挙動自体は変わらず。すべてを書き出すことはしないが,2560×1600ドット設定時と1920×1080ドット設定時では異方性フィルタリングやモーションブラーの量,影やテクスチャの品質に違いが生じていた。
というか,それら大量の設定項目1つ1つにちゃんと説明文が用意されていたのは素直に感心する。
 |
 |
| 数多く用意されたBF3のグラフィックス設定,その1つ1つに説明文が用意されている | |
 |
 |
| BF3はゲーム側でグラフィックスの自動設定を行ってくれるタイトルだが,GeForce Experienceではそこからさらなる最適化が入る。最適化前(左)と最適化後(右)では,影の表現や,手前のガードレール,奥の建物などに違いが生じている | |
AC3,BF3ともに平均フレームレートは60fps弱を維持
本稿の序盤で紹介したように,GeForce Experienceでターゲットとなるフレームレートは,平均40fpsとされている。これを低いと感じる人は多いだろうが,NVIDIAのFAQには,設定の最適化にあたって,負荷の非常に高いシーンを選んでテストを行っているという表現があるので,「最も描画負荷の高い局面で平均40fpsを確保しようとしている以上,そのほかの場面ではそれ以上のフレームレートが得られる可能性が高い」とも解釈できる。
実際はどうなのか。AC3とBF3で確認してみよう。
テストにあたって,BF3はベンチマークレギュレーション12.2準拠となるが,AC3では,シングルプレイヤーモードのシーケンス2「Welcome to Boston」(ボストンへようこそ)における冒頭,港のシーンを用いた。ここでプレイヤーキャラクターはNPCのCharles Leeに随伴して歩いていくことになるのだが,今回はこの冒頭1分間の平均フレームレートと最低フレームレートを計測することにした次第だ。
フレームレートの計測には「Fraps」(Version 3.5.9)を用い,2回測定し,その平均をスコアとして採用することにした。AC3は標準だと垂直同期が有効となっているため,.iniファイルから垂直同期を無効に変更してテストを行っていることもあらかじめお断りしておきたい。
なお,テストに用いたグラフィックスカードのうち,GTX 660 Tiカード「ZOTAC GeForce GTX 660 Ti」は,メーカーレベルでコアクロックが引き上げられたクロックアップ版であるため,EVGAのオーバークロックツールの「PrecisonX」(Version 3.0.4)を用いて,リファレンスレベルにまで動作クロックを落としている。「GeForce GT 640」(以下,GT 640)カード「ZOTAC GeForce GT 640」は逆にメモリクロックがリファレンスよりも若干低いため,こちらはリファレンス相当にまで引き上げている。
さて,まずはGTX 660 Ti搭載環境で実行したAC3の結果から見ていこう(グラフ1,2)。
ゲームのデフォルトである「初期設定」だとCPUボトルネックの影響により平均フレームレートは約76fpsで頭打ちになるのだが,[最適化]ボタンを押した「最適化設定」では,1920×1080ドットで平均58fps弱,2560×1600ドットで同57fpsに落ち着き,さらに最小フレームレートも35fpsで揃った。前述のとおり,1920×1080ドットでは「シャドウのクオリティ」が2560×1600ドットよりも一段引き上げられているので,NVIDIAとしては,概ね平均60fpsを出せるように,グラフィックス設定を行ったということなのだろう。
序盤でOPSの話に軽く触れたが,十分な性能を出せるGPUが差さっている場合は,平均40fpsにこだわらず,60fps程度をターゲットにしている可能性がありそうだ。
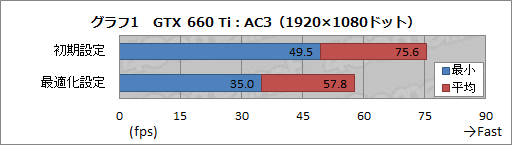 |
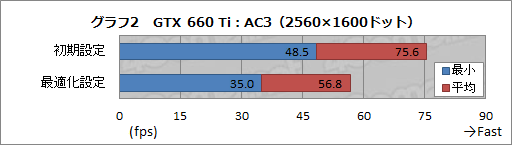 |
その気配は,BF3のスコアからも見て取れる(グラフ3,4)。最適化設定において,解像度1920×1080ドット,2560×1600ドットとも,平均フレームレートが60fps強にまとまっているのはなかなか印象的である。
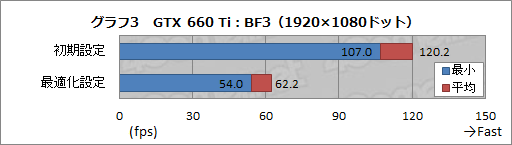 |
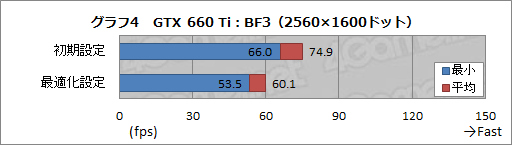 |
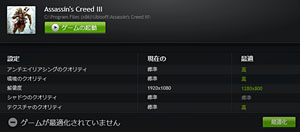 |
AC3のスコアを見るグラフ5だと,初期設定で1920×1080ドットを選択していたら,最適化設定では1280×800ドットに下がり,一方で「シャドウのクオリティ」を除く3項目で設定が(初期設定の「標準」から)「高」に切り替えられた。つまり,解像度を引き下げつつ,画面効果は引き上げてきているわけだ。
そのときのフレームレートは平均で48.8fpsに達し,1920×1080ドットで実行した初期設定から10fps以上の改善を見せているというのも興味深い。
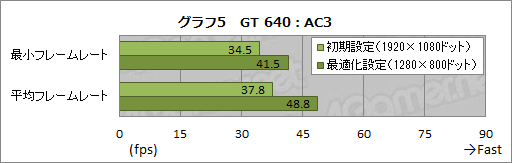 |
BF3でも結果は同様だ。グラフ6に示したとおり,最適化設定を行うと解像度は1280×800ドットに引き下げられ,フレームレートは最小,平均とも10fps以上向上した。
非力なGPUを使った場合,解像度を下げてフレームレートを確保し,余裕があればグラフィックス設定を引き上げるような調整が行われると見ていいだろう。
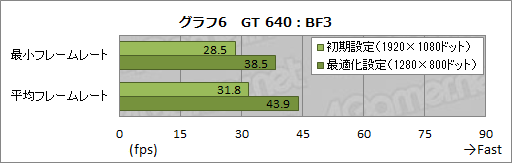 |
現時点でもかなり使える印象
対応アプリの増強などがカギに
Huang氏の発言を引きつつ繰り返すが,自分で確信を持ってグラフィックス設定を行えるような「5人に1人」のユーザーにとって,GeForce Experienceは無用の長物だろう。そういう人は,自分なりのベターな設定に満足する,あるいは,グラフィックス設定をできる限り低くして高いフレームレートを安定的に確保するといった方向を,今後も突き詰めるべきだ。
GeForce Experienceが対象としているのは「そうでない」人達であり,グラフィックス設定がよく分からないとか,グラフィックス設定の存在すら初めて聞いたという人でも,難しいことを考えることなく,ゲーム側の設定を簡単に調整できるというのは,相当に魅力的だといえる。40fpsという数字は低そうに感じられるかもしれないが,性能の高いGPUを使っていればそれ以上のフレームレートを出せる気配で,一方,非力なGPUを使っていても40fpsを上回るよう調整してくれるという柔軟性があるのも評価できるところだ。
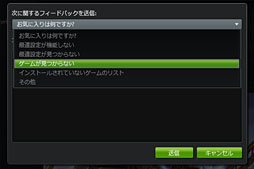 |
それだけに,βテスターとなった日本のゲーマーからのフィードバックは,絶対に必要だ。GeForce Experienceのメイン画面右下に用意された「フィードバックを送信」ボタンをクリックすると,専用のウインドウが立ち上がり,そこから日本語でフィードバックを送れるようになっているので,「これを直してほしい,あのタイトルに対応してほしい」といった希望があれば,どんどんNVIDIAへ伝えていくことをお勧めしたい。
また,「初回のβテスターになれなかったが,次の機会があればぜひ参加したい」という人は,下に示したリンクから,テスター登録を済ませておくといいだろう。
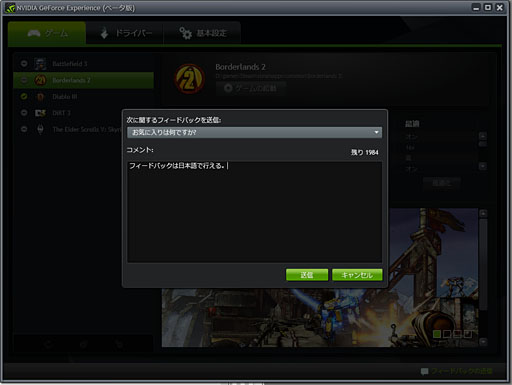 |
GeForce Experienceのβ版告知ページ
- 関連タイトル:
 GeForce Driver
GeForce Driver
- この記事のURL:
Copyright(C)2011 NVIDIA Corporation