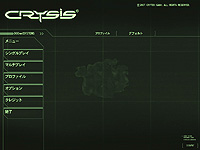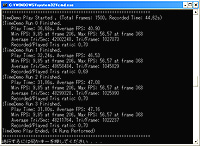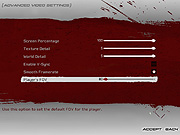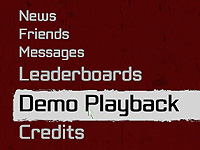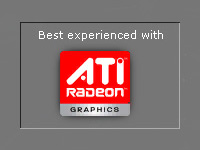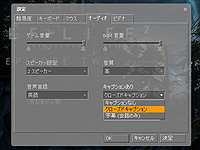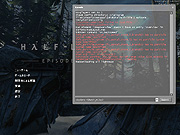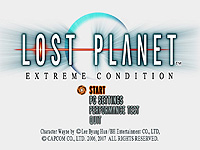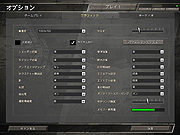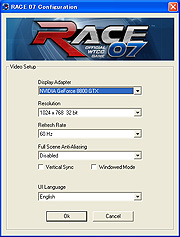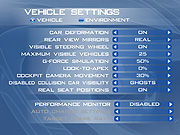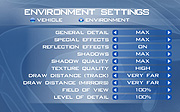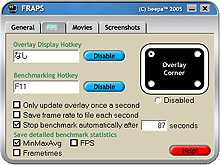特集
Version 5.0
Text by Jo_Kubota


ベンチマークレギュレーション5.0では,一般に定番3Dベンチマークの一つとされる「3DMark05」を外したが,「3DMark06」は引き続き採用する。この理由はいくつかあるが,最大の理由は,最新世代のゲームタイトルがほぼプログラマブルシェーダ3.0(Shader Model 3.0≒DirectX 9.0c)世代への移行を終えたことだ。GeForceファミリーの主役がGeForce 8となり,「GeForce 6/7だと,HDRレンダリング有効時にアンチエイリアシングを適用できず,3DMark06で高負荷設定のスコアを取得できない」問題がほぼ解決したというのも大きい。さらにいえば,2007年後半になって,3DMark06と同05の間に,目に見えたスコアの違いが出にくくなってきたというのもある。3DMark05の役割は,ひとまず終わったといえるだろう。
3DMark06でマルチスレッドへの最適化が進んでいることはご存じのとおりだ。そのため,マルチスレッドに対応したゲームにおけるベストケースを探る場合に一定の判断材料となる一方,そうでないゲームのスコアとは乖離してしまうことになるが,そもそも4Gamerでは3DMark06のスコアにそれほど重きを置いていないので,このあたりは問題ないと考えている。純粋なゲームパフォーマンスの評価は,実際のゲームアプリケーションで行うべきだ。
さて,3DMarkのバージョンは,2007年12月時点の最新版となるBuild 1.1.0(including October07 hotfix)を用いる。レギュレーション4.1で用いていたBuild 1.1.0との主な違いは,「起動オプション『-nosysteminfo』を設定しないとATI Radeon HDシリーズで3DMark06を実行できない」問題が解決を見たのと,細かなバグフィックス程度で,比較してみてもテスト結果に大きな違いは生じていないので,基本的にはレギュレーション4.1とスコアの互換性は維持されていると考えていい。
テスト方法は以下のとおりで,(タイミング的に頻度はそれほど多くないと思われるが)GeForce 7以前のGeForceをテストするときは,「高負荷設定」のテストを省略する。
実行手順
- (1)3DMark06を起動
- (2)テスト時のディスプレイ解像度を3DMark06側で変更
- (3)ベンチマーク実行
※(2)の解像度変更時に,アプリケーションの再起動などは行っていない。そのまま連続して計測している。

「クライシス 完全日本語版」(原題:Crysis,以下Crysis)は,ドイツのCrytekが開発したタイトルで,2007年一番の注目FPSといって過言ではないだろう。
ゲームエンジンはCrytekオリジナルの「CryENGINE 2.0」。フィールドの透明感は,アンダーグラウンド感が漂いがちな一般的なFPSとは一線を画している。同時に,2007年12月時点で最も描画負荷の高いタイトルの一つで,今後登場するハイエンドグラフィックスカードの性能を見るには最適といえる。
注意すべき点は,新しすぎて,いろいろ対応が追いついていない部分があることだ。原稿執筆時点の2007年12月8日時点において,2007年GeForceには「ForceWare Release 169以降でないとパフォーマンスが上がらない。また,SLIパフォーマンスを引き上げるパッチが未公開」,ATI Radeonには「AMDのサポートサイトで公開されているHotfixの適用必須」という制限/制約がある。いずれも時間が解決する問題で,次にレギュレーションをアップデートするときには改善しているはずだが,現時点では少々面倒な手続きを踏む必要があるので,この点は注意が必要と思われる。
また,同タイトルはNVIDIAによる強力なサポートを受けて開発されたものなので,スコアはGeForce有利となる。これも憶えておく必要があるだろう。
CrysisはDirectX 9/10両対応タイトルで,最高設定を選択できるのはDirectX 10版のみとなるが,Windows XPベースでテストするレギュレーション5.0では,DirectX 9版で設定できる最高設定を採用している。
ベンチマークに当たっては,製品に用意されているベンチマーク用バッチファイルファイルを実行。バッチファイルはGPUテスト用とCPUテスト用の2種類があるので,基本的には両方計測する。
ゲーム設定
バージョン:1.0
セーブ&リプレイデータ:不要(ベンチマーク用バッチファイルが付属)
バッチファイルのパス:C:\Program Files\Electronic Arts\Crytek\Crysis\Bin32
ゲーム設定「オプション−システム設定−グラフィック」
- カラー設定:すべてデフォルト(左右中央)
- 解像度:テストによる
- アンチエイリアス品質:オフ
- フルスクリーン:チェックを入れる
ゲーム設定「オプション−システム設定−詳細」
- 全ての設定を変更:高
ゲーム設定:「オプション−システム設定−サウンド」
- 効果音:デフォルト
- ミュージック:デフォルト
- 台詞の音量:デフォルト
- スーツボイス:男性
- 音声通信を有効にする:チェックを入れる
- 音声ボリューム:最大
Crysisでは,PCのスペックに合わせて自動的に描画設定が変更されるため,レギュレーション5.0準拠でテストを行うには手動での設定変更が必須となる。「オプション−システム設定−詳細」には,グラフィックスに関する多くの項目があるのだが,上に示したとおり「全ての設定を変更」から「高」を選ぶだけですべて「高」に統一できるので,これを使うといいだろう。サウンドに関しては,基本デフォルトのままという理解で問題ない。
ベンチマークテストの実行手順は以下のとおりだ。
Benchmark_GPU.batおよびBenchmark_CPU.batを実行すると,ベンチマーク用シークエンスの再生が自動的に開始される。このとき,ベンチマークテストの実行にもCrysisのDVD-ROMメディアが必須となるのでご注意を。
どちらのベンチマークも自動的に4回繰り返され,最後に各回のフレームレートが表示される仕組み。レギュレーション5.0では4回めの結果をスコアとして採用している。
スコアの目安だが,平均25fpsが最初のハードル。これを割り込むとプレイ感は大きく損なわれる可能性が高い。一方,40fpsを超えていれば,ほとんどの局面で問題なくプレイできるだろう。

スポーツ系マルチプレイFPSの巨頭シリーズ最新作が,この「Unreal Tournament 3」だ。Epic Games製のゲームエンジン「Unreal Engine 3.0」を採用したFPSとして,発売前から高い注目を集めていたタイトルである。
4Gamer読者にはあらためて説明するまでもないと思うが,Unreal Engine 3.0は,PCと最新世代ゲーム機とのマルチプラットフォーム対応ゲームエンジンで,「BioShock」「Gears of War」「Tom Clancy's Rainbow Six Vegas」など,採用例は少なくない。最新世代の3Dゲームとしてだけでなく,「Unreal Engine 3.0採用タイトルにおける傾向を見る」うえでも,Unreal Tournament 3には大いに価値があるのだ。
さて,PCゲーム用エンジンとしてのUnreal Engine 3.0が持つ特徴としては,DirectX 9/10両対応で,HDRレンダリングやダイナミックシャドウといった,昨今主流となっている表現技法をもれなくサポートしつつ,描画負荷の低いことが挙げられるだろう。もっとも,“軽すぎる”といったこともなく,高い描画設定で快適にプレイするには,相応にパフォーマンスの高いグラフィックスカードが必要となる。
これは特徴というより仕様上の制限だが,Unreal Tournament 3は2007年12月時点でアンチエイリアシングを標準サポートしていない。そのため,レギュレーション5.0ではアンチエイリアシングを適用した高負荷設定の検証は行わないので注意してほしい。
レギュレーション5.0で用いるのは,1.01β1パッチを適用した製品版。ただし,製品版では今のところ(テクスチャ解像度に制限のある)デモ版に用意されていたTimeDemoを利用できないため,新規に「SUSPENSE」マップで12人による「Vehicle CTF」を行ったリプレイデータを用意し,テストにはこれを利用する。
付け加えると,製品版1.01β1ではフレームレートに60fpsのキャップが設けられており,このままではテストに向かない。そこで,事前に設定ファイル「UTEngine.ini」を書き換えているので,以下にその方法を示しておきたい。
UTEngine.iniを書き換える
- (1)C:\Documents and Settings\ユーザー名\My Documents\My Games\Unreal Tournament 3\UTGame\Config\UTEngine.ini を開く
- (2)[Engine.GameEngine] を検索し,直下の内容を以下のとおり書き換える(書き換えた部分は赤く示した)
bSmoothFrameRate=TRUE
MinSmoothedFrameRate=1.000000
MaxSmoothedFrameRate=250.000000 - (3)UTEngine.iniを上書き保存する
ゲームの設定は以下のとおり。「Settings」の「Video」以下をいくつか変更するという理解でOKだ。
ゲーム設定
バージョン:1.01β1
リプレイデータ:4Gamerオリジナル(1.23MB / zipファイルは1.02MB)
リプレイデータ保存先:C:\Documents and Settings\ユーザー名\My Documents\My Games\Unreal Tournament 3\UTGame\Demos
ゲーム設定「Settings−Video」
- Screem Resolution:テストによる
- Screen Mode:Fullscreen
- Brightness:中間
- Post Processiong:Default
- Reduced Gore:チェックなし
- Subtitiles:チェックあり
- Hardware Physics:チェックなし
グラフィックスオプションは,基本的に設定できる最高にするという理解でOK。テストの実行方法は下に示したとおりだ。
実行手順
- (1)Frapsを起動し,測定時間を60秒に設定する
- (2)Unreal Tournament 3を起動して「Play Offline」を選ぶ
- (3)「Settings−Video」で画面解像度を変更する
- (4)「Community」を選び,「Demo Playback」を選ぶ
- (5)ベンチマーク用デモファイルを選択して,「Play Demo」を選択する
- (6)リプレイが始まったらFrapsのフレームレート計測ホットキーを押す
- (7)60秒経過したら[ESC]キーを押してリプレイを終了させる
- (8)(7)を計3回繰り返す
- (9)解像度を変えつつ,(3)以降を繰り返す
テストは3回計測し,最もフレームレートの高かったものをスコアとする。Unreal Tournament 3の場合,60fpsが絶対的な基準。これが最低レベルだ。レギュレーション5.0では,「最高の描画設定でプレイする前提で合格ラインを超えるか,超えるとしてどれくらい上回るか」をチェックすることになる。

Sourceエンジンを採用した「ハーフライフ2 エピソード2」(原題 Half-Life 2: Episode Two,以下HL2: Episode Two)は,全世界で大ヒットした「Half-Life 2」の“続編2章”となるFPSだ。日本では同タイトルのほか「Team Fortress 2」「Portal」などがセットになった「ハーフライフ2 オレンジボックス」で製品ボックス版が流通している。
レギュレーション5.0では,“ハーフライフ2 オレンジボックス版”のHL2: Episode Twoを用いるが,Valveのゲーム管理&流通システム「Steam」による有料配信版でも本稿で説明するテストは問題なく実行可能だ。
これは以前のレギュレーションから繰り返しになるが,Half-Lifeシリーズのゲームエンジン「Source Engine」が持つ最大の特徴は,ATI Radeonファミリーに最適化されている点にある。テスト結果の公平性を保つ意味でも,Source Engineを採用する最新タイトルであるHL2: Episode Twoの存在は非常に重要なのだ。また,HL2: Episode Twoに合わせてアップデートされた最新版のSource Engineは,3スレッド以上のマルチスレッド処理に対応しており,クアッドコアCPUを利用することで同一アーキテクチャ,同一動作クロックのデュアルコアCPUよりもフレームレートが上がる,貴重なタイトルの一つでもある。
ところでHL2: Episode Twoは,先述のSteamによって自動的に最新版へと更新される。これは不可避のため,リプレイデータが使えなくなったりしない限りは,同一のバージョンとして扱うので注意してほしい。
テストの設定はレギュレーション4.1以前の「Half-Life 2: Episode One」から大きくは変わっていないが,「テクスチャの詳細」で「Very High」を選択できるようになったのを受けてこれを選択。また,モーションブラーに関する項目が用意されたので,これも有効化している。総じて,描画負荷は若干高くなっているはずだ。
4Gamer独自に用意したリプレイデータは,チャプター2から,大量のアントライオンを迎え撃つ局面を切り取っている。
ゲーム設定
バージョン:最新版(Steamによる自動アップデート)
リプレイデータ:4Gamerオリジナル(3.14MB / zipファイルは2.05MB)
リプレイデータ保存先:C:\Program Files\Steam\SteamApps\ユーザー名\half-life 2 episode two\ep2
ゲーム設定「設定−キーボード−詳細」
- 瞬時に武器を切り替える:チェックを外す
- 開発者コンソールを有効化:チェックを入れる
ゲーム設定「設定−キーボード−詳細」
- ゲーム音量:スライドを一番右(高)に
- BGM音量:スライドを一番右(高)に
- スピーカーの設定:2スピーカー
- 音質:高
- 音声言語:英語
- キャプションあり:クローズドキャプション
ゲーム設定「設定−ビデオ」
- 解像度:テストによる
- ディスプレイモード:フルスクリーン
- アスペクト比:テストによる
ゲーム設定「設定−ビデオ−詳細」
- モデルの詳細:高
- テクスチャの詳細:Very High
- シェーダーの詳細:高
- 水の詳細:ワールドを反射
- 影の詳細:高
- 色調整:有効
- アンチエイリアスモード:なし
- フィタリングモード:バイリニア
- 垂直同期を待機:無効
- High Dynamic Range:ブルーム効果
- 使用可能な場合は「ブルーム効果」を使用します:チェックを入れる
- モーションブラー:有効
注意すべきポイントは従来同様だ。リプレイデータを再生するにはコンソールを開く必要があるので,「開発者コンソールを有効化」は忘れずにチェックしておこう。また,「オーディオ」にある「クローズドキャプション」を選択しておかないと,リプレイ再生時にエラーが発生する場合があるので,くれぐれも事前の設定をお忘れなく。
ベンチマークテストの実行手順は下に示したとおり。コンソールは,日本語キーボードなら[半角/全角]キーで呼び出し可能だ。
実行手順
- (1)Fraps 2.60を起動し,測定時間を60秒に設定
- (2)HL2: Episode Twoを起動
- (3)「設定」の「ビデオ」からディスプレイ解像度を変更
- (4)コンソール画面を開く
- (5)コンソールから「playdemo (ファイル名)」と入力して[Enter]キーを押す
- (6)リプレイが一度最後まで再生し終わるのを待つ
- (7)再びリプレイを再生。始まったらすぐにFrapsのフレームレート計測ホットキーを押す
- (8)60秒以上経過したら,[ESC]キーを押してコンソールに戻り,「stopdemo」と入力。続けて[Enter]キーを押し,リプレイ再生を止める
- (9)適宜ディスプレイ解像度を変更しながら,(3)以降を繰り返す
テスト方法もレギュレーション4.1のHalf-Life 2: Episode Oneから大きくは変わっていないが,測定時間は60秒とした。計測はキャッシュの影響を考えて2回行い,2回目のフレームレートをスコアとして採用する。
なお,解像度変更を行うと,画面の表示がたまにおかしくなる点もレギュレーション4.1から変わっていない。画面表示がおかしくなったときはいったんテストを止め,HL2: Episode Twoを再起動して,また(1)からの手順を始めれば,正しいスコアが得られるだろう。

「ロスト プラネット エクストリーム コンディション」(以下ロスト プラネット)は,カプコン製の三人称アクションシューティングだ。マルチプラットフォームへの対応を目的とした同社独自のゲーム開発フレームワーク(≒ゲームエンジン)「MT Framework」を使って開発された同タイトルは,2006年Xbox 360版の発売から半年強というスピード移植を実現しており,「Xbox 360のミリオンヒット作が早くもPCに」ということで,発売前から高い注目を集めていた。
技術的にも見るべきものは多い。最大8というマルチスレッド処理への最適化が行われているだけでなく,グラフィックスは(パッチレベルの対応を除くと)世界初のDirectX 10完全対応。さらに,HDRレンダリングやカプコン独自のモーションブラー技法「2.5Dモーションブラー」の採用など,最新世代の3Dゲームグラフィックスとして,2007年夏の新たな指標として十分に機能するだろう。
ただしその分描画負荷は高く,最高のグラフィックス設定でプレイするには,グラフィックスカード,CPUとも2007年夏時点のウルトラハイエンド製品を用意する必要がある。
さて,ベンチマークテストを行える「PERFORMANCE TEST」は,これまで体験版のみに用意されていたが,2007年8月17日に行われた大規模アップデートにより,製品版に実装されたため,レギュレーション5.0では同4.1に引き続き製品版を利用する。
テストに当たっての設定項目は下にまとめたとおりだが,先にポイントを押さえておこう。基本的には,(Windows XPで動作するDirectX 9版で)最も高い設定を選ぶことになるが,まずは「影の品質」から。Windows XPだと体験版では「中」までしか選択できなかったが,アップデートによって「高」を選択できるようになったため,「高」に切り替える。また「影の解像度」は,体験版における「高」が廃止され,アップデート後は体験版の「中」が「高」にその名を変えたため,同じく(新しい)「高」を採用する。
ちょっと分かりにくいかもしれないが,レギュレーション4.0でいずれも「中」としていた「影の品質」「影の解像度」を,レギュレーション4.1以降では「高」に切り替えたというわけだ。
ゲーム設定
バージョン:製品版(Steamによる自動アップデート)
リプレイデータ:不要(ゲームアプリケーションにベンチマークモードあり)
ゲーム設定:「Video/Audio Settings−ビデオコンフィグ」
- FPSの表示:オフ
- アンチエイリアス:テストによる(標準設定時は「オフ」,高負荷時は「4x」)
- HDR:高
- テクスチャフィルタ:テストによる(標準設定時は「バイリニア」,高負荷時は「8x」)
- テクスチャ解像度:高
- モデルの詳細:高
- 影の品質:高
- 影の解像度:高
- モーションブラーの品質:高
- エフェクトの解像度:高
- エフェクトの品質:高
- エフェクトのボリューム:高
- ライティングの品質:高
- ディスプレイの解像度:テストによる
- ディスプレイの周波数:テストによる
- フルスクリーン:オン
- 垂直同期:オフ
- アスペクト補正:オフ
- 並列処理:テストによる(1〜8。テスト環境にあるCPUコアの数に合わせる)
- 並列レンダリング:オン
- マルチGPU:テストによる(シングルカード時はオフ)
- フィルターの品質:高
- Furの品質:なし
ゲーム設定:「Video/Audio Settings−オーディオコンフィグ」
- SE音量:デフォルト
- BGM音量:デフォルト
- 最大同時発音数:64
- リバーブの品質:高
ロスト プラネットでは,テスト環境によってゲーム設定が自動的に変更されるため,「ここを変更しておけばレギュレーション準拠」というポイントを示しにくい。4Gamerのテスト結果とスコアを比較したいと思った場合は,事前にゲーム設定をよく見比べておこう。
ところで,製品版のPERFORMANCE TESTでは,新たに「フィルターの品質」と「Furの品質」が追加されている。
「フィルターの品質」の選択肢は「低」「高」「DX10」,「Furの品質」だと「なし」「DX10」が用意されている。2007年8月9日の記事でお伝えしたように,どちらもWindows VistaでDirectX 10版を起動すると「DX10」を選択できるようになるが,レギュレーション5.0はWindows XPをターゲットとしているため,前者は「高」,後者は「なし」を選択している次第だ。Windows Vista上でテストするときには,この部分を変更することも十分あり得る。
このほか設定項目はレギュレーション4.0から変わっておらず,HDRレンダリングの設定は「高」の「FP16の64bitバッファ」(FP16-64)を利用するため,HDRバッファに対するアンチエイリアシングを適用できないGeForce 7シリーズ以前のGPUでは,高負荷設定のスコアを取得できない。3DMark06と同じだが,記憶には留めておくといいかもしれない。GeForce 7シリーズでHDRレンダリングとアンチエイリアシングを同時に利用してゲームをプレイしたい場合は,HDRの項目を「中」にするといい。
アンチエイリアシングに関して続けると,グラフィックスドライバのバージョンによっては,ゲーム側のアンチエイリアシング設定が有効にならない場合がある。そこで上に示したとおり,ゲーム側で設定している次第だ。
このほか各設定の詳細については西川善司氏の連載「3Dゲームエクスタシー」の「カプコンに聞く『ロスト プラネット』のグラフィックスオプション」が詳しいので,ぜひ参考にしてほしい。
というわけで,ベンチマークテストモードがあるので難しくないが,念のためテスト方法を以下のとおり示しておきたい。
実行手順
- (1)ロスト プラネット製品版を起動
- (2)PERFORMANCE TESTを実行
- (3)一周めにおけるSnowとCaveのスコアをそれぞれ取得
- (4)画面解像度を変更して(2)から繰り返す
※標準設定と高負荷設定を切り替えた場合にはゲームを再起動する
ロスト プラネットでは「Snow」と「Cave」という二つのスコアが得られるが,検証記事「『ロスト プラネット』と8CPUコアでチェックする,マルチスレッド最適化の最前線」で示したように,前者はグラフィックスパフォーマンス,後者はCPUパフォーマンスの影響を強く受ける。そのため,グラフィックスカードの評価に当たってはSnow,CPUの評価に当たってはCaveのスコアを中心に見ていく。
どちらもAIによる制御が行われているため,オブジェクトの動きは微妙に異なるが,フレームレートへの影響はそれほど大きくなく,さらに今回のアップデートでAIの動きはかなり安定してきている。スコアも無視できる程度しかブレないため,繰り返しスコアを取得する必要はないと判断した次第だ。
Snowにおける合格点は平均40fps以上。同25fps以上なら,プレイにおいてそう大きな支障はないだろう。Caveの場合は同45fpsで快適,30fps以上で動作に支障のないレベルといえる。

「カンパニー オブ ヒーローズ」(Company of Heroes,以下CoH)は,独自のグラフィックスエンジンを採用するRTSだ。ゲームのデキだけでなく,FPSさながらの緻密なグラフィックスも高い評価を受けている。最近では単体起動可能な拡張パック「カンパニー オブ ヒーローズ:オポージング フロント 日本語版」(CoH: Opposing Fronts)が登場し,それにあわせてゲームエンジンが最新版へとアップデートされたため,レギュレーション5.0では2007年12月時点の最新バージョンである2.103を用いることにした。
CoHの場合,マルチプレイを選択するとパッチの自動更新が有効になるが,まれに失敗することがあるので,手動アップデートを勧めたい。インストール直後の状態から2.103までアップデートするには,以下の順序でパッチを適用する必要があるので,一つずつ間違えず行ってほしい。少々面倒だが,1.71→2.101(の大規模アップデート)以外はすぐ終わるはずだ。
パッチの適用順
- (1)CD版 1.3→1.7
http://thq.vo.llnwd.net/o10/CoH/retail/JA_130_170_Patch.exe - (2)1.7→1.71
http://thq.vo.llnwd.net/o10/CoH/retail/JA_170_171_Patch.exe - (3)1.71→2.101
http://thq.vo.llnwd.net/o10/CoH/retail/JA_171_2101_Patch.exe - (4)2.101→2.102
http://thq.vo.llnwd.net/o10/CoH/retail/JA_2101_2102_Patch.exe - (5)2.102→2.103
http://thq.vo.llnwd.net/o10/CoH/retail/JA_2102_2103_Patch.exe
※リンクをクリックすると実行ファイルのダウンロードが始まります
アップデートによって変わるのはUIだけでなく,描画設定オプションとして「雨の精細度」,サウンドオプションとして「環境リバーブ」が追加される。当然のことながら,レギュレーション4.1以前とはスコアの互換性が失われているので注意してほしい。
一方,エンジンそのものが変わっていないため,マルチスレッド最適化などは行われていない。
そしてもう一つ,ATI Radeonファミリーでテストすると,垂直同期がオフにならず,スコアの上限がリフレッシュレート以上にならない問題が発生する。ATI Radeonシリーズで計測する場合は,ATI Tray Toolsから垂直同期を切っておく必要がある。
というわけで,テストの設定を以下に示す。レギュレーション4.1と比べて,大きくは変わっていないが,日本語訳に一部おかしい部分があるのもそのままなので,今回も念のため( )内に英語版オリジナルメッセージを併記した。
ゲーム設定
バージョン:2.103
リプレイデータ:不要(ゲームアプリケーションにベンチマークモードあり)
ゲーム設定「グラフィック(GRAPHICS)」
- 解像度(Resolution):テストによる
- 明るさ(Brightness):デフォルト
- カスタム設定(Custom Settings):チェックを入れる
- シェーダーの質(Shader Quality):高(High)
- モデリングの質(Model Quality):高(High)
- アンチエイリアシング(Antialiasing):なし(Disabled)
- テクスチャー精細度(Texture Detail):超高(Ultra)
- 影(Shadows):高(High)
- 反射(Reflections):高(High)
- 後処理(Post Processing):オン(ON)
- 建物精細度(Building Detail):高(High)
- 物理演算(Physics):高(High)
- 樹木の質(Tree Quality):高(High)
- 地形精細度(Terrain Detail):高(High)
- エフェクト密度(Effect Fidelity):超高(Ultra)
- エフェクト密度(Effect Density):超高(Ultra)
- 雨の精細度(Rain Detail):高(High)
- オブジェクトスカーリング(Object Scarring):オン(on)
- モデルリング精度:中央(デフォルト位置)
ゲーム設定「オーディオ(AUDIO)」
- マスターボリューム(Master Volume):デフォルト
- 音楽のボリューム(Music Volume):デフォルト
- ボイスのボリューム(Speech Volume):デフォルト
- 効果音のボリューム(SFX Volume) :デフォルト
- スピーカー設定(Speaker Configruration):ステレオ(Stereo)
- 音質設定(Quality Setting):超高(Ultra)
- ボイス(Voices):96
- 周波数(Frequency):44100Hz
- 環境リバーブ(Environmental Reverb):2チャンネル(2-channel)
テストの実行手順はレギュレーション4.1とまったく同じである。
実行手順
いくつか新規オプションを有効化して負荷を高めたため,フレームレートはレギュレーション4.1(=ゲームのバージョン1.7)と比べてやや低く出る傾向にある。もっとも,快適かどうかの分岐点が平均60fpsにあるのは変更なしだ。平均40fpsくらいなら,プレイにそれほどの支障はないはずだが,30fpsを割り込むようだと,画面のカクつきが気になるだろう。

「RACE 07: Official WTCC Game」(以下RACE 07)は,レギュレーション4.1以前で採用していた「GTR 2 - FIA GT Racing Game」と同じ,SimBin Development Teamによるレースシムである。FIA世界ツーリングカー選手権公認タイトル第2弾(※第1弾は2006年の「RACE - The Official WTCC Game」)で,そのデキの良さは,レースシム好きなら誰しも納得だろう。
ゲームは製品ボックス版を用いるが,ボックス版のRACE 07では,単体起動するオフラインモードと,Steamと接続した状態で動作するオンラインモードの2種類をインストールできる。オフラインモードでは起動時にゲームディスクが,またオンラインモードではSteamへのログオンが必要となるが,レギュレーション5.0では後者を採用し,適宜ゲームをアップデートするスタイルを取る。テストに当たっての設定は以下のとおりだ。
ゲーム設定
バージョン:製品版(Steamによる自動アップデート)
リプレイデータ:4Gamerオリジナル(1.56MB / zipファイルも1.56MB)
リプレイデータ保存先:C:\Program Files\Steam\SteamApps\ユーザー名\race 07\REPLAYDATA
「RACE 07 Configulation」の場所:C:\Program Files\Steam\SteamApps\ユーザー名\race 07\Config.exe
設定ツール「RACE 07 Configuration」(Config.exe)
- Display Adapter:デフォルト
- Resolution:テストによる
- Refresh Rate:ドライバ側で設定するため無視
- Full Scene Anti-Aliasing:Disabled
- Vertical Sync:チェックを外す
- Windowed Mode:チェックを外す
- UI Language:English
ゲーム設定「OPTIONS−VISUAL SETTEINGS−VEHICLE」
- CAR DEFORMATION:ON
- REAR VIEW MIRRORS:REAL
- VISIBLE STEERING WHEEL:ON
- MAXIMUM VISIBLE VEHICLES:25
- G-FORCE SIMULATION:50%
- LOOK-TO-APEX:0%
- COCKPIT CAMERA MOVEMENT:30%
- DISABLED COLLISION CAR VISIBLITY:GHOSTS
- REAL SEAT POSITIONS:ON
- PERFORMANCE MONITOR:DISABLED
ゲーム設定「OPTIONS−VISUAL SETTEINGS−ENVIRONMENT」
- GENERAL DETAIL:MAX
- SPECIAL EFFECTS:MAX
- REFLECTION EFFECTS:ON
- SHADOWS:MAX
- SHADOW QUALITY:MAX
- TEXTURE QUALITY:HIGH
- DRAW DISTANCE(TRACK):VERY FAR
- DRAW DISTANCE(MIRRORS):VERY FAR
- FIELD OF VIEW:100%
- LEVEL OF DETAIL:100%
なおオンラインモードを用いた場合,解像度設定変更用アプリケーション「RACE 07 Configulation」(Config.exe)へのショートカットがデスクトップやスタートメニューに作成されない。なので,「C:\Program Files\Steam\SteamApps\ユーザー名\race 07\Config.exe」へのショートカットを作っておくことをお勧めする。また,オフラインモードでリプレイを実行したい場合は,リプレイデータの保存先が「C:\Program Files\RACE 07 Offline\REPLAYDATA」となり,オンラインモードとは異なるので注意してほしい。
ちなみにリプレイデータは,建造物の多いマカオの「GUIA CIRCUIT」で,天候は「Hard Rain」つまり大雨。F3000クラスの25台によるレースを開始し,スタートグリッド最後尾から追い上げるものになっている。テストの実行手順は以下のとおり。
実行手順
- (1)Frapsを起動し,測定時間を60秒に設定する
- (2)RACE 07 Configurationを開き,解像度を変更
- (3)RACE 07を起動
- (4)MAIN MENUから「REPLAY THEATER」を選択。
- (5)表示されたリプレイデータを選択し「PLAY」をクリック
- (6)左下にある[>]を押してリプレイをスタート
- (7)すぐさまFraps 2.60のフレームレート計測ホットキー(デフォルトでは[F11])を押す
- (8)計測から60秒以上経過したら[|<]をクリックして巻き戻す。
- (9)(6)以降の作業を計2回繰り返し,2回目のスコアを取得
- (10)解像度を変更して,(2)以降を繰り返す
リプレイは,プレイボタンを押すとすぐにスタートする。リプレイデータを読み出した直後は晴天で「あれ?」と思うかもしれないが,リプレイが始まるとすぐに大雨になるのでご安心を。
描画設定は最も画面表示が美しくなるようにし,さらに画面内のオブジェクトやエフェクトも増やす方向で,全体的に負荷を高めたが,そもそもゲーム自体の負荷が低いこともあって,スコアの傾向自体はレギュレーション4.1以前の「GTR 2 - FIA GT Racing Game」と変わらない。マルチスレッド処理非対応なのもこれまでどおりだ。
テスト結果は平均で40fpsを超えていれば問題ないだろう。ハイエンドグラフィックスカードなら60fpsが合格点なのもレギュレーション4.1と同じだ。
※2008年2月18日追記
すでにレビュー記事などで何度か言及しているが,ベンチマークテスト用タイトルとして,RACE 07の信頼性が失われてきたため,いったんテスト対象から外すことにする。
もう少し具体的に述べると,外す理由は大きく分けて二つある。一つには,Steamを用いたオンラインバージョンだと,ATI Radeon HDシリーズで動作させたときにテクスチャがおかしくなるバグが発生しているため。もう一つは,GeForceファミリーのGPUで動作させたときに,スコアが上がらない問題が生じているためだ。
現時点でレギュレーションのバージョンそのものは変更しないが,今後,少なくとも問題が解決するまでの間,RACE 07でのテストは省略するので注意してほしい。問題が解決すればその時点で復活させるが,そうならない場合は,別タイトルの採用も考慮したいと考えている。

4Gamerのベンチマーク測定において重要なツールである,Frapsについてここで説明しておきたい。
Frapsは,DirectX/OpenGLで動作するアプリケーション向けのキャプチャーソフトだ。フルバージョンは29.95ドルするシェアウェアで,4Gamerではボリュームライセンスを取得して利用しているが,開発元であるbeepaのWebサイトからダウンロードできる無料の体験版でもフレームレートの計測は行える。
インストールしたら,フレームレートの計測前にFrapsを起動。メインウィンドウが起動するので,「FPS」タブを選び,「Stop Benchmark automatically after」直後にある入力ボックスに,秒単位で数値を入力する。例えばレギュレーション6.0準拠でCall of Duty 4のベンチマークテストを行うなら,「60」と入力すればいい。
続いて「MinMaxAvg」にチェックを入れ,最少/最大/平均フレームレートがログに書き出されるようにしておく。
フレームレート計測を実行するには,まず,Frapsを最小化して,その状態で計測対象のゲームを起動する。すると,画面の隅に黄色の数値が表示されるはずだが,それがリアルタイムで計測されるフレームレートだ。あとはリプレイを再生し,適切なタイミングでフレームレート計測開始のホットキー(標準では[F11]だが,FPSタブの「Benchmarking Hotkey」で変更可能)を実行すればいい。 ベンチマーク計測中はリアルタイムのフレームレート表示が消え,設定した時間が経過すると計測が終了して,再びフレームレートが表示されるようになる。なお,ログファイルはFrapsをインストールしたフォルダ以下,「\benchmarks」の中に保存されるようになっており,上書きされることはない。


掲載されているテスト方法は誤りを含んでいる場合があり,予告なく修正されることがあります。また,公開しているリプレイデータは,4Gamer.netの読者が実際にベンチマークテストを行うに当たっての利便性を図るためだけに提供されるものですが,出典を明示し,かつ4Gamer.netへのリンクを明示的に張る場合に限り,商用/非商用媒体で利用できるものとします。ただし,このファイルを利用することによって,万が一OS,あるいはPC本体やその周辺機器などといったハードウェアに不具合が生じても,4Gamer.net編集部,著者,およびAetas株式会社は一切その責任を負いません。

- この記事のURL: