レビュー
妥協なく録画・配信したい人向けながら,初心者でも十分扱えるキャプチャカード
AVerMedia C988(Live Gamer HD 2)
 |
海外市場だと「Live Gamer HD 2 GC570」という,異なる型番で呼ばれるC988は,ドライバソフトのインストールが不要で,主要な録画配信用アプリケーションの多くに対応し,1080p/60fpsでの録画配信が可能で,デスクトップ上でのプレビューは最短0.06秒というスペックを誇っているが,果たしてその実力やいかに。テスト結果をお届けしたい。
外観はとてもシンプルなC988
 |
 |
 |
 |
 |
製品ボックスに付属するのは,本体のほか,「クイックガイド」とHDMI Type Aケーブル,3極3.5mmアナログサウンドケーブルのみ。冒頭でも触れたとおり,C988はドライバソフトのインストールが不要なので,ドライバソフトウェアの入った光学メディアのようなものは付属していない。
 |
 |
なお,PCケースのデザインによっては,2つずつ並んだHDMIとアナログサウンドの各端子で入力と出力がどちらなのか判別しにくくなることがあるので,事前にスマートフォンなどでインタフェース部の写真を撮っておくことを勧めたい。
評価のため,特別にカバーを外してみると,発光部が妙に目立つデザインなのが分かる。アクリルパーツの下にはLEDユニットが5個あり,これが通電状況を知らせるインジケータとして機能するようだ。
 |
 |
冒頭でも述べたとおり,C988はソフトウェアエンコードタイプのキャプチャカードなので,基板上にエンコード用のプロセッサは持たない。一部,正体不明のものもあるが,載っているのは基本的にインタフェース関連のLSIばかりだ。
推奨のPCスペックは以下のとおり。最近のゲーマー向けPCであればまずもってクリアしていると言い切れるレベルではあるが,1080p/60fpsでの録画を前提にした場合は,より高いスペックがあったほうがいいようだ。この点は後述したい。
●C988の推奨スペック
- CPU:Core i7-3770(4コア8スレッド対応,定格クロック3.4GHz,最大クロック3.9GHz,L3キャッシュ容量8MB)以上
- GPU:GeForce GTX 650もしくはRadeon R7 250X以上
- メインメモリ容量:8GB以上
お馴染みの録画配信アプリケーション「RECentral 3」を利用可能
C988は,ゲーム配信用の定番である「Open Broadcaster Software」や「XSplit Broadcaster」「XSplit Gamecaster」,あるいは国内でユーザーの多い「Niconico Live Encoder」といったサードパーティ製アプリケーションに広く対応する。しかもドライバソフトいらずであるがゆえ,相性問題も出にくいため,いろいろ試してみるのにも向いているが,よく分からないという初心者に対しては,AVerMediaが純正のアプリケーション「RECentral 3」も用意している。
RECentral 3は,最近のAVerMedia製ゲーマー向けキャプチャデバイスに広く対応するツールで,「AVT-C878」のレビューで使ったときと比べても,大きな違いはない。
とはいえ,本稿で初めてRECentral 3を目にする人もいるはずなので,今回はPlayStation 4(以下,PS4)を接続する前提で,機能面をざっと説明しておこう。なお,すでにRECentral 3を使っている場合は,録画設定のところだけチェックのうえ,次に進んでもらっても大丈夫だ。
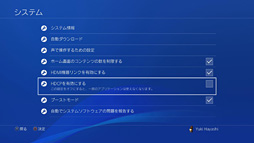 |
続いてRECentral 3だ。AVerMediaからダウンロードしてインストールし,起動すると,下のような画面で立ち上がる。PS4側でゲームを起動していれば,この時点でプレビュー表示も行えるはずだ。
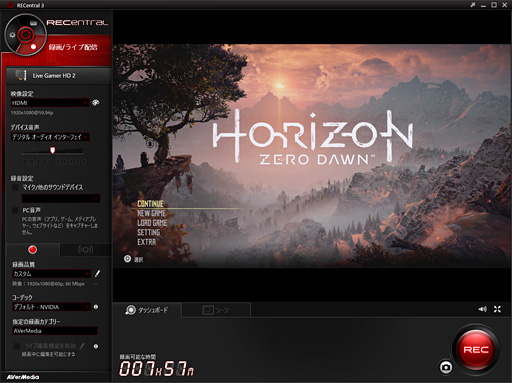 |
ウインドウの左上には円とフォルダ,歯車のアイコンが見えるが,これは順に「録画/ライブ配信」「ファイル管理/シェア」「設定」の3メニューで,RECentral 3では,ここを切り換えながら操作を行うことになる。
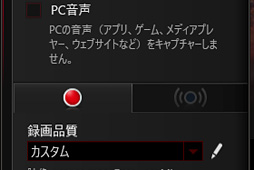 |
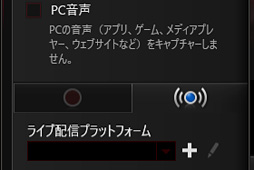 |
こう書くと難しく感じるかもしれないが,実際はRECentral 3の初回起動時点でひととおりの設定が行われているため,いきなり右下のボタンを押してしまっても構わない(※その場合は録画が始まる)。
なお,設定項目の大半には詳細設定が用意されており,RECentral 3側の基本設定を使わずに,ユーザー側で細かくカスタマイズすることができる。上から順に見ていくと,「映像設定」では「色範囲」や「色調整」の変更が行える。PC用ディスプレイを使っている場合や,最近の液晶テレビを使っている場合は,「色範囲」を「拡張」にしておこう。「色調整」はそのままで構わない。
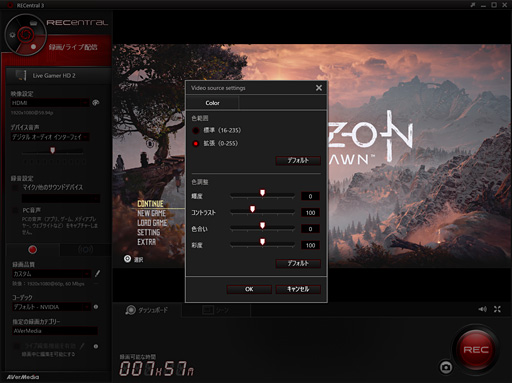 |
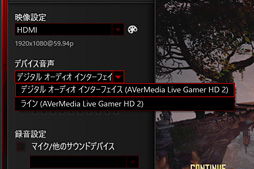 |
「録音設定」の「マイク/他のサウンドデバイス」はPCにマイクなどを接続しているときに変更可能となる項目で,マイクを接続している場合は,マイクの選択用プルダウンメニューと,マイク入力の音量調整スライダーを設定できるようになる。
「PC音声」は音楽プレイヤーや起動中のPCゲームなどの音声を取得するというもので,いずれも実況向けの機能だ。
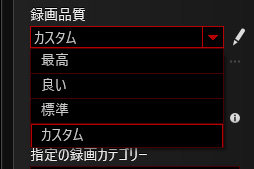 |
- 最高:1920×1080p,59.94fps,映像ビットレート30Mbps,音声ビットレート256kbps
- 良い:1280×720p,30fps,映像ビットレート12Mbps,音声ビットレート128kbps
- 標準:848×480p,30fps,映像ビットレート4Mbps,音声ビットレート128kbps
ほとんどのユーザーにとっては以上の説明で十分だと思うが,よりこだわりたい場合には,「カスタム」プリセットを選ぶことで,各種設定を細かく選択できるようになる。
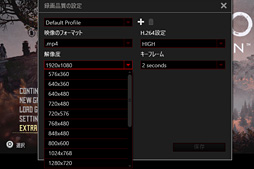 |
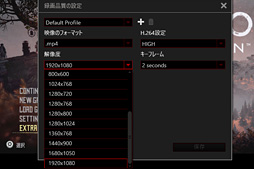 |
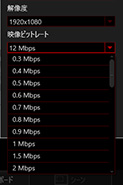 |
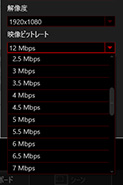 |
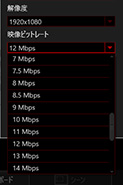 |
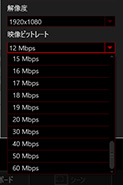 |
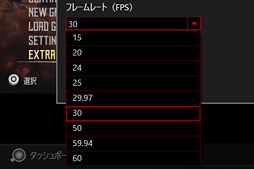 フレームレートは15〜60fpsの範囲を9段階 |
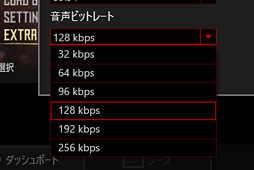 音声ビットレートは32〜256kbpsの範囲を6段階 |
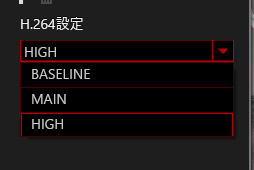 H.264設定は「BASELINE」「MAIN」「HIGH」の3段階 |
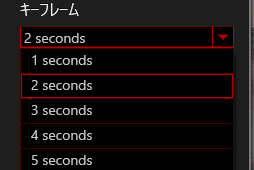 キーフレームは1〜5秒の範囲を5段階 |
以上の選択項目は配信用の設定も含むため,録画品質を思いきり下げるということは可能だ。ただ,プリセットの存在も踏まえるに,ここでの選択項目は,「最高」より高画質化するためのものと言っていいだろう。
カスタム設定にあたってのヒントを挙げておくと,設定すべきは解像度と映像ビットレート,フレームレート,音声ビットレートで,いずれも最大値を選んでおけばいい。H.264設定とキーフレームは,変更しなくてもまず問題にならないだろう。
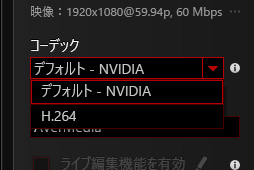 |
ものすごく簡単に説明すると,「デフォルト-NVIDIA」「デフォルト-AMD」を選ぶと,CPUに負荷をほとんどかけることなく,相応にキレイなハードウェアエンコードを利用できる。逆に「H.264」を選択するとCPUを“ぶん回す”ソフトウェアエンコードになり,スペックの要求値は高くなるものの,よりキレイな映像を得られるようになるという違いがある。
続いてはタブを配信のほうに切り換えてみる。すると,「録画品質」以下が配信用となり,さらに右下のボタン名が「STREAM」に変わる。
録画時と異なるのは,いきなり[STREAM]ボタンを押しても配信することはできない点で,ユーザーは先にどのプラットフォームで映像配信するかを選ぶ必要がある。
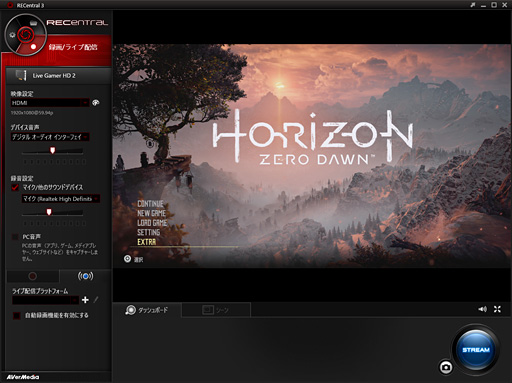 |
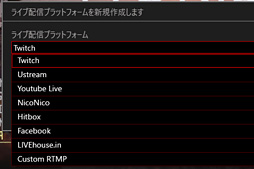 |
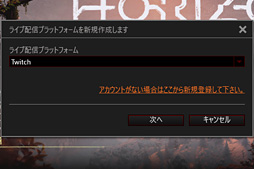 |
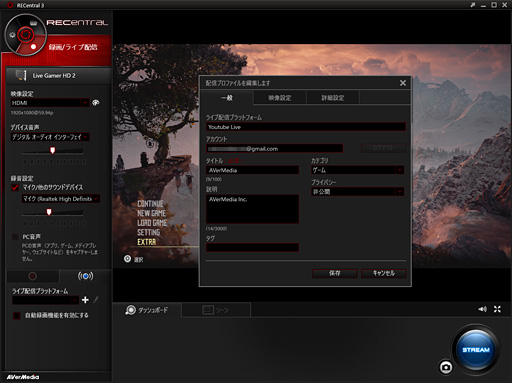 |
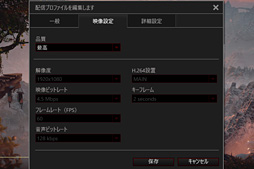 |
- Twitch:1920
× 1080p,フレームレート60fps,映像ビットレート3.5Mbps,音声ビットレート128kbps - YouTube Live:1920
× 1080p,フレームレート60fps,映像ビットレート4.5Mbps,音声ビットレート128kbps - ニコニコ生放送:640
× 360p,フレームレート30fps,映像ビットレート可変,音声ビットレート64kbps - Facebook:1280
× 720p,フレームレート30fps,映像ビットレート3.5Mbps,音声ビットレート128kbps
といった具合だ。基本的には3つのプリセットから,実際の配信状況を見ながらベターなものを選ぶといった感じでいいと思うが,詳細に設定を詰めたい場合は,AVerMediaが配布しているユーザーマニュアル(※リンクをクリックするとpdfファイルのダウンロードが始まります)が詳しいので,そちらを見てみることを勧めたい。
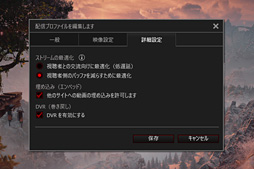 |
以上,重要なポイントをかいつまんで紹介してみた。録画するだけなら,録画品質を決定して,後は録画ボタンを押せばいいというのが分かってもらえると思う。
ただ,RECentral 3の機能はこれだけに留まらない。たとえば,標準で「ダッシュボード」が選択されているタブを「シーン」に切り換えると,録画画面のカスタマイズを行える。Webカメラや別の動画,Webページ,テキストを子画面に表示したり,Webカメラの映像をメインに据えたり,あるいはC988は2枚以上の同時利用に対応しているため,複数枚差したシステムでは,2つ以上の映像を同時に入力して,親画面と子画面で録画あるいは配信することもできるようになっている。また,配信中に何らかの事情で離席するときには専用画面に切り換えるといったことも標準で利用可能だ。
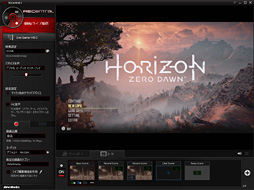 |
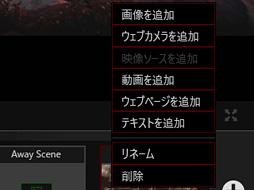 |
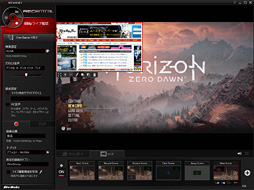 |
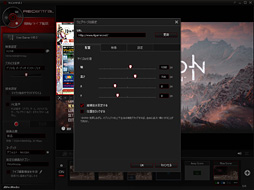 |
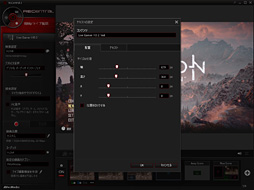 |
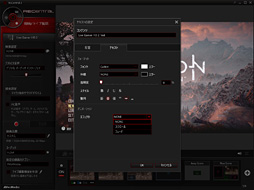 |
 |
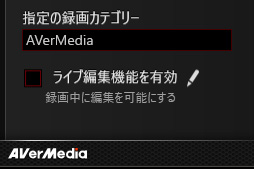 |
ライブ編集機能とは,録画しっぱなしの状態にして,後から必要な部分だけ切り抜けるというもの。別途,編集ソフトを持っているなら不要だが,特定のシーンだけ録画として残したい場合に使用してみるといいだろう。「ライブ編集機能」という言葉のイメージとはちょっと違うので分かりづらいが,感覚的には,PS4のシェア機能にある動画トリミング機能のようなものだと考えるのが分かりやすい。
なお,ライブ編集機能を利用できる時間は,ストレージの空き容量に依存する。
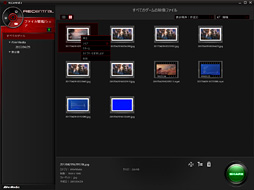 |
「ファイル管理/シェア」は,保存先として指定したフォルダを参照し,再生やシェア,リネームを行うためのものだ。無理に使う必要はない。
「設定」には,録画データの保存先を指定できる項目があるので,ある意味,とても重要な項目と言えるかもしれない。あるいは,マイク入力の音量テストや,キーボードショートカットの設定といったあたりも,相応に「使える」と思う。
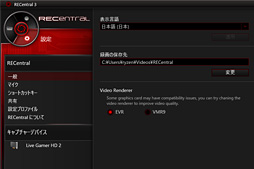 「一般」では表示言語と保存先,ビデオレンダラー(Video Renderer)を設定できる。後者は「EVR」のままで問題ないので,保存先だけ決めておこう |
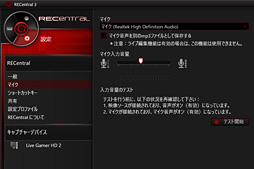 「マイク」では,入力音量の調整とテストのほか,マイク音声だけMP3で保存する設定の選択も行える |
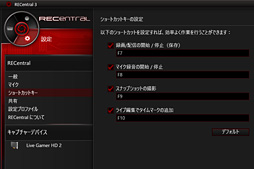 「ショートカットキー」では,「録画/配信の開始/停止」「マイク録音の開始/停止」「スナップショットの撮影」「ライブ編集でタイムマークを追加」用のキーボードショートカットの設定可能 |
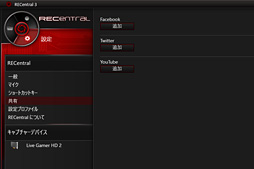 「共有」ではSNSアカウントとの関連付けが行える。対応しているのはFacebookとTwitter,YouTubeだ |
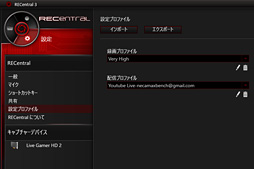 「設定プロファイル」では,作成したプロファイルのエクスポートとインポートを行える。「配信プロファイル」は,配信内容ごとにサービスを使い分ける場合,お世話になるだろう |
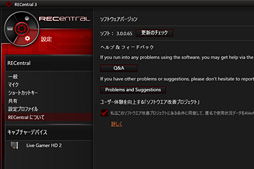 「RECentralについて」ではRECentral 3の最新版があるかどうかを確認したり,Q&Aページにジャンプしたりできる。バージョンアップの自動チェック機能が欲しいところだ |
C988(※選択肢上は「Live Game HD 2」)の設定だと,本体側LEDの明るさを設定したり,HDCP検出機能の有効/無効を指定したりできる。後者はiOSデバイス用の設定項目であり,iPhoneやiPadを接続するときには無効にする必要があるので注意したい。ゲーム機やゲームPCの映像をキャプチャするだけなら,標準の有効のままで問題ない。
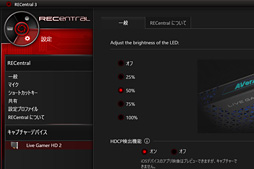 |
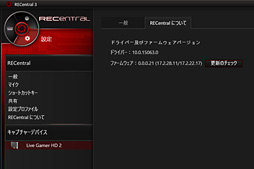 |
PS4 Pro ENHANCED対応タイトルやPCゲームのキャプチャに耐えるC988
実際の録画データを見ていこう。今回はユニットコムの協力を得て,表のとおり,RyzenおよびCore i7搭載のゲームPCを計2台用意することができた。
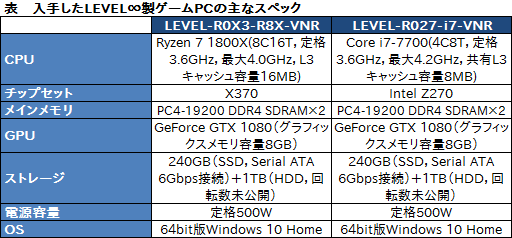 |
「LEVEL-R0X3-R8X-VNR」と「LEVEL-R027-i7-VNR」はいずれも「GeForce GTX 1080」搭載のミドルタワーPCで,落ち着いた外観を持つ「R-Class」に属する製品だ。いずれも十分な拡張性が特徴なので,長く使っていけるだろう。
今回はRyzen 7 1800X搭載のLEVEL-R0X3-R8X-VNRをメインで使い,必要に応じてLEVEL-R027-i7-VNRも用いる。
 |
 |
 |
ただ,オープンワールドを採用するHorizon Zero Dawnの場合,まったく同じ状況を再現するのは難しい。今回はゲームデータを読み出して,なるべく同じルートを移動して,その模様を比較することになるので,その点はあらかじめお断りしておきたい。
まずは,Ryzen 7 1800X搭載環境のみを使い,RECentral 3側からプリセットを変えて,ムービーを4本撮ってみたので,以下のとおりお伝えしたい。ここでの「カスタム」は,プリセットの1つとして扱い,設定できる最高設定,具体的には1920
ちなみに前段で,「最高」がお勧めであって,それ以上を狙うときに「カスタム」が有用という話をしたが,その根拠がこれらのムービーである。
※ここで示した画質比較ムービーはいずれも参考のためのものです。未編集のムービーは4Gamerにアップしておいたので,興味のある人はダウンロードのうえ,手元のプレーヤーで再生してみてください。
→未編集ムービーをダウンロード(rar自己解凍方式,611MB)
ハードウェアエンコードとソフトウェアエンコードによる画質の違いの話もざっくりしておくと,ぱっと見だと大きな違いはないながらも,GPUにエンコードを任せたほうでは,ドット単位で見たときにトーンジャンプらしきものを確認できる。また動体の多いシーンではH.264ベースのソフトウェアエンコードと比べて精細感が弱くなるといった違いがある。このあたりは「最高」設定でぼんやり見比べると分かりやすいだろう。
「カスタム」まで設定を上げると,違いはそれほど目立たなくなるので,ハードウェアエンコード時はそちらを積極的に使うというのはもちろんアリだ。ただし,今後のゲームグラフィックスにおける進化を考えれば,ソフトウェアエンコードに耐えるPC環境のほうが,なにかとストレスが少ないゲームライフを送れるはずである。
なお,今回はデータの保存先としてHDDを選択しているが,書き込み性能は最もキレイになる選択肢であってもまったく問題ないレベルなので,少なくともPC内蔵ストレージであれば,その性能が録画の妨げになることを恐れる必要はなさそうだ。
続いて下のムービーは,Ryzen 7 1800XとCore i7-7700を採用する2台のゲームPCで,「カスタム」から最も高い描画設定を選択のうえ,「コーデック」でH.264を選んだときのCPU負荷率推移を追ったものだ。Ryzen 7 1800Xの場合は25〜30%程度に収まる一方,Core i7-7700ではざっくり35%平均で,時折40%超を示すこともあった。この結果からすると,8コア16スレッドのRyzen 7を搭載する環境なら,H.264でまったく問題ないが,Core i7-7700クラスの場合は,GPUにエンコードを頼ったほうがよさそうな気配が感じられる。
スクリーンショットの切り出しは可能だが,それにあたっての設定項目はなく,すべてJPEG形式で保存される。画質の設定もできないが,十分にキレイであり,カスタム設定で最も高い値に上げて,それを切り出したようなデータが得られるとは言える。ひとまず鑑賞できるレベルにはある,といった感じだ。
掲載したスクリーンショットを見てもらうと分かるが,従来のAverMedia製キャプチャデバイスで広く発生していた症状「画面端の黒いバー」がなく,改善が見られた点は,特筆すべきだろう。ちなみにこれはスクリーンショットだけでなく,録画時でもだ。大変めでたい。
 |
「プレビュー表示,最短0.06秒の遅延」にゲーマーは何を期待できるか
本稿の冒頭でも触れたとおり,C988を差した環境では,プレビュー映像を「最短」0.06秒の遅延で得られるとされている。「最短」と断り書きがあるのは,使用状況によって変動があるためだ。
この点についてAVerMediaに確認してみたところ,「遅延の変動に関係しているのは,『AVerMedia LGHD Stream Engine』という,RECental 3のインストール時,同時にインストールされるプラグインである。本プラグインは映像表示能力を引き上げるものだが,これが原因で表示遅延は0.06秒より大きくなるケースがある。AVerMedia LGHD Stream EngineだけをRECentral 3から無効化することはできないが,サードパーティ製アプリケーションでは使わない選択も可能なので,最短遅延0.06秒でプレビューをチェックすることが可能」という旨の回答が得られた。
今回はRECental 3を前提にしているため,0.06秒より大きな遅延が発生する可能性を踏まえたテストになっているが,0.06秒は約3.8フレームで,これだけでも,「プレビューを見ながらプレイできるゲームジャンル」はかなり絞られると言える。
筆者がテストした限り,オープンワールドのゲームだとそれほどストレスを感じなかったが,FPSやRTSだとかなり苦しいといったところだ。また興味深かったのは,ターン制SLGで,遅延があまり関係なさそうな「スーパーロボット大戦V」で,「インターミッションや,マップ上でのカーソル移動において,遅延を露骨に体感できた」こと。もちろん,プレイ自体に問題はないのだが,遅延を露骨に体感できる分,ストレスが徐々に蓄積しがちで,個人的には「無理」と判断した次第である。
以上を踏まえるに,最短0.06秒という遅延データを論拠に,「プレビュー画面を見ながらゲームできるかも!」と期待しているなら,かなり厳しいのではないかと思う。素直にパススルーで,本来のゲームプレイ用画面を見たほうがいいだろう。
「プレビューを見ながらプレイ」に過度の期待は禁物ながら,とにかく安定して録画できるのは大きな魅力
 |
 |
使っているキャプチャデバイスの性能に不満がある人も,これから配信を始めようという人にとっても,C988は真剣に検討する価値のある製品と言える。
C988をAmazon.co.jpで購入する(Amazonアソシエイト)
C988をパソコンショップ アークで購入する
AVerMediaのC988製品情報ページ
- 関連タイトル:
 AVerMedia
AVerMedia
- この記事のURL:



















