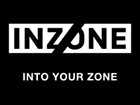レビュー
初のPCゲーマー向けヘッドセットは,ハイエンドな価格にふさわしい性能を有するのか
ソニー INZONE H9
(WH-G900N/WZ)
ソニーから,PlayStation専用ではないゲーマー向け周辺機器「INZONE」が登場したのは既報のとおり。本稿では,第1弾ラインナップから最上位のヘッドセットである「INZONE H9」(以下H9)」を取り上げる。
 |
INZONE H9は,独自の2.4GHzワイヤレスおよびBluetooth接続に対応するヘッドセットで,ソニー独自のバーチャルサラウンドサウンド処理(立体音響)を行う「360 Spatial Sound for Gaming」(以下360SS for Gaming)を利用できるのが特徴だ。
近年,ホームオーディオ用ヘッドフォンでも大人気のソニーが送る初のゲーマー向けヘッドセットはどのようなものか,実力の程をじっくり見ていこう。
 |
Amazon.co.jpでINZONE H9を購入する(Amazonアソシエイト)
ミニマル系デザインで大型のエンクロージャ
INZONE H9の外観は,実にミニマルだ。ミニマル系デザインを採用する他社製ヘッドセットと異なるのは,イヤーキャップに装飾がほぼない点だろう。角になっている部分がないので,卵っぽいデザインだ。
 |
ディスプレイで写真を見ると,色見は白と黒に見えるが,実際は単純な白ではなくツヤ消しのライトグレーである。とくにイヤーキャップ表面の仕上げはツルツルしておらず,適度に指がかかるので非常によい質感だ。さすがはハイエンド市場向け製品と言える上品な作りは,ミニマル路線を指向している今どきのソニー製ヘッドセットらしいとも言える。
イヤーキャップ(エンクロージャ)は,最近のヘッドセットにしては大きめで,実測で110(W)×90(D)×65(H,厚み)mmと,とくに厚みがある。ただ,エンクロージャ内にUSBトランスミッタを収納できるわけではない。
 |
 |
 |
 |
 |
左右のイヤーキャップ下側にボタン類が並んでおり,左のイヤーキャップにはマイクブームが取り付けられている。
 |
左イヤーキャップの下側には,前側からLED,充電用のUSB Type-Cポート,[NC/AMB]ボタン,音量調整ダイヤルが並ぶ。
 |
右イヤーキャップには,電源ボタン,ゲームサウンドとチャットの音量バランスを変更する[GAME/CHAT]ボタン,Bluetoothボタンがある。
 |
合皮素材を用いたイヤーパッドは,実測サイズが約110(W)
 |
 |
 |
 |
アームの取り付け部は,横方向に回転する構造で,イヤーキャップが前方向に約30度,後方向に約100度くらい開く。
 |
 |
 |
 |
 |
 |
ヘッドバンドの裏側にある黒い部分には,長さにして実測約105mmほどのクッションがある。クッションの厚みは,実測で最大約25mmあり,ふわりと柔らかい。クッションカバーは,マットでさらっとした合皮製だ。
 |
 |
イヤーキャップ左に取り付けられたマイクブームは,取り外しできないタイプだ。マイクブームの長さは,マイク部分込みで実測約138mm。ブームはゴム素材で割と取り回しがよく,範囲はやや狭いが狙ったところに設置できる。マイクの未使用時には跳ね上げることもでき,使用位置からクリックを感じるところまで跳ね上げると,自動でマイクオフになる。
 |
マイク部分は長さ約20mmの円筒形で,外側と内側に2つずつ空気孔が開けられている。
 |
 |
付属のUSBトランスミッタは,USB Type-A接続の一般的なものだ。全面マットな黒色のシンプルな外観だ。端子部を除いたサイズは,実測約41(W)×18(D)×8(H)mmで,重量は実測約8gだ。
なお,本機はPCゲーマー向けのヘッドセットという位置づけだが,PlayStation 5(以下,PS5)との連携にも対応している。USBトランスミッタの側面には[PS5 PC]と書かれたスライドスイッチがあり,接続先に応じて切り替える仕組みだ。今回テストは行っていないが,製品情報ページによると,PS5の画面上にヘッドセットのステータスを表示したり,PS5独自の立体音響技術「Tempest 3D Audio」をINZONE H9で利用できるそうだ。
 |
 |
2.4GHz帯を使った独自ワイヤレス接続となると,遅延の程度が気になるところ。後段で遅延テストを行って検証してみよう。
なお,製品情報ページによると,INZONE H9のバッテリー駆動時間は最大32時間で,10分間の充電で60分使用できる「クイック充電」にも対応しているそうだ。
装着してヘッドバンドの長さをスライダーで調整すると,側圧もちょうどいい具合になる。イヤーキャップは大きいが,装着中にずれることはそうそうなく,だからといって側圧がキツすぎるということもない。イヤーキャップが大きいうえに重量も公称330gと300g超えなので「装着していないような軽さ」ではないが,装着していてもストレスは少ない。比較的大型のヘッドセットとしては,よいバランスだと思う。
INZONE H9のスペックをまとめておこう。ただ,見てのとおり,公式情報では明らかになっていない項目が多い。
●INZONE H9の主なスペック
- 基本仕様:2.4GHz帯独自方式ワイヤレス,およびBluetooth 5.0接続対応,密閉型エンクロージャ採用
- 公称本体サイズ:未公開
- 公称本体重量:約330g
- 公称ケーブル長:約150cm
- 接続インタフェース:USB Type-A(USBワイヤレスアダプタ),USB Type-C(充電専用)
- 搭載ボタン/スイッチ:電源ボタン,[GAME/CHAT]ボタン,Bluetoothボタン,音量調整ダイヤルなど
- バッテリー駆動時間:最大32時間(ノイズキャンセリングオフ時)
- スピーカードライバー:40mm ドーム型ドライバー
- 周波数特性:5Hz〜20kHz
- インピーダンス:未公開
- 出力音圧レベル:未公開
- 方式:エレクトレットコンデンサ型
- 周波数特性:100Hz〜8kHz
- 感度:未公開
- インピーダンス:未公開
- S/N比:未公開
- 指向性:双方向指向性
- ノイズキャンセリング機能:搭載
INZONE Hubを利用して動作をコントロール
INZONE H9は,INZONE製品向けのWindows用の統合設定ソフトである「INZONE Hub」を,ソニー公式Webサイトから入手してインストールすることで,立体音響を始めとしたヘッドセットのさまざまな動作を制御できる。対応OSはWindows 11/10だ。
INZONE Hubのインストール後に,USBトランスミッタをPCに接続すると,自動でドライバソフトがインストールされてヘッドセットが使用可能になり,INZONE Hub上にINZONE H9が現れる。
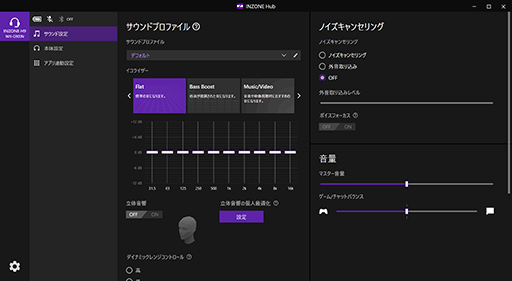 |
画面左側のペインにある「サウンド設定」で動作の制御を行い,その下の「本体設定」でINZONE H9本体の挙動を変更する仕組みだ。
サウンド設定を選択すると,その右隣にある中央ペインに「サウンドプロファイル」が出てくる。サウンドプロファイルとは,要はプリセットマネージャで,複数の設定をサウンドプロファイル(プリセット)として切り替えられるわけだ。
サウンドプロファイルには,イコライザ(画面上ではイコライザー)や立体音響,ノイズキャンセリングなどの異なる設定を保存できる。
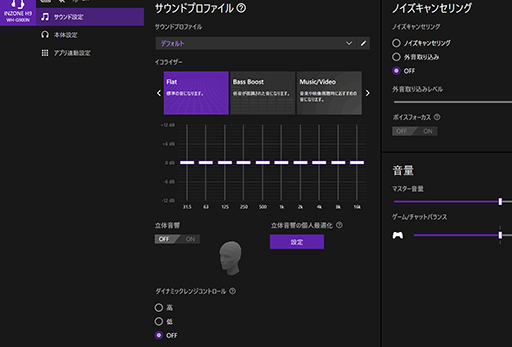 |
イコライザのプリセットは,Flat,Bass Boost,Music/Video,Customの4種類がある。ここで設定を変更すると,設定内容はCustomにコピーされた。もちろん,Customを選んで編集することも可能だ。
立体音響は,オンにするだけでも効果は十分に分かる。ただ,自分の耳に最適化したければ,スマートフォン用アプリ「360 Spatial Sound Personalizer」を使って,耳の形を写真で撮影したうえで,個人情報を特定できないようにした状態でサーバーに送信,クラウド上で耳の写真を元に最適化することも可能だ。
360 Spatial Sound Personalizerでは,ガイダンスに従って図のようにフロントカメラを顔に向け,右を向いたり左を向いたりして耳の写真を撮る。音声ガイダンスも流れるので,一人で撮影も可能だ。
なお,写真撮影前に,ソニーグループの共通アカウントである「ソニーアカウント」(My Sony ID)か,AppleやGoogleなどのアカウントを用いてサービスにログインする必要がある。PlayStation Networkを使うためにソニーアカウントを持っている人は,それを使うのが楽かもしれない。
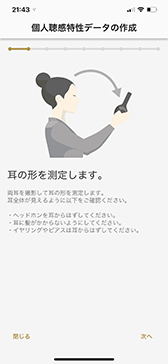 |
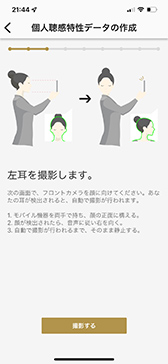 |
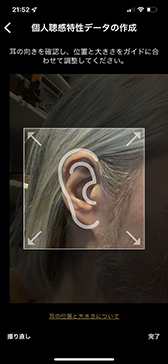 |
 |
立体音響の最適化データを使うには,撮影に使ったのと同じアカウントでINZONE Hubにもログインしなければならない。INZONE Hubのログインは左下の歯車型「設定」ボタンをクリックして,Webブラウザ経由で行う。
自分の耳に最適化して立体音響をオンにすると「設定が完了しています」とダイアログが表示される。最適化を止めたい場合は「解除」ボタンをクリックすればいい。
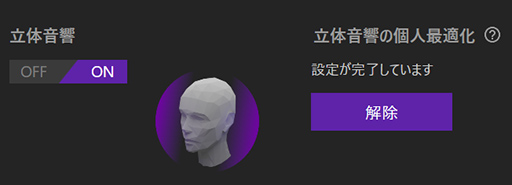 |
立体音響設定の下にある「ダイナミックレンジコントロール」は,ヘッドフォンで聞く音の音量差を小さくする機能だ。簡単な例で言うと,風の音や「カサッ」という小さな音などが大きくなり,爆発などの大きな音も歪まないように小さく調整する。圧縮量は「高/低/OFF」の3種類から選ぶ。
一般的に音楽を聞くときはOFFがいい。一方,ゲームや映像コンテンツを見るときは,高か低にした方が小さな音もより大きく聞き取れる。効果のほどはゲームを用いたテストで確認しよう。
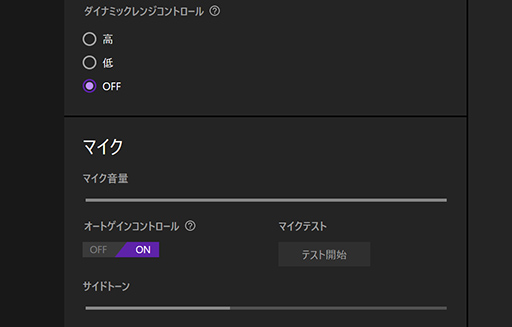 |
さらにその下「マイク」には,いくつか設定項目がある。
まず「マイク音量」では,INZONE H9本体のマイク音量を変更できる。その下にある「オートゲインコントロール」は,ダイナミックレンジコントロールのマイク版で,小さい声と大きい声の差を小さくするものだ。その右にある「マイクテスト」では,「テスト開始」ボタンをクリックすると,自分の声をモニターしながら調整が行える。
一番下にある「サイドトーン」は,常に自分の声をヘッドフォンで聞く機能だ。スライダーを左右に動かすと,ヘッドフォンから聞こえるマイク音量を調整できる。サイドトーンが不要な場合,スライダーを一番左にすれば聞こえなくなる。
右側ペインにある「ノイズキャンセリング」だが,INZONE H9では「OFF」を含めた3つの動作を選択できる。
- ノイズキャンセリング:漏れ聞こえる周囲の音を聞こえなくする
- 外音取り込み:周囲の音もヘッドフォンで聞こえるようにする
- OFF:どちらも無効にして普通のヘッドセットとして使う
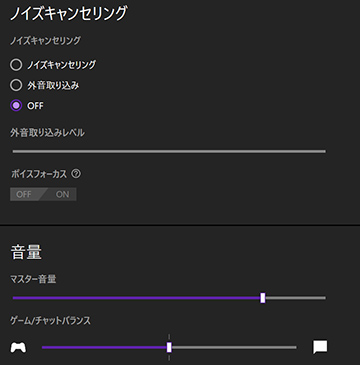 |
なお,左イヤーキャップにある[NC/AMB]ボタンを押せば,INZONE Hubを開かなくても,3つのモードを切り替えられる。NC/AMBボタンを1回押すごとに,ノイズキャンセリング(2回短いビープ音が鳴る)→外音取り込み(3回短いビープ音が鳴る)→OFF(1回長めのビープ音が鳴る)と切り替わる仕組みだ。
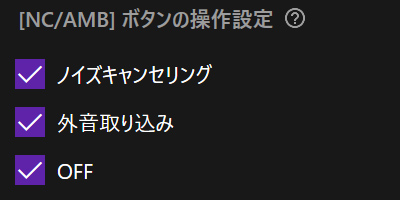 |
なお,このノイズキャンセリング機能は,あくまでも装着者の周囲で聞こえる音をキャンセルするか,聞こえるようにするかを決めるものだ。INZONE H9のチャット用マイク向けノイズキャンセリング機能や,チャット相手の音声からノイズを除去する機能ではないので,注意してほしい。
ノイズキャンセリングの下にある「外音取り込みレベル」は,その名のとおり,外音取り込みモードを選択したときに,どのくらいの音量で外音を取り込むかをスライダーで決めるものだ。
「ボイスフォーカス」のスイッチも,外音取り込みモード選択時のみ有効な機能で,ONにすると,外音を取り込むときに人間の声を優先する。たとえば,同じ部屋にいる人が話かけて来た場合,その声がノイズ音より大きく聞こえる動作になる。
「音量」欄にある「マスター音量」は,ヘッドフォンのマスター音量調整スライダーだ。INZONE H9本体の音量調整ダイヤルとINZONE Hubのマスター音量は連動するが,Windowsシステムボリュームとは連動しない。
「ゲーム/チャットバランス」はお馴染みのゲームの音量とチャットの音量のバランスを変える機能だ。INZONE H9本体のGAME/CHATボタンはこれと連動しており,GAMEを押すとゲームの音量が大きくなり,CHATを押すとチャットの音量が大きくなる。
余談になるが,INZONE H9をWindows PCに初めて接続したとき,Windows設定のシステム→サウンドや,「サウンド」のコントロールパネルでは,「既定のデバイス」としてINZONE H9の「ヘッドセット イヤフォン」が選ばれることが多い。「ヘッドセット イヤフォン」はチャット用なので,INZONE H9の「スピーカー」を右クリックして,「既定のデバイスとして設定」に設定変更しなければいけない。必ずチェックしておこう。
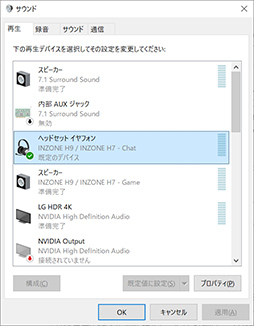 |
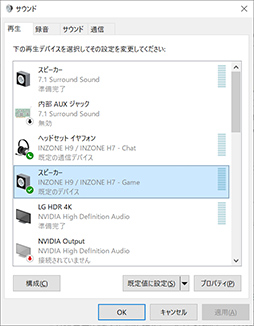 |
INZONE H9のBluetooth接続についても触れておこう。
INZONE H9のBluetooth機能は,Bluetooth 5.0対応で,ペアリングはヘッドセット本体のBluetoothボタンを長押しして行う。ボタンの長押しでペアリングモードに入るので,ペアリングしたいデバイス側でINZONE H9を登録するだけだ。ちなみに,Bluetoothで接続して音楽を聞いているときは,Bluetoothボタンを短く押すことで曲の再生/一時停止や,スキップ操作を行える。
「本体設定」の画面では,Bluetooth接続の品質設定を,「音質優先」と「接続優先」から選べる。通常は音質優先でいいと思うが,音切れが生じる場合,接続優先に設定するようにとソニーは推奨している。
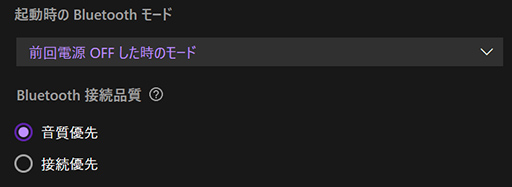 |
INZONE H9は,Bluetooth接続と2.4GHzワイヤレス接続の両方を同時に使用できる。これは珍しい仕様だ。たとえば,ボイスチャットはスマートフォンで行い,ゲームサウンドとボイスチャットの音声をINZONE H9で聞くといった使い方があるだろう。
なお,同時接続時のマイク入力は,Bluetooth接続側が優先されるため,WindowsのコントロールパネルでマイクにINZONE H9を選択してもPC側にはマイク音声が流れないことには注意が必要だ。
INZONE H9ワイヤレス接続は超低遅延
切れのあるバーチャルサラウンドを実現
ここまでの紹介を踏まえて,INZONE H9をテストしていこう。
INZONE H9はワイヤレス接続ヘッドセットなので,計測テストは,いつもどおりPCで行っている。そのため,リファレンス機材となるデスクトップPCにINZONE H9のUSBトランスミッタを接続して,2種類の検証を行うことになる。
- ヘッドフォン出力テスト:ダミーヘッドによるヘッドフォン出力の周波数特性計測と試聴
- マイク入力テスト:マイク入力の周波数特性および位相計測と試聴
ヘッドフォン出力時の測定対象は,周波数特性と出力遅延の2点で,具体的なテスト方法は,これまでどおり「4Gamerのヘッドセットレビューなどにおけるヘッドフォン出力テスト方法」で示しているので,そちらを参照してほしい。
出力遅延のテストに用いるオーディオ録音&編集用ソフト「Audacity」は,バージョン2.3.3を使用しているのだが,こちらも過去のテストと同様に,WASAPI排他モードでテストするとテスト時エラーが出て計測できない問題があるため,今回もDirectSound APIを用いたテストのみとなる。
また,マイク入力の測定対象は,周波数特性と位相特性で,こちらも具体的なテスト方法は「4Gamerのヘッドセットレビューなどにおけるマイクテスト方法」にまとめたとおりだ。
まずは,ワイヤレス接続型ヘッドセットで気になる遅延の計測結果からだが,これまでと少しやり方を変えて,独RME製オーディオインタフェース「Fireface UCX」の設定で内部遅延を変更し,一番速い結果が得られる値に設定したうえで計測を行った。そのため,これまでのテスト結果と単純比較はできない。
今回は,EPOSのゲーマー向けアナログ接続型ヘッドセットである「GSP 600」をFireface UCXとアナログ接続した状態と,INZONE H9の遅延を比較する。Fireface UCXで設定した内部遅延は,GS600+Fireface UCXを「48samples」,INZONE H9を「1024samples」とした。どちらも最速の結果が得られた設定であり,その比較結果が表だ。
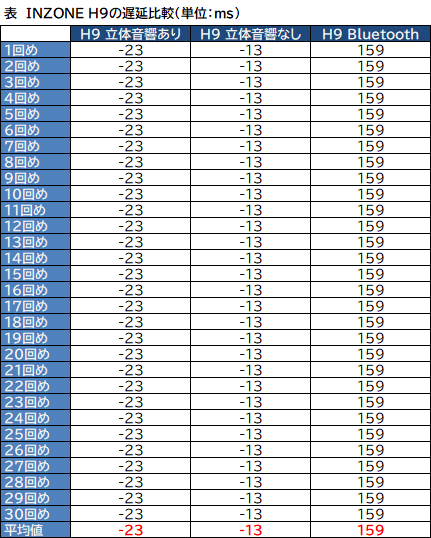 |
結果は,360SS for Gaming(※表内では立体音響)をオフにした状態で約−13ms。360SS for Gaming有効(オン)時は,さらに低遅延となって約−23msだった。ちなみに,Fireface UCXの内部遅延を48samplesに設定すると,PCI Express接続の「Sound Blaster ZxR」より速いので,INZONE H9は遅延の面で爆速と言ってもいいだろう。そのうえ,30回のテストですべて同じ値を記録しているということは,高速なだけでなく接続も安定しているわけで,かなり実用的と言える。
一方,「音質優先」モードで計測したBluetooth接続は,約159msもあった。接続機器側のBluetooth環境が異なれば,これより速くも遅くもなる可能性もあろう。ただ,INZONE H9にゲームプレイ向けの低遅延Bluetooth接続モードはないと編集部がソニー側から確認しているので,ゲームで使えるほど速いことはないと思われる。やはり本機のBluetooth接続は,チャットや音楽再生などの用途に限られるだろう。
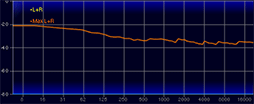 |
差分画像の最上段にある色分けは,以下のような音域を左から順に示したものだ。
- 重低域:60Hz未満,紺
- 低域:60〜150Hzあたり,青
- 中低域:150〜700Hzあたり,水
- 中域:700Hz〜1.4kHzあたり,緑
- 中高域:1.4〜4kHzあたり,黄
- 高域:4〜8kHzあたり,橙
- 超高域:8kHzより上,赤
 |
テストに用いた設定はイコライザがFlatで,立体音響(360SS for Gaming)やダイナミックレンジコントロール,ノイズキャンセリングはすべてオフにした。先述したとおり,INZONE H9は,コントロールパネルのサウンドで「スピーカー」と「ヘッドセット イヤフォン」の2種類を選択できるので,両方の周波数特性を調べる。なお,立体音響オンでは計測していないが,これはユーザー別の最適化によって特性が変わるためだ。ご理解頂きたい。
というわけで,既定のデバイスを「スピーカー」に設定した場合から見ていこう。
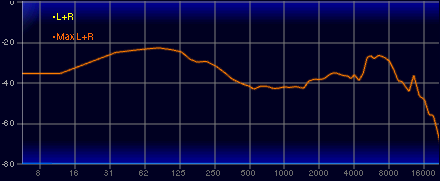 |
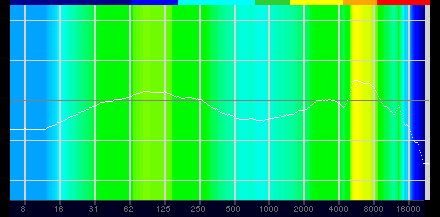 |
90Hz付近と6〜8kHz付近を頂点としており,高域の山の方が高い低弱,とまではいかないものの,やや高強のドンシャリ型だ。750Hz付近を中心とする中域の凹みは,それほど深くないので,軽めのドンシャリと言えよう。また,5kHzあたりにも凹みが存在する。
低域は,90Hzから下がっていくが,重低域はかなり低いところまで存在する。一方で,超高域は18kHzくらいから落ち込み始めるが,これは計測環境の特性によるものなので気にしなくてよい。
次の画像は,既定のデバイスを「ヘッドセット」に設定した場合で,それ以外の条件は同じだ。
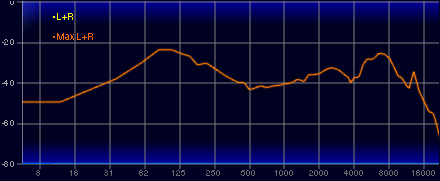 |
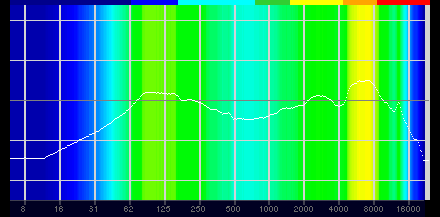 |
こちらも90Hzと6〜8kHzを頂点としたドンシャリ型なのは同様だが,90Hz以下の落ち込みが激しい。差分画像を見ると一目瞭然だ。そのほかに,750Hz以上が少し強くなっており,より高強低弱の特性となっている。
INZONE H9で既定のデバイスを「ヘッドセット」に設定すると,EQや立体音響は効かなくなるので注意が必要だ。周波数特性どおり,低音がやせて聞こえることも合わせると,この設定は,ゲームや音楽鑑賞で使用するべきではない。既定のデバイスは「スピーカー」にするのが基本で,「ヘッドセット」はチャット程度に利用を限定すべきであろう。
続いては,INZONE H9のBluetooth接続時における周波数特性を見ていこう。今回は,PCにBluetooth 5.0対応のUSBアダプタを取り付け,このBluetooth USBアダプタにINZONE H9を接続して,それ以外はいつもと同じようにテストしている。まずは,既定のデバイスを「スピーカー」にして計測してみよう。
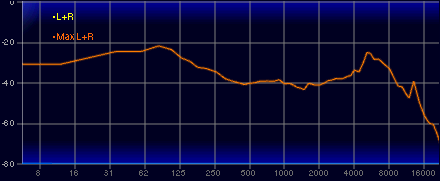 |
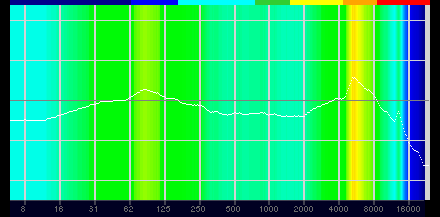 |
低域の90Hzは,山のピークが鋭くなり,6kHz付近にも,より高域における高い山のピークが現れている。一方,5kHz付近の凹みは小さくなった。差分を見ると,とくに60Hz以下の重低域が強くなり,400〜1.3kHzくらいも強めだ。
次の画像は,Bluetooth接続では「ヘッドセット」を既定のデバイスにした計測結果である。
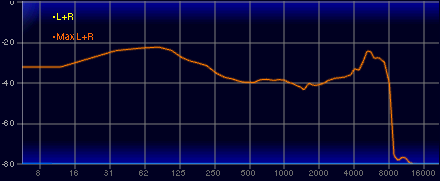 |
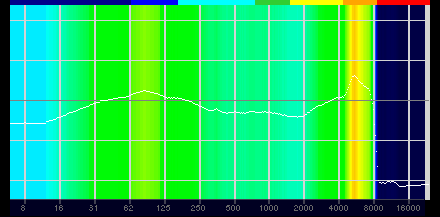 |
サンプリングレートの制約が生じたために,8kHz付近からストンと,ほぼ無限小に落ち込んでいる。ただ,2.4GHzの独自接続と比べてみると,高域以外の差は少ない。Bluetooth接続の場合,「スピーカー」と「ヘッドセット」の違いはサンプリングレートの制約のみであり,周波数特性では,その点が唯一大きな違いと言えよう。
もちろん,8〜20kHz以上の音域を再生できるか否かは,聴感上,大きく影響するので,Bluetooth接続でもゲームサウンドや音楽を聞くのに「ヘッドセット」設定を使用してはいけない。
以上のテスト結果を踏まえ,ステレオ音楽を試聴してみよう。
まずは,周波数特性テストと同じイコライザはFlat,立体音響とダイナミックレンジコントロール,ノイズキャンセリングをオフにした限りなく「素」の状態で音楽を試聴した。
筆者の場合,INZONE H9の音量を80%(※Windowsのシステムボリュームは連動しないので100%に設定)くらいにすると,低音が強すぎず,ほどよいバランスで音楽を楽しむことができた。重低域まで音がきっちり存在するので,低音が弱いとは感じない。あくまでやや高強というだけだ。定位感も良好で,音楽を聞くのにもよい。
音量を上げすぎると,プレゼンスが多少耳を突くかもしれないが,これは音量の問題なので,ちょうどよいポイントを見つければよい。
ノイズキャンセリングを有効にすると,たしかに室内のノイズは消える。とくに,ファン系ノイズやルームノイズといった,定常波ノイズには効果が高いようだ。ただ,音楽の音量のほうが大きいので,音楽再生中にノイズの有無は気にならない。音楽再生を止めると,外界のノイズがなくなって無音になるので,そこでノイズキャンセリングが有効であると分かり,没入感が増すといったところか。室内のノイズが多いプレイ環境ならば,より恩恵も感じられるだろう。
 |
INZONE H9におけるノイズキャンセリング機能の適切な使い方は,ゲームプレイ時に周囲の音を消して没入感を高めたいときには,ノイズキャンセリングをオンにする。着用したまま近くの人と話すときには,ボイスフォーカスをオンにして外音取り込みに切り替える,という使い方が良いだろう。
耳が「キーン」となるようなキツいノイズキャンセリングではないが,ノイズキャンセリングを長時間オンにしていると疲れを感じるなら,オフにすればよい。ノイズキャンセリングの設定は,ヘッドセット本体の[NC/AMB]ボタンを押して切り替えられるので,手間もかからない。
次に,イコライザはFlat,ダイナミックレンジコントロールやノイズキャンセリングはオフのまま,立体音響だけをオンにして音楽を試聴した。結論から言うと,非常に自然なバーチャルサラウンドヘッドフォン処理で,ステレオ音楽でも「いい音」に感じて音楽試聴を楽しめる。
というか,むしろ立体音響はオンにしたほうが,自然でいい音に聞こえなくもない。これは,360SS for Gamingによって筆者の耳に最適化されているからという理由が大きいと思われる。INZONE H9を試す機会があれば(店頭では最適化まで試せないだろうが),ぜひ立体音響オンでの試聴をお勧めする。
さて,イコライザについてだが,ほとんどのプレーヤーは,INZONE H9でこれを細かく調整することはないのではないか。Flatのままか,せいぜいそこから微調整するくらいでいいと思う。イコライザでの調整をやり過ぎると,せっかくもともとの周波数バランスが良好なものを壊してしまうのだ。イコライザでの調整には,注意が必要と考えてほしい。
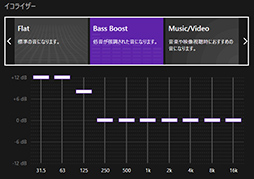 |
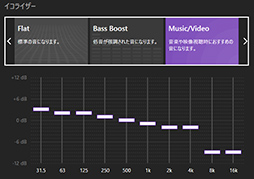 |
続いては,マルチチャンネルゲームを用いてテストを行う。ここでの設定は,立体音響とノイズキャンセリングをオンにして,イコライザはFlat,ダイナミックレンジコントロールはオフを基本としつつ,適宜オンに切り替えて確認する。
まずは「Fallout 4」からだ。いつもどおり,ヘリの周りでぐるぐる回ってみた。最新のバーチャルサラウンドプロセッサらしく反応は良好で,ゲーム内で少し動いただけでも,空間の音響はかなり変化する。センター定位もピンポイントで把握できる印象だ。音源が真後ろに来ると,音がくぐもって音量も落ちる「リアル真後ろ」な表現を実現している。
飛行中に正面右から聞こえるローター音は,しっかりと正面右に定位しており,ちゃんと脳外で鳴っているかのように聞こえる。センターに定位した無線音声も,聞き取りやすい。着陸時に聞こえる金属的な接地の効果音は,ちゃんと後方から聞こえるし,低音が強すぎてびっくりすることもない。それでいて,きちんと重低音まで聞こえるので,良いバランスだと思う。
ただ,本タイトルのように平均音圧レベルが低いタイトルだと,人によっては「音量がもう少しあってもいいかな」と思うかもしれない。
意外だったのは,ダイナミックレンジコントロールを有効にしても,Fallout 4ではその効果が感じられなかったことだ。平均音圧レベル≒平均的な音量が低いので,盛大に音量調整してくれるかと思ったが,そうでもなかった。念のために,音楽で非常に小さい音が聞こえるところでダイナミックレンジコントロールを有効にしたところ,確かに音量は上がったので効果がないわけではない。ほかのタイトルでも検証する必要がありそうだ。
続いては,「PROJECT CARS 2」で試してみる。正面の敵車と後方の敵車から聞こえる「ガヤノイズ」は,正面から聞こえるか,後方から聞こえるかを同時に,かつ即座に聞き分けられた。いかにも最新バーチャルサラウンドプロセッサという趣きのカリカリした定位感が体感できる。
それ以上に秀逸だと感じたのは,敵車が正面→側方→後方と移動したり,その逆に動いたりする様子が,音から手に取るように把握できる点だ。最新のバーチャルサラウンドプロセッサは,こういう動作の表現に優れるのだが,筆者が視聴した範囲では,側面(Side L,Side R)付近の音源移動がこれだけスムースだったプロセッサはあまりない。
一方で,重低音までしっかり存在するものの,低音の音量自体はそれほど大きくないので,ワイパーの動作音や縁石に乗り上げながらの走行音は,マイルドで自然な聞こえ方をする。エンジン音も軽すぎず重すぎずで,ちょうどいいバランスであると感じた。
なお,ダイナミックレンジコントロールについては,高とオフで試したものの,筆者にはほとんど差が感じられなかった。
「MONSTER HUNTER: WORLD」で,村の中を歩き回るとどうだろう。
まず,フロント側レフト,センター,ライトスピーカーの音源定位感が非常に良い。きちんと正面で音が鳴っているように聞こえるので,真正面の音源も真正面から聞こえる。サイドスピーカーからリアスピーカーにかけての定位も良好で,たとえば,海を背にして立つと,後方から波の音が聞こえる。総じて定位感は非常に優れていると思う。
低音が強すぎないので,足音とかも適度な音量で鳴る。高音がたっぷり入っている効果音は,カリッとした音に聞こえるので聞き取りやすい。
ダイナミックレンジコントロールは,本タイトルでは効果が確認できた。たとえば高に設定すると,アンビエント効果音が大きくなる。ただ,当然足音なども大きくなって目立つようになるので,好みは分かれるのではないだろうか。ダイナミックレンジコントロールは,試してみて使うかどうか決めるのがいいと思う。
狭帯域のモノラルマイク入力
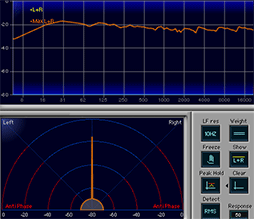 |
なお,製品情報ページの仕様を見ると,マイク入力の有効周波数帯域は,100Hz〜8kHzとなっていた。USB/ワイヤレス接続時に典型的なサンプリングレートの制約が高域側に見られる。低域の周波数下限が高いのは,ノイズを減らして明瞭度を上げるために,ハイパスフィルターで低周波をカットしているからだと思われる。
また,マイクの指向性は,「両指向性(Bi-directional)のECM(Electronic Condenser Mic=コンデンサーマイク)」とあるので,空気孔の場所からして,外側と内側の音を拾っているものと思われる。
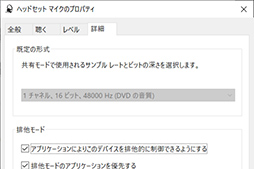 |
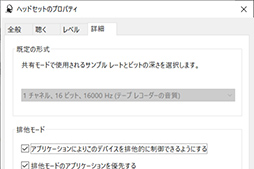 |
まずは,2.4GHzワイヤレス接続時のマイクによる周波数特性を確認しよう。
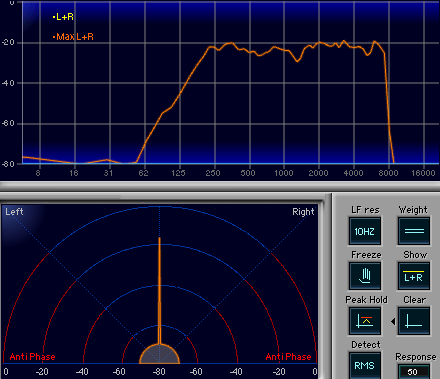 |
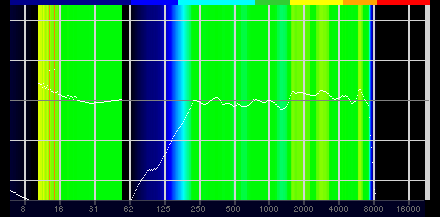 |
見てのとおり,低域と高域がばっさり切り落とされていて,ほぼ台形状の周波数特性となっている。1.2kHz付近の凹みは,計測環境の特性によるものなので,気にしなくていい。仕様では,低域は100Hzまでのはずだが,それよりも高い250Hz付近から落ち込みが始まり,60Hzくらいで無限小レベルになるので,100Hzの根拠が謎である。
一方,高域側は,8kHz付近で一気に無限小になっているので,こちらは仕様どおりといえそうだ。モノラル入力なので,左右の位相は完璧である。
次は,Bluetooth接続時の周波数特性を確認しよう。
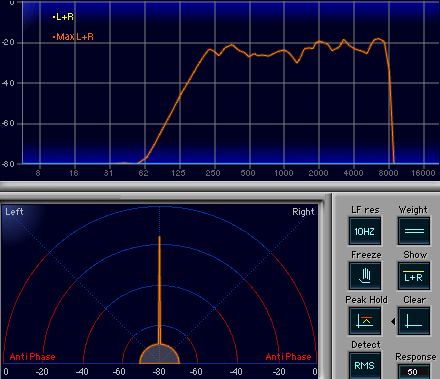 |
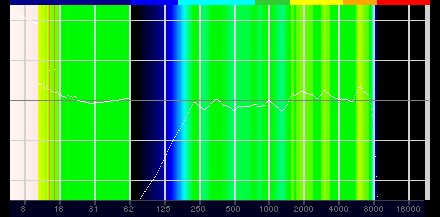 |
Bluetooth接続時の結果は,2.4GHzワイヤレス接続時と見分けがつかない。ほぼ同じと言ってよいだろう。2.4GHzワイヤレス接続でもBluetooth接続でも,マイク入力の特性はほぼ変わらない,ということになる。
録音した声を実際に聞いてみたが,有効周波数帯域はほぼフラットだ。プレゼンスを強調せず,低域と高域をカットしただけのような周波数特性だからか,鼻づまり感はあまり感じないものの,音質傾向としては若干ぬるく感じる。狭帯域のマイク入力品質であるため,集音品質は好みが分かれそうだ。
録音した音声では,空調ノイズや室内のノイズがほぼ聞こえず,ノイズ除去を行ったあとのドライな音のように聞こえるので,何らかのノイズ処理がなされている可能性はゼロではない。双方向指向性の1マイクなので,2マイクによるノイズキャンセリングでないのは確かだから,可能性としては1マイクでのノイズリダクションが有り得る。ただ,「250Hz以下と8kHz以上をカットすれば,低周波と高周波のノイズはほぼなくなるよね」とも言えるので,ユーザー側は,「INZONE H9のマイク入力は,狭帯域でノイズが少ない」と理解しておけば十分だろう。
「ソニーのハイエンドゲーマー向けヘッドセット」の名に恥じぬ品質と価格
 |
立体音響も,個人別に最適化を行うことで,最新のバーチャルサラウンドプロセッサらしいカリカリの定位感がさらに楽しめる。ノイズキャンセリングは自然で,確かな没入感を得られるだろう。
機能や性能面で優秀となると,税込3万6300円(※直販価格)という数あるゲーマー向けヘッドセットの中でもトップクラスの価格帯である本機を,はたして買えるか買えないかという単純な予算の問題になってくると思う。機会があれば,ぜひ実機を試してほしい。
Amazon.co.jpでINZONE H9を購入する(Amazonアソシエイト)
ソニーのINZONE H9製品情報ページ
- 関連タイトル:
 INZONE
INZONE
- この記事のURL: