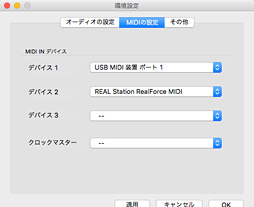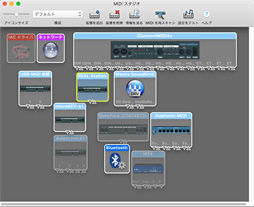テストレポート
アナログ入力に対応するREALFORCEキーボードの試作機を,4Gamerライター陣がよってたかってテストしてみた
 |
昨年のCOMPUTEX後,東京ゲームショウ2015での展示を最後に,メーカーである東プレの動きは見えなくなってしまったと思ったら,5月20日に突然アップデート版が披露となり,年内発売も予告されたのは記憶に新しいところだ。
広く普及しているメカニカルスイッチやメンブレンスイッチは,物理的な接点のオン/オフを利用してキー入力を受け付けるが,静電容量式のスイッチはキー押下による静電容量の変化を利用してキー入力のオン/オフ判定を行う。したがって,原理的に静電容量の変化(=キー押下量)を取り出すことが可能で,それをアナログ入力的に利用したというのが,そのコンセプトとなる新型キーボードだが,その「5月20日における展示モデル」と同じ完成度の個体が,突如として東プレから4Gamerへ送られてきたのである。
 |
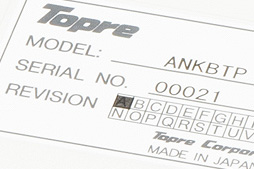 |
仮のものとはいえ,せっかくの名前ではあるため,本稿では以下,この仮称で呼ぶが,5月21日掲載の記事で紹介したとおり,設定用ソフト「REAL Station」も利用できるようになったということで,これはもう,試してみるほかないだろう。
今回は,筆者(※米田 聡)をはじめとする4Gamerライター勢がよってたかって使ってみた,その結果をお届けしたい。
 |
 |
なお,最初にお断りしておくと,今回入手したキーボードは,依然としてあくまでも試作機である。東プレによれば,仕様はほぼ固まったとのことだが,それでも,100%このままの仕様で発売になるとは限らないので,その点はあらかじめお断りしておきたいと思う。
今回は,「キーボードでアナログ入力ができるようになると,ゲームプレイの何が変わりそうか」という部分を中心としたプレビューだと理解してもらえれば幸いだ。
ぱっと見は普通の日本語フルキーボードながら,キーキャップの印字が普通ではないANKBTP
 |
入手したANKBTPは,10キーを持つ日本語108キー配列仕様,かつ沈み込み荷重45gの固定型――東プレ製キーボードの一部には,場所によって押下圧を変えてキータイプしやすくしている変荷重型もある――なので,おそらくベースとなっているのは「REALFORCE 108UH」だろう。
ただ,もちろんそのままというわけではない。
外見上の違いは写真からも一目瞭然で,ANKBTPは,アナログ入力を活かした複数の機能を実装していることから,それに合わせた印字をキーキャップに対して行っている。目立つのはキーキャップの手前側にある文字や矢印だが,キートップ部に追加の「・」点があるのも大きな特徴だ。それぞれ何を意味しているのかは後述するが,実のところ,この部分がANKBTPのキモである。
 |
 |
| REALFORCE 108UHで[無変換]キーがあるところに[Topre]キーがある。[無変換]キー愛好者には悲しいお知らせかもしれない |
 |
| 底面には,USBケーブルを左右中央のいずれからでも引き出せるよう,溝がある。滑り止めのゴムは手前2か所でしかも小さいが,本体重量が十分にあるため,打鍵中にキーボードが動いてしまうような心配は無用だ。なお,USBケーブルの全長は実測約1.9mだった |
筐体が同じためか,机上を占めるサイズは455(W)×168.5(D)mmで,REALFORCE 108UHと同じ。実測重量はケーブル込みで1400g,ケーブルを重量計からどかした参考値で1350g前後というところだ。
キートップを含まない本体の高さは,チルトスタンドを立てない状態で手前が実測約19mm,奥が同32mm。チルトスタンドを立てると,奥は同49mmにまで持ち上がる。個人的にはチルトスタンドが高すぎ,スタンドを立てると傾斜がキツくなりすぎるように思うのだが,まあ,選べることはよいことだ。
 |
 |
 |
キーピッチは標準の19mm,全ストローク量は4mmで,「初期設定だと」キーがオンになるアクチュエーションポイントは実測2.5mm強のところにあった。全ストロークの半分より少し深いところでオンになるわけだ。
接点がないだけに,メカニカルスイッチのような「オンになったときの感触」の一切ないのが良くも悪くも静電容量式スイッチらしいところで,ここは好みの分かれるポイントだろう。
なお,REALFORCEシリーズは6キーロールオーバー仕様で,それはANKBTPも同じ。同時に6キーを押下した状態から7キーめを押すと,7キーめがオンになる代わりに,6キーのうち,最初に押した1キーがオフとなる。
ゲーマー向けのメカニカルキーボードだと,Nキーロールオーバー仕様だ当たり前だが,REALFORCE系は挙動が少し異なるので,この点は押さえておきたい。
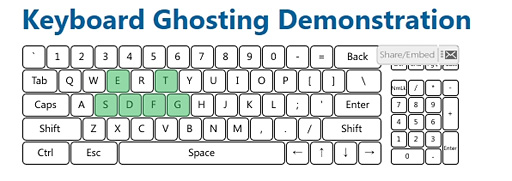 |
というわけで,ANKBTPの基本仕様は,一部を除いて既存のREALFORCEシリーズと大差ない。それを踏まえつつ,続く段落で「アナログ入力」周りの実装を見ていきたい。
基本はアクチュエーションポイント可変キーボード。それ以外に4つのアナログ入力対応モードを持つ
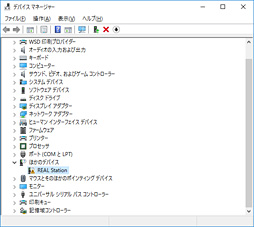 |
- キーボードモード:一般的なキーボードとして利用できるモード。ただし,アクチュエーションポイントの深さを任意に設定できる
- マウスモード:キーボードの一部を使ってマウス操作が可能になるモード。また,メインキーを素早く押すと[Shift]キーの同時押しが付加される。慣れてくると[Shift]キーを押すことなく大文字小文字の打ち分けが可能
- MIDI鍵盤モード:MIDI接続の鍵盤(キーボード)として利用できるモード
- GameDモード:DirectInput対応ゲームコントローラとして機能するモード。DirectInputに対応する古いタイトル用ということになる
- GameXモード:XInput対応ゲームコントローラとして機能するモード
※最終製品になっていないこともあって,各モードの表記は,キーボードモード/Keyboardモード,マウスモード/MOUSEモード,MIDI鍵盤モード/MIDIモード,GameDモード/gameDモード/Dinputゲームコントローラモード,GameXモード/gameXモード/Xinputゲームコントローラモードと,かなりぶれている。この点は注意しながら以下の段落を読み進めてもらえれば幸いだ。
 |
ちなみに[ESC]キーと[F1]~[F4]キーの手前側には「KB」「MOUSE」「MIDI」「gameD」「gameX」と書いてあり,それぞれ何のモードか分かるようになっているのだが,実のところこの色分けが,ANKBTPのキートップ手前側にある文字や記号の色分けと対応していたりする。
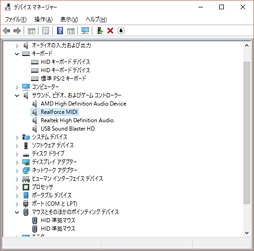 |
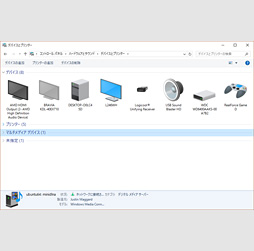 |
ドライバソフトウェアには,「REALStation Tool」という名前が与えられている。外観からはいかにも開発中という雰囲気が漂うが,こちらはほぼ最終のようだ。スクリーンショットを下に示したとおり,飾り気はほぼゼロである。
画面右下にある[接続]ボタンをクリックするとキーボードから現在の設定が読み込まれて画面に反映され(たうえで[接続]ボタンが「接続中」表示に変わり),設定の変更などを行えるようになった。
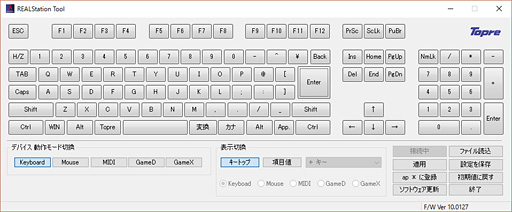 |
 |
一応,各デバイス動作モードにおけるキーアサインの確認も行えるが,アサインの変更まではできない。以下,参考として,デバイス動作モードを切り替えた状態のスクリーンショットを並べてみるので,チェックしてもらえればと思う。
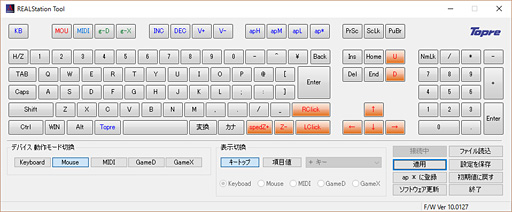 |
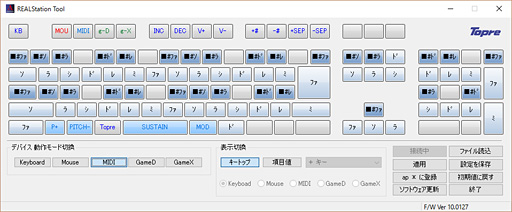 |
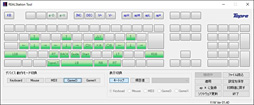 |
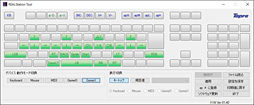 |
キーボードモードのアクチュエーションポイントの変更機能はキーごとに可能。ショートカットでの一括変更も
各モードの使い勝手に関しては,それぞれの専門家にテストしてもらうことになっているので,本稿ではキーボードモード時のアクチュエーションポイントの深さの変更について,どういう仕組みになっているかを見ていこうと思う。
REALStation Toolの「表示切換」で,キーボードの各キーに相当するボタン上の表示を切り替えることができるのだが,現状では入力文字(刻印)が表示される「キートップ」と,設定値が表示される「項目値」-「ON位置」しか選択できなかった。
キーボードモード状態で「項目値」-「ON位置」に表示を切り替えると,下の画面のように現在のON位置,つまりアクチュエーションポイントの設定値がキートップに表示されるようになる。
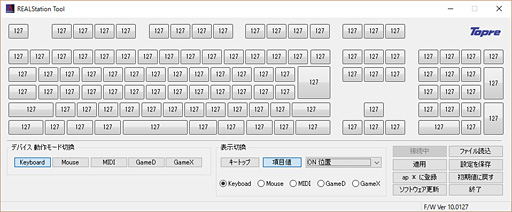 |
スクリーンショットを見ると全キーの上に「127」と表示されているが,これが標準のアクチュエーションポイント設定値である。設定可能な範囲は,最も浅い20から最も深い255までの236段階で,20に指定したときのアクチュエーションポイントは実測約1.2mm,255で全ストロークにあたる4mmとなった(※1~19の設定も可能だが,1.2mmより短いアクチュエーションポイントにはならないようだ)。
つまり,アクチュエーションポイントの設定範囲は2.8mmで,それを236段階,約0.012mmステップという極めて微妙な調節が可能なのである。また,最も浅い設定にしても,「触れただけで反応する」ような事態にはならない点も押さえておきたいポイントといえるだろう。
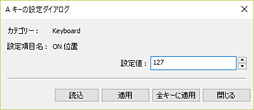 |
[読込]ボタンは何らかの理由でダイアログに表示されている数字と現在設定値にズレが生じている場合に対応するためのボタンのようで,クリックするとキーボードから現在設定値が読み出されて,ダイアログの項目値にセットされる。普通は使わないボタンと考えてよさそうである。一方,[適用]は当該キーに対してのみ設定値を適用するボタン,[全キーに適用]は,文字どおりキーボード全体に対して設定値を適用するボタンとなる。
 |
さらに[ap *に登録]ボタンを押すと,現在の設定をキーボード側のフラッシュメモリに保存することもでき,保存すると,キーボードの[Topre]+[F12]キー操作でだけで設定を読み出せるようになっている。
現在のところ,保存して読み出せるプロファイルは1つだけだが,製品版では,ここが複数に対応したりするのだろうか。
また,アクチュエーションポイントのカスタマイズをクリアしたい場合や,手っ取り早く変更したい場合は,次のキーの組み合わせで,すべてのキーのアクチュエーションポイントを一度に変更することが可能だ。
- [Topre]+[F9](apH)キー:全キーの設定を20(最も浅い設定)に一括変更
- [Topre]+[F10](apM)キー:全キーの設定を127(デフォルト)に一括変更
- [Topre]+[F11](apL)キー:全キーの設定を245(かなり深い設定)に一括変更
ちなみに,REALStation toolには「項目値」のプルダウンメニューに「OFF位置」という,いかにもスイッチがオフになるリセットポイント(リセット位置)を設定できそうな選択肢もあるのだが,今回入手したANKBTPでは,この「OFF位置」自体が機能しなかった。
アクチュエーションポイントとリセットポイントの両方をカスタマイズできれば,とことん自分好みにキーボードを設定したい派から歓迎されそうで,ここは今後の動向に期待したい。
もっとも,カスタマイズ作業そのものがかなり難度の高いものになりそうな気もするが……。
4Gamerライター陣がそれぞれの得意ジャンルでアナログ入力対応キーボードをチェック
 |
たとえば,素早く操作したいキーのアクチュエーションポイントを浅くしつつ,ゲームで操作はするが“誤爆”は避けたいキーのアクチュエーションポイントだけを深くするという具合に,ゲームタイトルごと,キーごとの設定を行える。ただLEDバックライトの色で分けるのではなく,反応するまで距離で分けて誤操作を防ぐといった,積極的なチューニングが可能になるのだ。
現状では,REALStation Toolが分かりづらく,使いづらいという点が否めない。とくに「しんどい」と感じたのが,アクチュエーションポイントの変更を,1キー単位か全キー単位でしか行えないところである。たとえば,先に複数キーのブロックを範囲指定できるようにして,その範囲に対して設定変更できるようにしたりすると,ぐっと使いやすくなるのではなかろうか。
また,アクチュエーションポイントの設定確認を,数字だけでなく,ボタンの色分けで行えるようにしたり,設定したアクチュエーションポイントをテストできるツールを用意したりするのも,使い勝手の向上へ寄与するように思う。設定自体も数字ではなくスライダーで行えるようになると,なおいいだろう。
正直,REALStation Toolのデキを見る限り,このまま発売となる場合,かなりマニア向けの製品になるのではないかとも思うが,そこはそれ。以下,順に,4Gamerのライター陣から,BRZRK氏,UHAUHA氏,ハメコ。氏,榎本 涼氏に,各自の得意ジャンルでANKBTPを思う存分に使ってもらったインプレッションを,順にお届けしよう。
果たして「アナログ入力が可能なキーボード」で何ができそうなのか。その一端を感じてもらえれば幸いだ。
BRZRK
テスト使用タイトル/ソフト:バトルフィールド4,バトルフィールド ハードライン,DOOM,オーバーウォッチ,World of Warships,Fruityloops(※オーバーウォッチはオープンβテスト)
ANKBTPのキースイッチはアナログ的な入力を行えるわけだが,それは,FPSにおいて何をもたらすのか。米田氏が指摘しているとおり,公式な設定範囲は20~255だが,今回はREALStation Toolから,見た目に分かりやすく「1」と「255」を選択して,設定値によるアクチュエーションポイントの違いを確認してみよう。
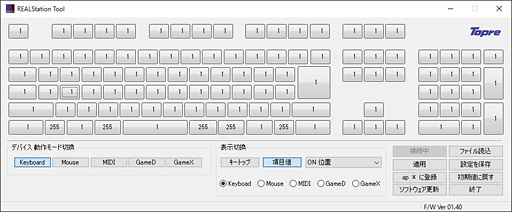 |
ここでは,デバイス動作モード切換を「Keyboard」に設定のうえ,表示切替を「項目値」「ON位置」「Keyboard」として,[Space]キーの設定を1と255の両方に指定し,「Quake III Arena」でその挙動を見てみることにした。その結果が下に示した2本のムービーだ。見比べてもらえれば,違いは一目瞭然ではないかと思う。
これを踏まえたうえで,筆者が主にプレイしているFPSやTPSといったアクション系タイトルでどう活かせるかというと,現時点での結論としては,「少しでも早く入力を成立させるため,ストロークが短くて済むようにする」が正解だ。
というのも,一般的なキーボードはスイッチが入力されるまでキーを押し込まなければならないが,ANKBTPの場合,設定値を小さくすればするほど,わずかな押し込みでゲーム上に入力を反映させることができるからだ。同時に,ゲーム中で使うことがないキー,具体的には[Windows][無変換][変換][ひらがな/カタカナ]キーなどは設定値を最大まで上げることで,“誤爆”の危険を下げることもできる。
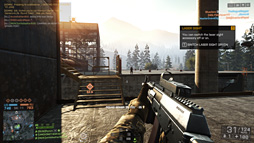 |
 |
そこで,年齢による入力遅延を少しでもカバーするために,ストロークを短めにすることで,押し込みきらずとも入力が成立するようにしたわけだ。
最初こそいろいろ弄ったものの,筆者の場合は最終的に,テストした全タイトルで同じ設定を行うことになった。すると確かに反応速度はカバーできる。現状,リセットポイントの設定は行えないが,それもできるようになると,よりよくなるのではなかろうか。
もっとも,肝心の腕前でスコスコにされるケースが目立ち自己嫌悪に陥ったりしたが。うわーん。
ゲーム以外の用途では……ということで,専門家(=榎本氏)とは別の視点で試してみようと,たまの暇つぶしというか気分転換で弄っている音楽制作ソフトの「Fruityloops」で,MIDI鍵盤モードも使ってみたが,微妙な鍵盤の押し具合が見事に再現されていて,ちょっと驚いた。実際に使っているところをムービーにまとめてみたので,こちらもぜひチェックしてほしい。
筆者はMIDIキーボードを持ってはいるものの,卓上のスペースに余裕がないため,普段は押し入れにしまい込んでいる。それだけに,「Fruityloopsを使うためだけにMIDIキーボードを引っ張り出す」のがたいそう面倒だったので,ANKBTPのMIDI鍵盤モードはかなり嬉しい。本物のMIDIキーボードと比べるとANKBTPのキーはストロークが短いのでピーキーだったり,そもそも本格的に楽曲制作している人がMIDIキーボードを押し入れにしまい込むケースは皆無だと思うが,筆者のような立場からすると,このMIDI鍵盤モードは正直,大歓迎だ。
東プレのキーボードとして,従来製品とそう変わらない価格で出てくるなら,購入の選択肢には十分なるだろう。現時点でもそこまでのデキにはあると思う。
UHAUHA
テスト使用タイトル/ソフト:Project CARS
クルマ系タイトルでは,ロングコーナーにおいて同じ舵角を維持し続けたり,車の挙動を感じながらアクセルを踏み込み,タイヤがロックするかどうかギリギリのところでブレーキを踏み込んだりといったアナログ入力を多用する。とくにシミュレータ要素が強くなってくると,アナログコントローラ付きゲームパッドでもプレイは厳しくなり,直感的な操作が可能なステアリングコントローラが必須となるわけで,キーボードでクルマ系ゲームをプレイするなんてのは,ほぼ死に絶えた文化だと言えるだろう。
 |
当然のことながら,最も気になるのは,オン/オフのデジタル入力となる一般的なキーボードと,ANKBTPのGameXモードで,どれだけプレイ感が異なるかだ。なので今回はRealStation Toolから標準のキーボードモードを選択した場合と,Xbox One/360 Controller互換のゲームパッドとして利用できるGameXモードをプレイして比較することになる。
ちなみにProject CARSのコントローラ設定は,ANKBTPのキーボードモード時に「Keyboard」,GameXモード時に「Custom Controller」から行っている。Project CARSの場合,コントローラとしてゲームパッドを選択した場合,ゲームパッド上の操作系を自由に割り当てられることから,今回はアクセルを[W]キー,ブレーキを[s]キー,左右ステアリングを[;/] ]キーに割り当て,そのうえでGameXモード時と同じ割り当てをキーボードモードでも行うこととした。
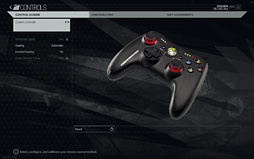 |
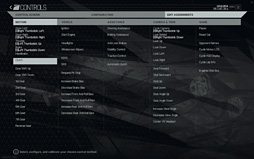 |
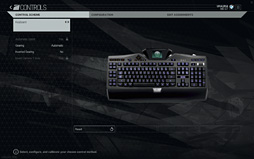 |
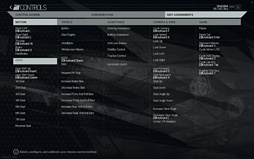 |
というわけで下に示したのは,GameXモードで,単独走行してみたときのムービーだ。「キーを押せばアクセル全開,キーを離せばアクセルオフ」といった,0か1かのデジタル入力の挙動ではなく,アクセルハーフや一定の踏み込み量が反映された挙動なのが分かるだろう。
ただ,キーのストロークが短いため,かなり慎重な操作が求められる印象だ。Project CARSのコントローラ設定からデッドゾーンや感度を試行錯誤してみたが,効果らしい効果はほとんど得られなかった。
さて,それを踏まえつつ,実際にキーボードモードとGameXモードで走りを比較してみよう。
今回は,コースを「Watkins Glen International」,クルマは「McLaren 12C GT3」で固定。McLaren 12C GT3はどちらかというとアクセルハーフなどの操作が行いにくいクルマなのだが,試したところ,ステアリング制御はむしろ行いやすかったため,チョイスした次第だ。
その結果は,下に2つのムービーとしてまとめたので,ぜひチェックしてみてほしい。ぱっと見だと違いは分かりづらいかもしれないが,コーナーリングやコーナーからの立ち上がりで比べると,けっこう目立った違いが生じているのに気づいてもらえると思う。
キーボードモードでは,当たり前だが,アクセルやブレーキはキーを押せば全開,離せば全閉になってしまうため,オーバースピードでコーナーに入るようなシーンでのコントロールが難しい。しかし,GameXモードではコーナー立ち上がりで早めにアクセルを開けてライバルに並ぶこともできる。この違いは大きい。
 |
ANKBTPのキーストロークはステアリングコントローラやゲームパッドのアナログトリガーと比べると確かに短いものの,アナログ的に入力が認識されるため,精密なアクセルハーフなど使わなくてもアナログ動作の恩恵を受けられる。これがコントロールのしやすさ(=プレイのしやすさ)につながっているのではかろうか。
今回例に挙げたコースやクルマ以外も取っ替え引っ替えしながら,走り込んでみたが,キーボードでここまでドライブシムをプレイできるというのは,やはり衝撃的だ。
現実問題として,「ステアリングコントローラはともかく,ゲーマーならアナログ入力対応のゲームパッドは持っているだろう」という話ではあるので,ANKBTPのアナログ操作をゲームで活かせる局面というのは限られると思うが,ちょっと走ってみたい的なニーズには,十分以上に応えられると思う。
ハメコ。
テスト使用タイトル/ソフト:MELTY BLOOD Actress Again Current Code,Vanguard Princess,ウルトラストリートファイターIV,ストリートファイターV,RWBY Grimm Eclipse,東方紺珠伝
本稿の序盤で説明があるとおり,GameDモードはDirectInput,GameXモードはXInputにそれぞれ対応する動作モードだが,GameXモードのみ,[B]キーに[Xboxガイド]ボタンが割り振られているという違いはあるものの,それ以外のキー割り当ては共通だ。
GameDおよびGameXモードの割り当ては,緑色で書かれたキーキャップ手前側の印字で確認できる。
矢印キーは3セットあるが,[W/A/S/D]キーは左アナログスティック,[T/F/G/H]キーはD-Pad,[@/;/:/]]キーが右アナログスティックという配置。左右[Shift]キーはそれぞれのスティック押し込みに対応しており,[変換/Space]キーは[RB/LB]ボタン,[C/ひらがなカタカナ]キーは[RT]トリガー,[Topre/.]キーは[LT]トリガーとなる。[RT/LT]がキーボードの左右に1セットずつ用意されるため,アナログスティックの操作をしていないほうの手で押下しやすいのはいい。
 |
というわけで,まず「使えたかどうか」の話を済ませておきたい。今回テストしたタイトルでの互換性検証結果は以下のとおりだ。
- MELTY BLOOD Actress Again Current Code:GameD,GameXとも操作可能
- Vanguard Princess:GameD,GameXとも操作可能
- ウルトラストリートファイターIV:GameD,GameXとも操作可能
- ストリートファイターV:XInputに対応しているはずだが,GameXモードでは操作不可能。DirectInput非対応なので,GameDモードはもちろん利用不可
- RWBY Grimm Eclipse:GameDで操作可能。XInputにも対応しているはずだが,GameXモードでは左アナログスティック入力のみ可能という,不思議な結果となった
- 東方紺珠伝:GameD,GameXとも操作可能
最近のSteam系アクションタイトルはDirectInputとXInputの両方に対応しているので,おおむねどちらでも大丈夫……と言いたかったが,ストリートファイターVとRWBY Grimm Eclipseではマトモに操作できなかった。前者はDirectInput非対応なので,現状は「ANKBTPのゲームパッドモードでは操作不能」ということになる。
 |
そして,そうであるがゆえに,主要ボタンである[X/Y/A/B][LT/RT][LB/RB]の配置が固定されている点がかなり気になった。たとえば,4ボタン格闘ゲームであるSteam版MELTY BLOOD Actress Again Current Codeはまだプレイしやすいのだが,基本操作で6ボタンを使う必要のあるウルトラストリートファイターIVだと,[LT]が[.]キー,[RT]が[ひらがなカタカナ]キーにそれぞれ配置されているため,「まあ,なんとか操作できる」というレベルに達することすら難しいという印象だ。
また,[A/B/X/Y]ボタンの[Y]だけ別の列にあるというのも,アクションゲームの操作体系からすれば少々押しにくい。
そんなわけで,「わざわざGameDモードやGameXモードを使うくらいなら,キーボードモードのまま,ゲーム内のキーカスタマイズを使うほうがマシ」という結論になってしまった。REAL Station上でGameD&GameXモードのキーバインド設定ができるようになれば,この評価も変わってくると思うので,製品化に向け,東プレ側の決断に期待したいと思う。
榎本 涼
テスト使用タイトル/ソフト:Cubase 8
筆者はゲームではなくMIDI鍵盤モードをテストした。テストにあたっては担当編集から「ほかのライターさんがゲームに振っているので,『分かっている人向け』の紹介を行えばよい」という依頼を受けているため,専門用語の解説は行わない。この点はあらかじめお断りしておきたい。
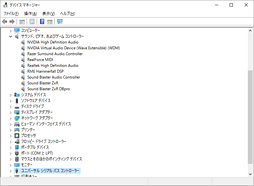 |
| ANKBTPのデバイスドライバをインストールすると,Windowsのデバイスマネージャに「Realforce MIDI」がリストアップされる |
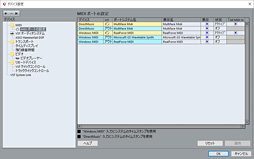 |
| ドライバのインストール後,システムを再起動すると,Cubase 8の「デバイス設定」→「MIDI」にRealforce MIDIが追加され,ANKBTPのMIDI鍵盤モードをCubase 8から利用可能になる |
正直,テストの前は「MIDIレイテンシがメタメタではないのか」と不安だったのだが,テストしてみると,MIDI鍵盤モードにおけるレイテンシは,一般的なUSB接続のMIDI鍵盤と比べてまったく遜色ないと分かった。よい意味で期待を裏切られた印象だ。
もちろん,PC用キーボードであるがゆえに,押し込んでからアクチュエーションポイントに達するまでの時間が多少なりともかかるので,人によってはそれをレイテンシと感じるかもしれないが,浅く押下したときの反応は,普通のMIDI機器とほとんど同じである。
試しにレイテンシが一番シビアなドラム演奏も行ってみたが,サウンドデバイスにレイテンシがない限り,まったくストレスなくMIDIトリガーを行えた。
ANKBTPのMIDI鍵盤モードが持つ,「キーの押し込み方によってベロシティが変わる」特性も,昔あったようなベロシティ一定の安物MIDI鍵盤チックではない。キーを軽く叩くと低いベロシティ,強く叩くと高いベロシティでMIDI音源がトリガーされる。
モジュレーションやピッチベンドも,キーを押し込む深さによって変調の深さを変えられるので,うまく操ると一般的なMIDI鍵盤のモジュレーションやピッチベンドコントローラともひと味違う操作ができて面白い。ピッチベンドなどは,うまく操作すればリボンコントローラのような動きを再現可能。サスティーンもキーボードで音階を弾きながら[Space]バーを押さえるだけだ。
というわけで,ANKBTPのMIDI鍵盤モードは,キワモノでもちょっとしたオモチャでもないと断言できる。MIDI鍵盤に慣れている筆者のようなユーザーでも,ちょっとした打ち込みやちょっとした音色確認を,PCのキーボードだけで行えるところが「実用的」だ。
あるいは,鍵盤以外の楽器奏者や,DTMから入門し,鍵盤はあまり得意ではないというユーザーだと(切替なしで最大2オクターブ強という制約が問題でなければ),案外,ANKBTPだけで完結できてしまうのではないか,という気すらする。ひょっとすると,非鍵盤ユーザーのほうが上手に,または面白く使いこなせる気もした。
なお,MIDI鍵盤モードでは,[Fn]+[F5/F6]キーで,1オクターブ上げる/下げるの設定が可能だ,こちらも使い方次第では便利だろう。[Fn]+[F7/F8]キーは試した限り,挙動がよく分からなかったが,どうやらベロシティカーブを変更して,[F7]キーでリミットをきつく,[F8]キーでリミットを緩くする機能のようだ。
最後に一点だけ。ここまで多機能なのだから,あと1つ,プログラムチェンジ(+1/-1)があればなお良かったと思う。
 |
東プレ公式Webサイト
- 関連タイトル:
 REALFORCE
REALFORCE
- この記事のURL: