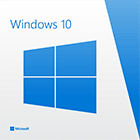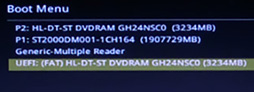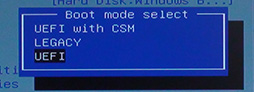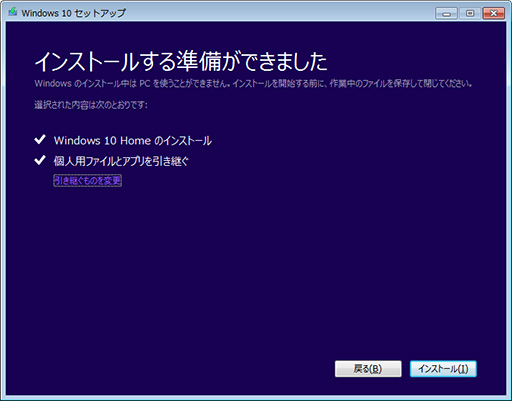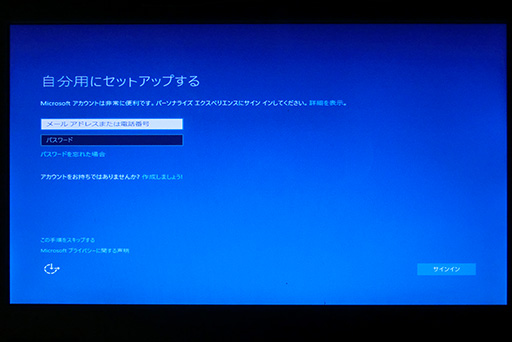ゲーマーのためのWindows 10集中講座(4)これで分かるWindows 10のインストール方法
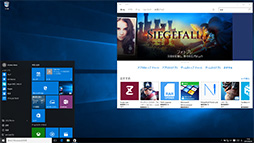 |
自作派PCゲーマーであれば,自分でWindowsをインストールした経験もあるだろう。しかし,Windows 8.xをスキップして,
Windows 10への移行それ自体は簡単だったりもするのだが,その前段階ではいろいろと注意すべき点も多い。そこで今回は,複数の選択肢が用意されたインストール方法ごとに,注意点を細かくまとめてみる。ゲームアプリケーションの互換性情報をチェックして,そろそろアップグレードを検討してもいいかなと思い始めた人は,参考にしてもられば幸いだ。
ゲーマーのためのWindows 10集中講座(1) Windows 10のエディションとアップグレード手段,アプリの互換性を整理してみる
ゲーマーのためのWindows 10集中講座(2) 新しくなったUIの基本と使い方を総まとめ
ゲーマーのためのWindows 10集中講座(3) ゲーマー特化の新機能「Xboxアプリ」では何ができるのか? 標準アプリ群をチェックする
Windows 10で既存のPCゲームは動くのか。手元の100タイトルをざっと確かめてみた
無償アップグレードとエディションの関係をおさらい
これからインストールの手順を説明していくわけだが,その前に,Windows 8.1/7のエディションと,無償アップグレード先となるWindows 10のエディションの関係をおさらいしておこう。
エディションごとにどういう違いがあるかは連載第1回を参照してもらえればと思うが,ともあれ,いま使っているOSのエディションにより,アップグレードできる対象となるWindows 10のエディションは異なる(表1)。また,x86版(32bit版)のアプリケーションや環境を引き継いだままx64版(64bit版)へ上書きアップグレードすることもできないので,この点は注意してほしい。
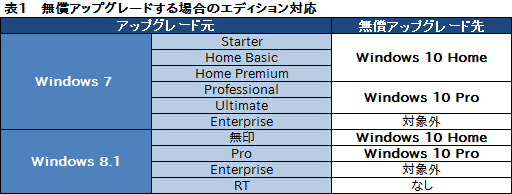 |
もはや現役ユーザーはあまり多くないだろうが,Windows VistaやWindows XPは,
なお,一般消費者向けに提供されるWindows 10 Home/Pro以外の企業向けエディションも,無償アップグレードの対象外だ。
Windows 10のインストールにはWindows Updateか
メディア作成ツールを使う
 今回のインストール検証では,サードウェーブデジノスのゲーマー向けデスクトップPC「G →ドスパラのG |
 Get Windows 10 アプリで予約すると,Windows Update経由でアップグレードインストールができるようになる |
一方,Windows 10に関していえば,
Windows Update以外の方法としては,Microsoftが配布している「メディア作成ツール」(Media Creation Tool,以下,MCT)を使って,現在のWindows 8.x/7からインストールするやり方も用意されている(関連リンク)。
MCTとは,インターネットからWindows 10のインストール用ファイルをダウンロードしてそのままインストールしたり,インストール用のUSBフラッシュメモリの準備をしたりするためのツールだ。従来のWindowsでいうところの,ISOファイルをダウンロードしてインストールする機能を持ったインストール支援ツール,といったところか。
Windows 10連載の特別編でも簡単に説明しているが,MCTでは,3つの操作を行えるようになっている。
- MCTからのWindows 10インストール
- インストール用USBフラッシュメモリの作成
- ISOファイルの保存
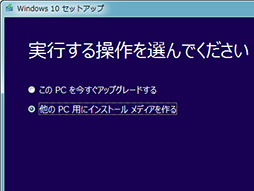 |
1.は,MCTを実行しているPCに直接Windows 10をインストールするものだ。インストール用にUSBフラッシュメモリやDVDメディアを用意する必要はないが,当然ながら一度にインストールできるのは当該PCのみなので,複数台のPCにWindows 10を導入したいと思ったら,すべてのPCで同じ作業を繰り返さなければならない。
2.は,インストールに必要なファイルをダウンロードして,それをUSBフラッシュメモリに展開し,インストールメディアを作成するものである。複数台のPCにWindows 10をインストールしたい場合には,これを選ぶのが正解だ。また,具体的には後述するが,インストール先のストレージからパーティションを削除してインストールを行うといった,一歩踏み込んだ作業を経てアップグレードしたい場合にも,インストールメディアが必要となる。
なお,インストールメディアを作る場合,USBフラッシュメモリは容量4GB以上のものが必要となる。Insider Preview版を使ってテストした7月29日の記事では「容量8GB以上のものが必須」と紹介したが,正式リリース版ではインストール用ファイルのサイズがInsider Previewよりも小さくなったため,容量4GBのUSBフラッシュメモリがあれば問題ない。
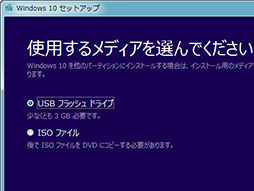 |
また,Windows 8.xであれば,ISOファイルを仮想ドライブとしてマウントする機能が標準で用意されているので,MCTでISOファイルをダウンロードしておき,後からこれをマウントして,インストーラを実行することもできる。
では,3つ用意された選択肢から,どれを選ぶのがいいのだろうか。インストールメディアの作成やISOファイルのダウンロードは,複数台のPCにWindows 10をインストールするときには便利だが,そういう予定がない場合は,MCTから直接インストールしてしまうほうが手間はかからない。
そしてなにより注意が必要なのは,インストールメディアからPCを起動してWindows 10をインストールする場合,無償アップグレードの対象にならないという点だ。無償アップグレードしたい場合は,Windows上からWindows 10のインストール作業を開始する必要がある。複数台のPCに対してアップグレードをしかける場合は,面倒を省く意味でもインストールメディアやISOファイルを作っておくのが手だが,そうでないなら,MCTから直接インストールしてしまうのが最も手っ取り早い。
インストールの方法は4種類
それぞれの利点と欠点は?
Windows 10には,以下に挙げる4種類のインストール方法が用意されていて,Win
- アップグレードインストール
- ファイルを残してインストール
- クリーンインストール
- パーティションを削除してインストール
1.のアップグレードインストールは,現在のWindows 8.1/7にインストールされているアプリや設定を引き継いでWindows 10に切り替える方法だ。すべての設定が引き継がれるわけではないのだが,Windows 10のインストールでは,これが一番手軽だろう。Windows Update経由でのインストールは,自動的にこの方法となる。
ただこの方法は,インストールメディアから起動してWindows 10をインストールしようとしたときには選択できない。
次に2.のファイルを残してインストールは,Windowsのインストールドライブ――ほとんどの場合はCドライブ――のファイルを残したまま,Windows 10をインストールする方法だ。Windows 10自体は,新しくWindowsフォルダを作ってインストールされるので,今まで使っていたWindows 8.1/7のWindowsフォルダなどは,「C:¥
- C:¥Perflogs
- C:¥Program Files
- C:¥Program Files(x86)
- C:¥Recovery
- C:¥Windows
- C:¥ユーザー(C:¥Users)
だ。6つ以外でCドライブのルートにあるフォルダは,そのままの場所に残る。
インストール時に使っていたWindowsのアカウントも残るが,これは,ファイルに対してアカウントによるアクセス設定が行われているためだ。もちろん,Windows 10インストール後にアカウントを追加したり,編集したりするのは自由にできるので,新しいアカウントを作ってそちらを使ってもいい。
3.のクリーンインストールは,いったんパーティション内のファイルをすべて削除してから,Windows 10をインストールするものだ。設定もアプリもユーザーアカウントも,何もかも引き継がれない。まっさらなWindows 10環境を手に入れたいときにはこれがベストだが,当然ながらドライバもアプリもすべて入れ直しになる。
最後の4.,「パーティションを削除してインストール」は,ちょっと特殊な状況で選択すべき方法だ。基本的にはクリーンインストールと同じようなものなのだが,こちらはストレージ上のパーティションを削除してからインストールを行う点が異なる。また,この方式だけは,インストールメディアから起動したときにしか選択できない。
いずれにしても,この方法が必要になる状況はちょっと特殊なので,後段であらためて解説したい。
というわけで,4つあるインストール方法による違いは,表2にまとめてみた。なお,MCTからISOファイルを残す方法を選択していた場合,既存のWindows上からインストールメディア内(またはマウントしたISOファイル)のインストーラを実行するなら,「メディア作成ツールから直接実行」と同じ挙動となる。
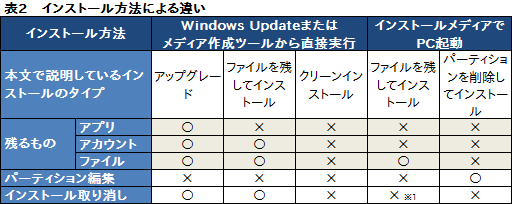 |
さて,それではこれらのインストール方法から,どれを選択するのがいいのか。自作派PCゲーマーで,OSのインストールに慣れている人だと,「3.のクリーンインストールがきれいさっぱりできるし,安定した環境を作れるはず」と思うかもしれないが,実のところ,Windows 10の場合はそうともいえないというのがポイントとなる。
他の方法を選ぶ明確な理由がないのであれば,
なにより,PCにインストールされたゲームの数々を,また1からインストールし直すのは大変だ。Valveの「Steam」やElectronic Artsの「Origin」,Ubisoft Entertainmentの「Uplay」といったソフトウェア配信プラットフォームを利用するゲームが増えた現在では,昔と比べてインストール作業自体の手間は減っている。しかし,ゲームのファイルサイズがどんどん肥大化しているため,オンラインでダウンロードするにしろ,DVDメディアからインストールし直すにしろ,たくさんのゲームを再インストールするには膨大な時間がかかってしまう。セーブデータや変更した設定をなんからの手段で保存しておき,それを新しい環境で復元するのも面倒だ。アップグレードインストールであれば,基本的にそうした手間はかからない。
また,1.のアップグレードインストールと,2.のファイルを残してインストールであれば,Windows 10のインストール後,31日以内なら,元のWindowsに戻せる機能(以下,インストール取り消し機能)を使えるので,問題が生じたときでも元に戻しやすい(※インストールメディアから起動してインストールした場合,インストール取り消し機能は利用不可なので,別途事前にバックアップを取っておく必要がある)。
インストール取り消し機能が用意されたからといって,100%確実に戻せるという保証はないが,バックアップアプリでCドライブ全体をバックアップしてからWindows 10をインストールするという手間をかけなくても,元に戻せる手段が用意されているというのは心強い話だ。アップグレードインストールでWindows 10をインストールして問題が出るようであれば,元のWindowsに戻したうえで,他のインストール方法を試すこともできる。
アプリやゲーム,ドライバソフトを再インストールする手間が省け,元のWindowsに戻すことも可能という利点を持つ1.のアップグレードインストールを選び,
なお,メーカー製PCを使っている場合は,ドライバソフトやプレインストールされているアプリの互換性検証が済んでいないことが現状では多いため,Windows 10へのアップグレードを推奨していないこともある。基本的に,特殊なデバイスやソフトをあまり使っていないゲーマー向けPCであれば,検証が済んでいてWin
メーカー製PCをWindows 10にアップグレードしようと考えている人は,各PCメーカーが提供しているWindows 10に関する情報を確認してから検討するようにしてほしい。
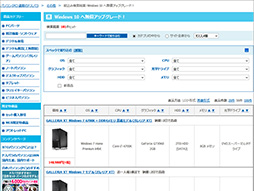 |
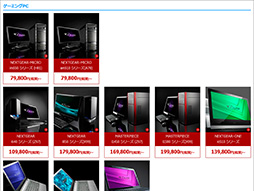 |
パーティションを削除しないとインストールできないことがある?
さて,インストール方法の説明で,4.のパーティションを削除してインストールは,特殊な状況で必要になると述べた。少し細かい話になるのだが,単なるクリーンインストールではなく,パーティションを削除してインストールという方法がなぜ必要になるのか,なるべく簡単に説明してみたい。
自作PCに少し詳しい人なら,PCが起動する最初の段階で実行されるソフトウェア「BIOS」が,現在では「UEFI」(Unified Extensible Firmware Interface,EFI,またはUEFI BIOSとも)と呼ばれるものに移行していることを知っているだろう。UEFIとは何かを解説するのが本稿の主眼ではないので,詳細は割愛させてもらうが,
このUEFIは,大容量ストレージを扱うために,「GUIDパーティションテーブル」,略して「GPT」と呼ばれるストレージ管理用の仕様に対応している。それ以前のBIOSがサポートしていた管理仕様の「マスターブートレコード」(Master Boot Record,以下,MBR)では,1つのパーティションサイズが最大で2TBまでという制限があった。それに対してGPTでは,最大で8ZB(ゼタバイト),TBで表記するなら約86億TBという巨大なパーティションを運用できるようになったのが最大のポイントといえるだろう。
UEFIはGPTだけでなくMBRにも対応しているので,MBRでフォーマットされたストレージ(以下,MBRパーティション)を扱うこともできる。Windows 10も同様であり,ストレージとしてWindowsから扱う限りにおいて,パーティションがGPTかMBRなのかを気にする必要はない。
ただ,Windows 10では1つだけ,MBRに関する重要な制限がある。それは,インストールメディアから起動して,UEFIのPCで使っていたMBRパーティションにWindows 10をインストールしようとしても,インストールできないというものだ。
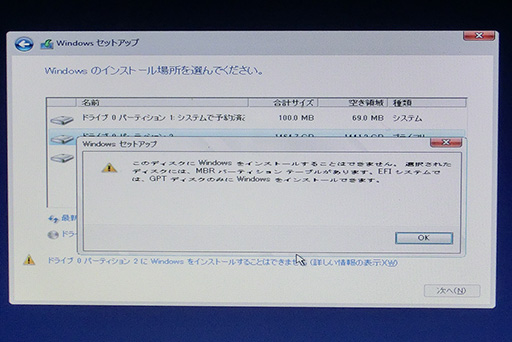 |
この現象は以下に挙げる3つの条件が揃ったときにだけ発生する。これ以外の環境,たとえばWindows 8.1/7上からMCTを使ってインストールしようとしたときや,UEFIでGPTパーティションを使っているとき,従来型のBIOSでMBRパーティションを使っているときは発生しない。
- Windows 10のインストーラをインストールメディアで起動
- PCがUEFIで動いている
- 対象のストレージがMBRでフォーマットされている
なぜこんなことが起きるのかというと,UEFIを使っているPCでWindows 10のインストーラが起動されると,インストーラはGPTのパーティションにしか書き込めなくなるからである。MBRパーティションには書き込めないので,「インストールできない」となるわけだ。
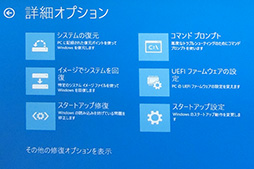 |
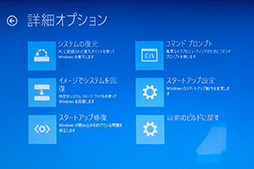 |
自分のPCでこの現象が起きたら,どうすればいいのか。
もし,ストレージの中身を削除してインストールをしてもいいなら,インストーラで既存のパーティションをすべて削除して,ストレージをGPTでフォーマットすればいい。これが前段の4.,パーティションを削除してインストールである。
パーティションを削除せず,MBRのままで2.のファイルを残してインストールを行いたい場合は,インストールメディアからではなく,Windows 8.1/7上からインストールすればOKだ。
あるいは,UEFI側の設定で起動モードをBIOSエミュレーションモードである「CSM」(Compatibility Supported Module)にしたり,インストールメディアを読み込むときにBIOSエミュレーション(UEFIではない側)を選んだりすることで,
なお,UEFIによって,BIOSエミュレーションモードの設定方法は異なるので,自分のPCでどう設定するのかは,そのPCやマザーボードのマニュアルを参照してほしい。
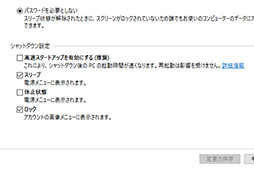 |
だが,将来のことを考えて,Windows 10導入を機にストレージをGPTでフォーマットしなおすという選択肢も,悪くはないだろう。
画像で見る,Windows Updateによるアップグレードインストール
前置きがずいぶん長くなってしまったが,ようやっと本題。実際のインストール手順を説明したい。
まずはGet Windows 10アプリとWindows Updateによるアップグレードインストールを行う,最も簡単な方法から始めよう。Get Windows 10アプリ自体は,
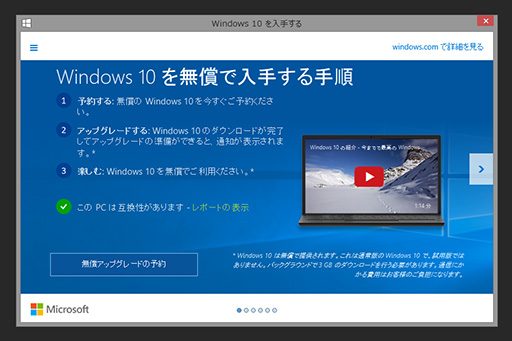 |
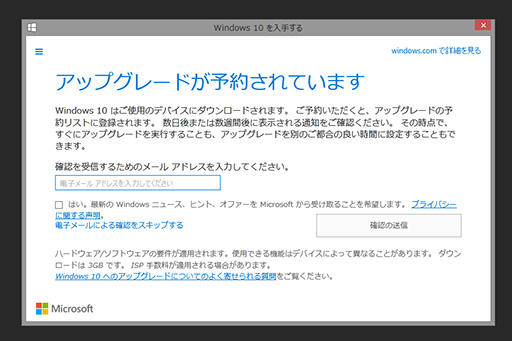 |
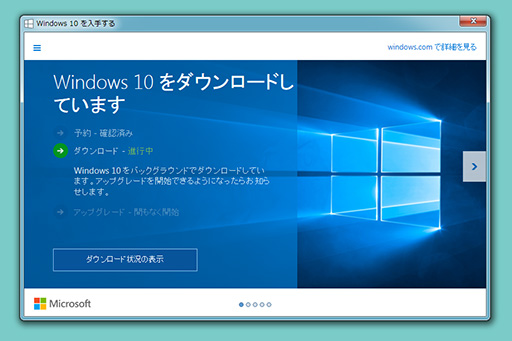 |
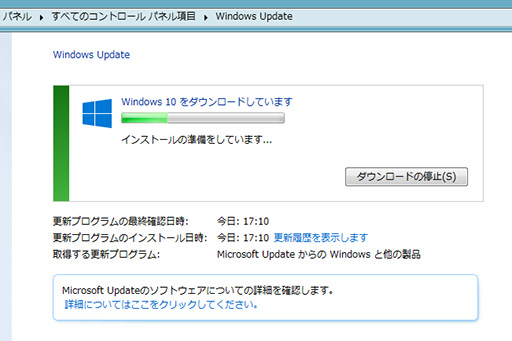 |
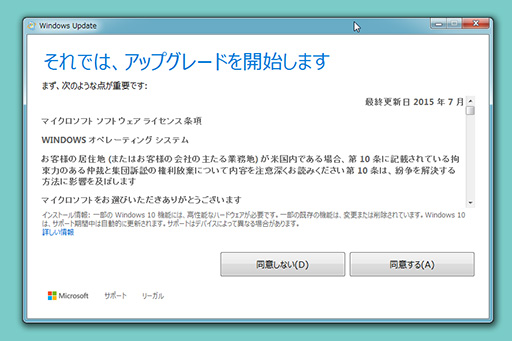 |
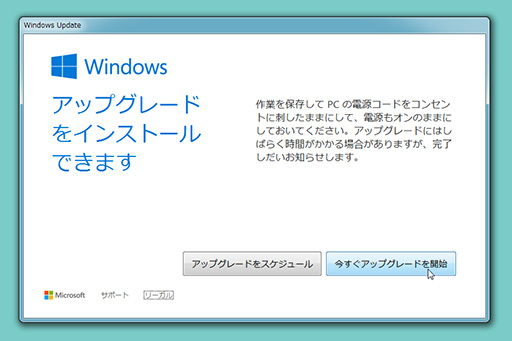 |
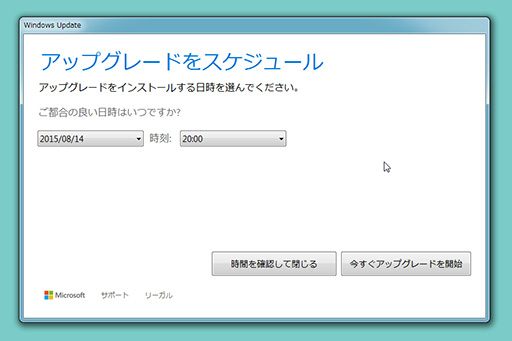 |
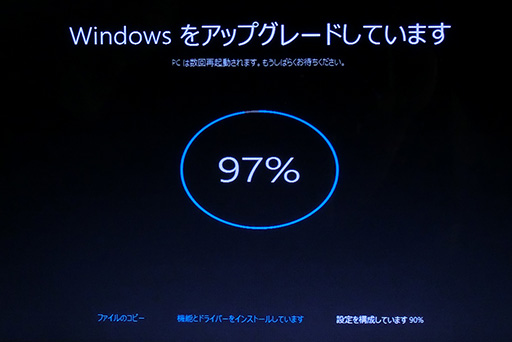 |
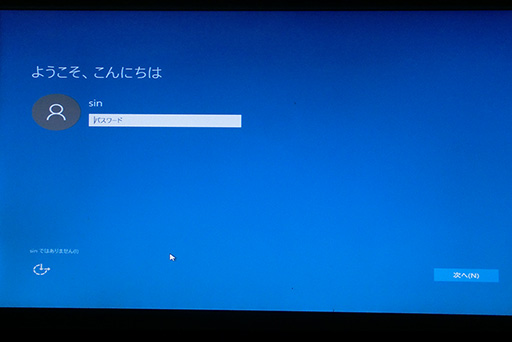 |
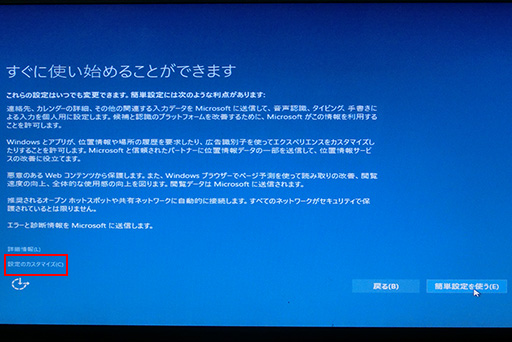 |
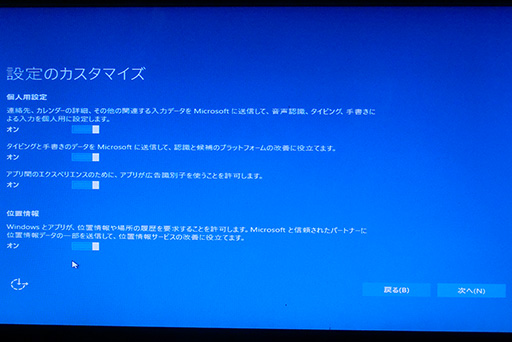 |
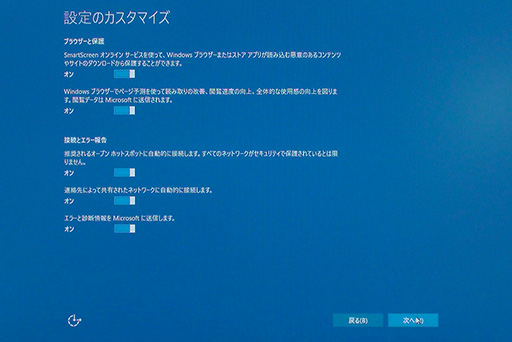 |
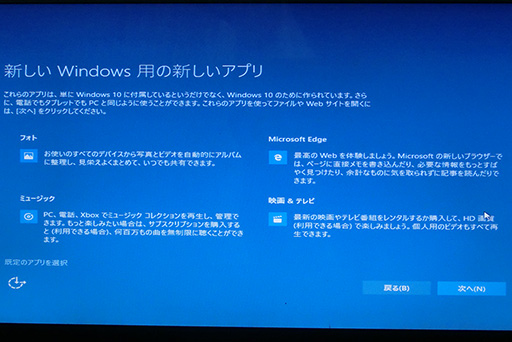 |
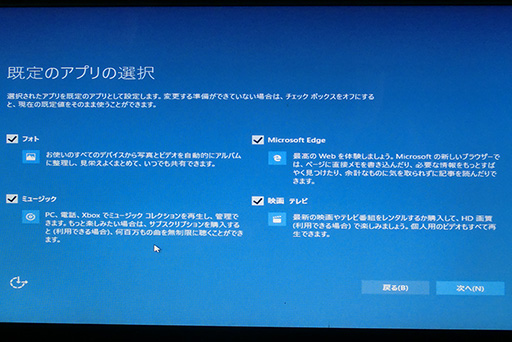 |
 |
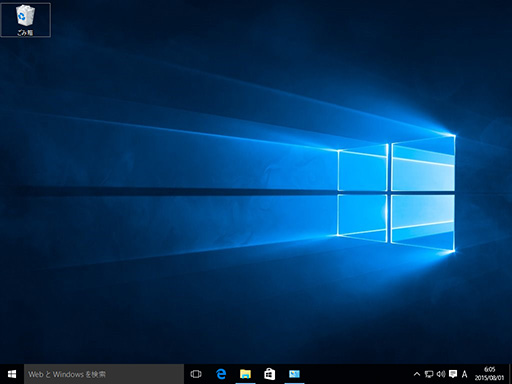 |
最後に注意すべきは,Windows 10のデスクトップが表示された段階では,インストールが完全には終わっていない場合があることである。Windows 10がインストールしたドライバソフトの中には,その時点では正しく動作していないものがあるのだ。ゆえに,デスクトップが表示されてインストールが終わったように見えたら,しばらく様子を見た後,アプリを使ったりアプリをインストールしたりする前に,一度PCを再起動させよう。
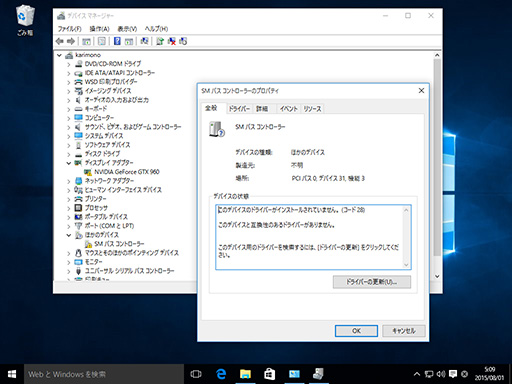 |
画像で見る,MCTからのアップグレードインストール
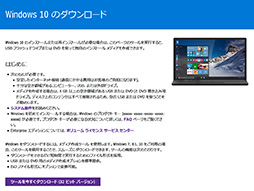 |
MCTそのものは,MicrosoftのWebサイトからダウンロードできる。32bit版と64bit版の区別があるので,今使っているWindowsに合わせたものを選ぶことが重要だ。
ダウンロードしたMCTは,PCにインストールする必要もなく,直接実行できるアプリとなっている。
なお,一般的な注意として,インストール中は何回か再起動が行われるため,USBフラッシュメモリや光学ディスクから起動できるようにUEFI(またはBIOS)が設定されていると,そちらから起動してしまうことがある。不要なものは外したり,光学ドライブから取り出したりしておいてほしい。
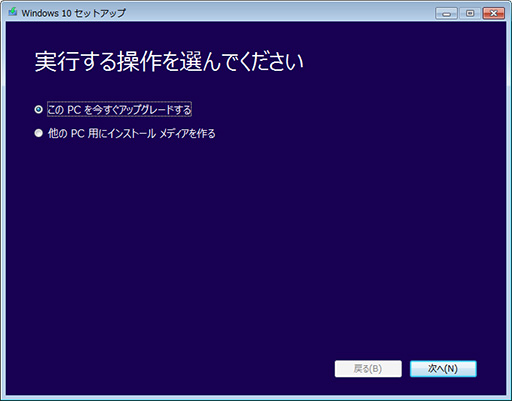 |
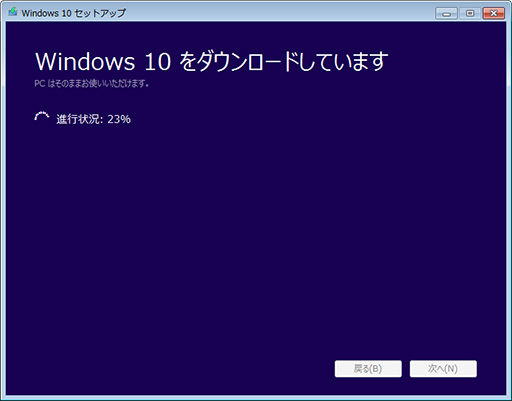 |
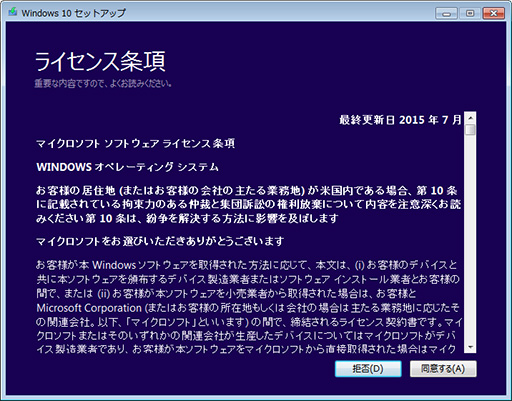 |
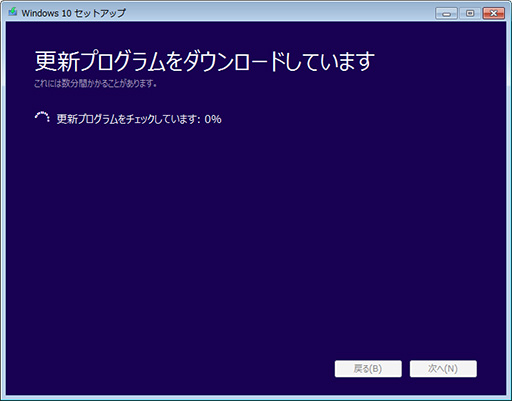 |
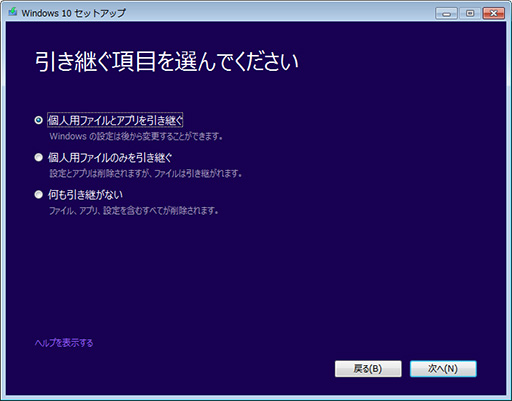 |
アップグレードインストールが始まったあとは,Windows Updateからの手順と同様に,自動でインストールが進んでいく。ユーザー設定以降の手順もすべて同じなので,以降は割愛する。
画像で見る,インストールメディアの作成から「パーティションを削除してインストール」
続いては,USBフラッシュメモリでインストールメディアを作成し,そこからインストーラを起動してからの4.,パーティションを削除してインストールだ。
繰り返しになるが,インストールメディアから起動してWindows 10をインストールする場合,(現時点では)無償アップグレードにはならない。必ずどこかでWindows 10のプロダクトキーを購入しなくてはならないので,無償アップグレードを使ってWindows 10へ移行しようと考えている人は,この手段をとらないように,くれぐれもお願いしたい。
インストールメディアの作成はMCTから行うので,そこから始めよう。作業の途中からUSBフラッシュメモリにアクセスするので,あらかじめPCに装着しておくことをお勧めする。
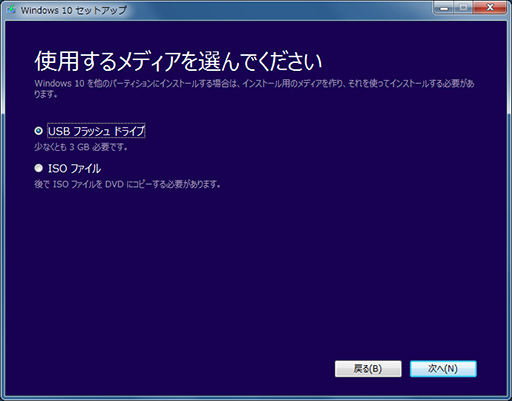 |
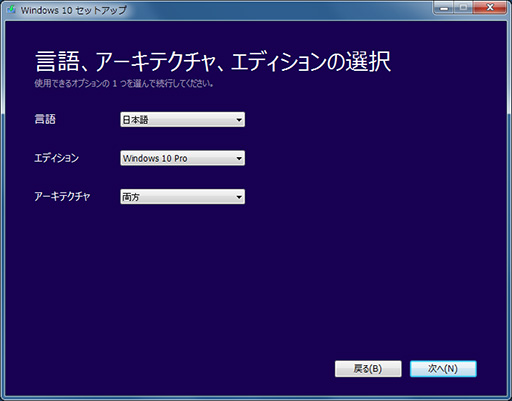 |
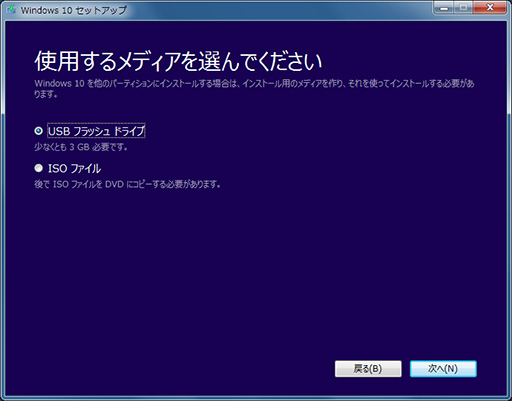 |
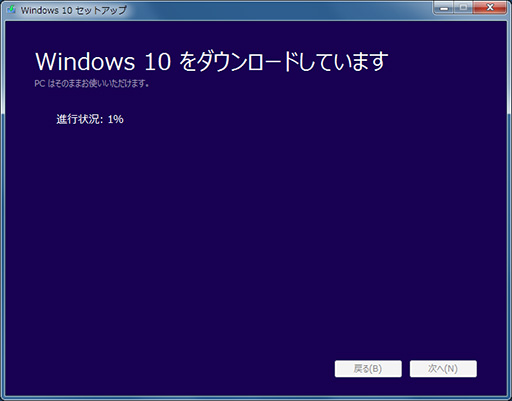 |
インストールメディアはこれで作成完了。あとはPCのUSBポートにインストールメディアを挿した状態で,PCを再起動しよう。必要なら,UEFIまたはBIOSの画面で,USBフラッシュメモリからPCを起動できるようにしておくこと。
なお,先述したとおり,クリーンインストールと「パーティションを削除してインストール」はパーティションを削除するかしないかだけの違いなので,これから紹介するインストール手順も,パーティションに関わる部分以外はすべて同じである。
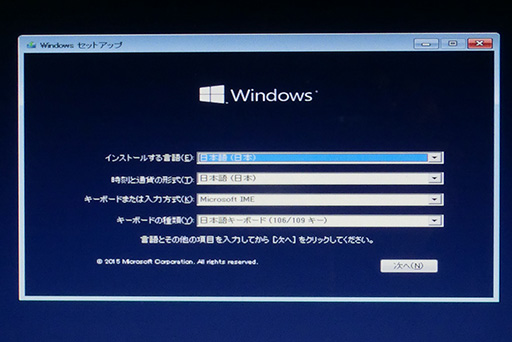 |
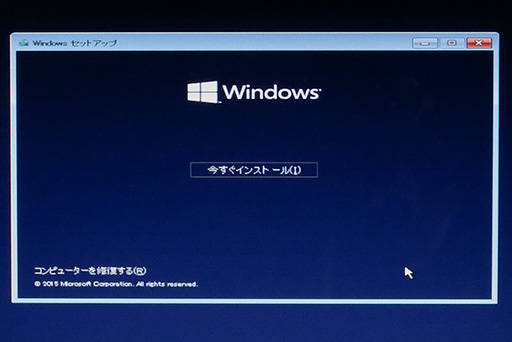 |
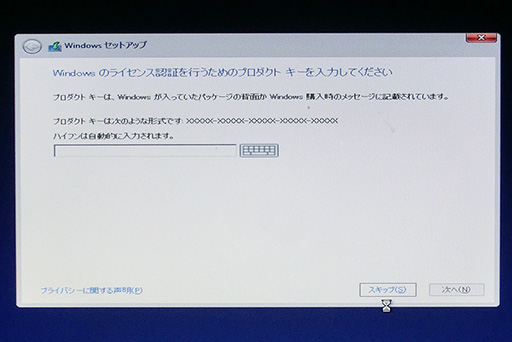 |
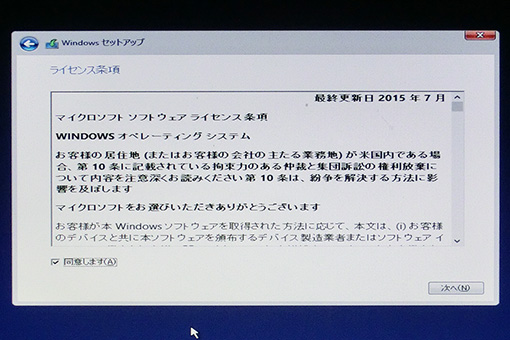 |
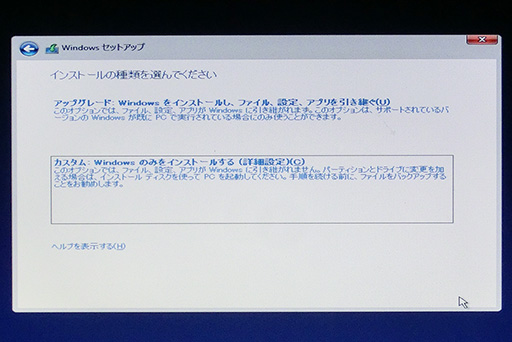 |
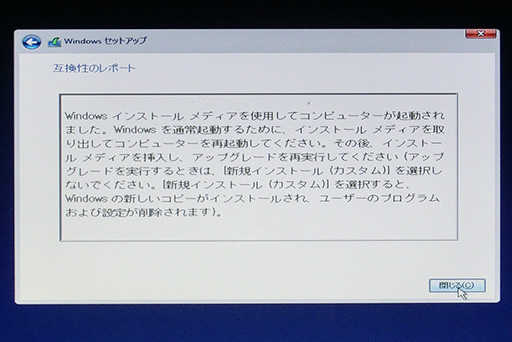 |
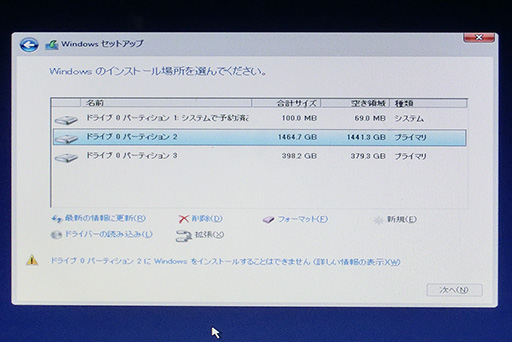 |
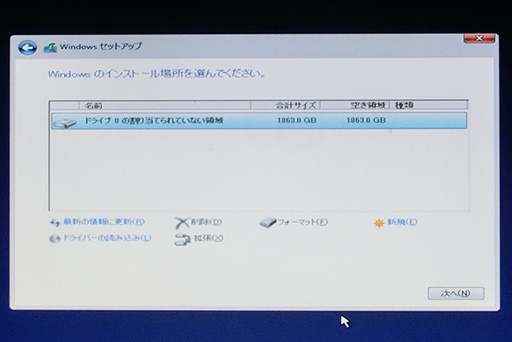 |
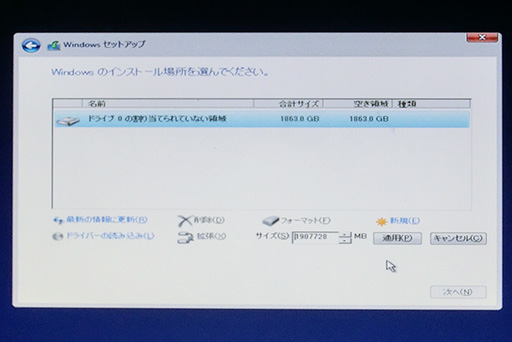 |
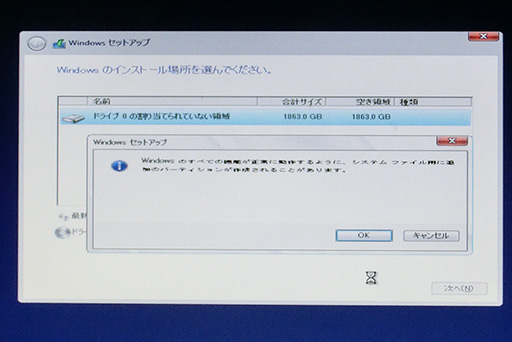 |
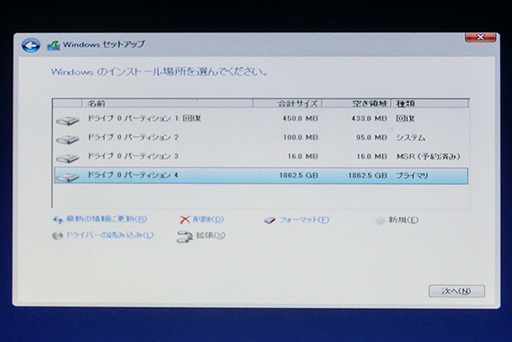 |
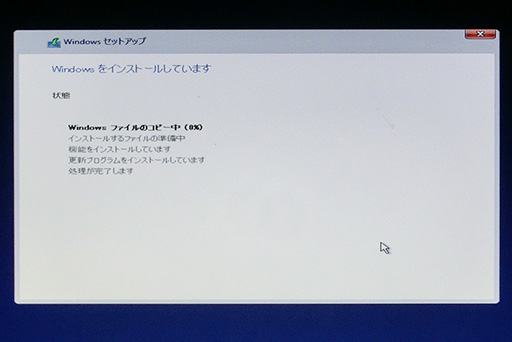 |
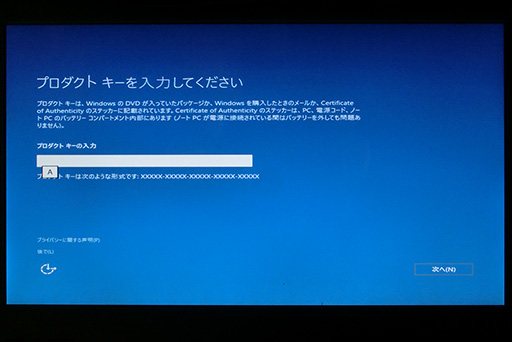 |
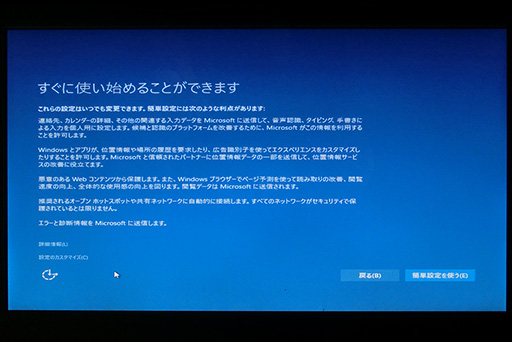 |
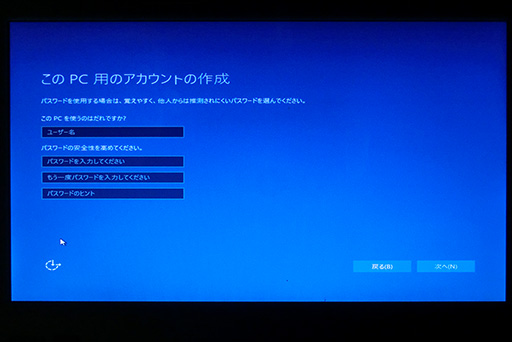 |
 |
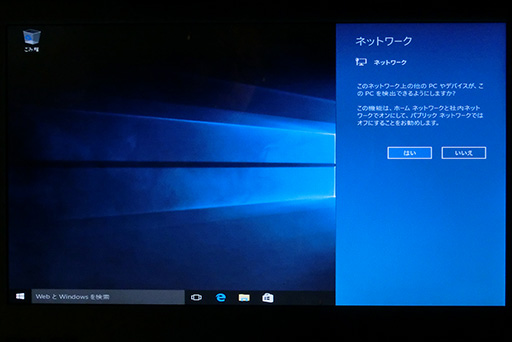 |
これでWindows 10のインストールは完了だ。アップグレードインストールと同様に,この時点ではPCに搭載された各種デバイスのドライバソフトが正しくセットアップされていないことがあるので,なるべく早めに一度再起動しよう。
以前のWindowsに戻したくなったらどうする?
Windows 10インストール解説の最後では,インストールを取り消して元のWindowsに戻す方法も説明しておきたい。繰り返しになるが,
上記の条件を満たしていても,復元用のファイルが保存されている「C:¥
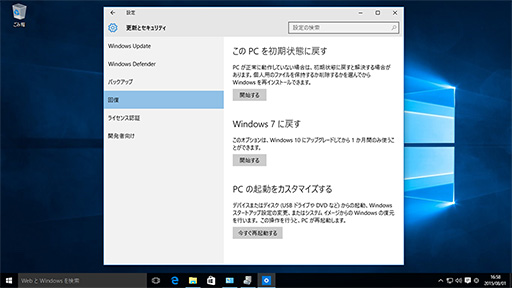 |
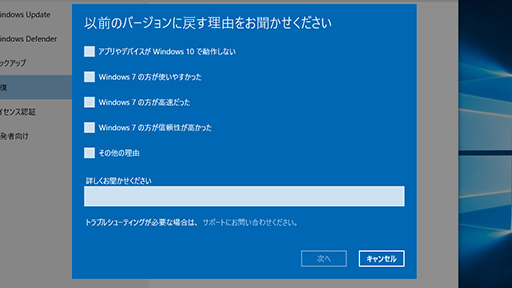 |
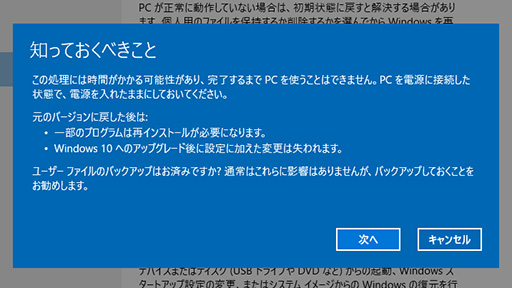 |
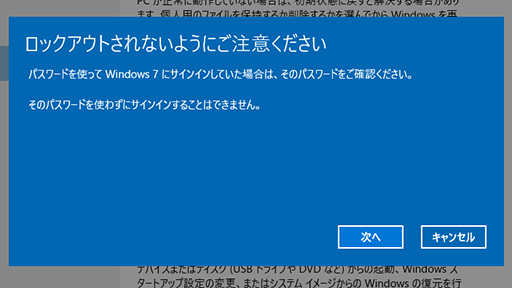 |
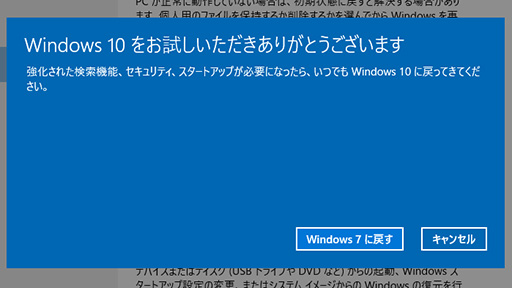 |
インストールの取り消し機能はおおむね安定して機能するようではあるものの,確実に元のWindowsへ戻せる保証はない。不安を感じる人や用心深い人は,特別編の該当部分で説明しているようなバックアップソフトを使って,システムのバックアップをしておくことをお勧めする。
……全4回の短期集中連載は,これにて終了だ。Windows 10は,Windows 7のユーザーでも,Windows 8.xを使い慣れた人でも,おおむね違和感なく移行して使えるものになっている。Windowsストアアプリや新しいUniversal Windows Platformアプリは,まだまだ質も量も不十分だが,これらのアプリもウインドウ状態で使えるようになったことで,デスクトップアプリと画面上で共存できないという欠点も解消されたため,今後は増えていくだろう。
また,既存のゲーム100本で動作を確認した限りでは,100本とも起動は問題ないという確認も取れている。Windows XP時代やそれ以前のゲームまではなんともいえないが,ゲームの互換性は高いと言っても過言ではない。
使い慣れたWindows 7を使い続けるのも悪くはないが,DirectX 12を初めとした新しい技術やハードウェアへの対応を考えると,Windows 10への以降は検討する価値がある。今すぐWindows 10に飛びつく必要はない,という4Gamerの見解に変わりはないのだが,PCを新調する機会があれば,合わせてWindows 10への移行を検討してみるというのも,悪い選択とはならないだろう。
ゲーマーのためのWindows 10集中講座(1) Windows 10のエディションとアップグレード手段,アプリの互換性を整理してみる
ゲーマーのためのWindows 10集中講座(2) 新しくなったUIの基本と使い方を総まとめ
ゲーマーのためのWindows 10集中講座(3) ゲーマー特化の新機能「Xboxアプリ」では何ができるのか? 標準アプリ群をチェックする
ゲーマーのためのWindows 10集中講座(特別編) Windows 10へアップグレードする前にチェックすべきこと
Windows 10で既存のPCゲームは動くのか。手元の100タイトルをざっと確かめてみた
MicrosoftのWindows 10 製品情報ページ
- 関連タイトル:
 Windows 10
Windows 10
- この記事のURL:
提供:G123