【PR】Corsairの「K100 AIR Wireless」は,17mmの薄さでワイヤレスやワイヤードでも使える万能ハイエンドキーボードだ
 |
ゲーマー向けキーボードでは,キースイッチにメンブレンスイッチやメカニカルスイッチを採用する製品が主流だ。しかし,それらのキースイッチは相応に高さがあるのが一般的である。高さのあるキースイッチを並べる以上,キーボード全体の背も高くなってしまうので,手前にパームレストを置かないと,長時間のタイピング時に手が疲れやすくなってしまいがちだ。
そこで登場してきたのが,高さを低くした低背タイプのキースイッチと,それらを採用する低背タイプのゲーマー向けキーボードだ。今回紹介するCorsairのゲーマー向けキーボード「K100 AIR Wireless Mechanical Keyboard」(以下,
 |
 |
 |
Amazon.co.jpでK100 AIRを購入する(Amazonアソシエイト)
CorsairのK100 AIR製品情報ページ
Cherry製薄型キースイッチ採用した多機能ワイヤレスキーボード
K100 AIRには,際立った特徴が2つある。
 |
ひとつは,キースイッチに低背型メカニカルキースイッチ「Cherry MX Ultra Low Profile Tactile」(以下,Cherry ULPT)を採用した点だ。
ドイツCherry製のキースイッチ「Cherry MX」シリーズは,ゲーマー向けメカニカルキースイッチにおける定番中の定番だ。ラインナップの拡充にも余念がなく,2021年には,Cherry MXシリーズ初となる超薄型キースイッチ「Cherry MX Ultra Low Profile Click」(以下,Cherry ULPC)を発表している(関連記事)。
Cherry ULPCは,ノートPCに採用されているキーに近い薄さを実現しつつ,Cherry MXシリーズ譲りの耐久性に優れるメカニカル接点を使用したキースイッチだ。
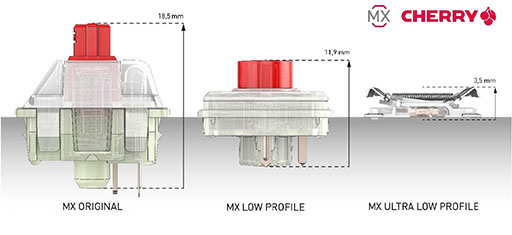 |
ただ,Cherry ULPCは,派手なクリック音,俗にいう青軸風クリック音が鳴るタイプだった。クリック音は,スイッチの作動が体感的に分かりやすく,また一種の爽快さがあるという理由で好む人がいる一方で,打鍵音がうるさいので,周囲にほかの人がいると使いにくかったり,実況配信では打鍵音がマイクに入ってしまうのが難点だろう。
K100 AIRが採用したCherry ULPTは,薄型キースイッチ第2弾として2022年半ばに発表となったもので,適度なクリック感を残しつつ,クリック音をなくしたスイッチである。薄型メカニカルキーに魅力を感じるものの,クリック音を理由に敬遠していたゲーマーにとって,待望のスイッチといっていい。
Cherry ULPTの主なスペックは,スイッチがオンになるアクチュエーションポイントが0.8mm,キーストロークの距離が1.8mmで,バネ圧は最大65cN(≒65gf)というものだ。0.8mmというごく浅いアクチュエーションポイントに加えて,標準的なキースイッチに比べると半分ほどのキーストロークしかないので,素早い操作が可能と言えよう。
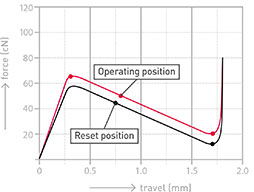 |
K100 AIRのキーを押したときの感触も,まさにこのグラフどおり。押し始めは硬めだが,スカっという感じで底まで押し込める感覚だ。これが実際のゲームでどんな感覚をもたらすかは,後段でまとめるとして,まずは特徴の説明を続けよう。
キースイッチに続くK100 AIR第2の特徴は,USBを使った有線接続に加えて,Corsair独自の高速低遅延ワイヤレス技術「SLIPSTREAM Wireless Technology」(以下,SLIPSTREAM)と,Bluetooth(4.0以降)によるワイヤレス接続をサポートする点だ。つまり3種類の方式で接続できるのである。
それぞれの接続方法ごとに,異なる特徴がある点も特筆できるところだ。
まず,USBを使ったワイヤード接続時には,Corsair独自の高速通信技術「AXON Hyper Processing Technology」により,業界最高レベルとなる1秒あたり8000回(8000Hz)のUSBレポートレート(ポーリングレート)に対応する。一般的なゲーマー向けキーボード(1000Hz)の8倍のサイクルでPCと通信できるので,キースイッチのチャタリングによる遅延を加味したとしても,eスポーツタイトルでの入力遅延を抑えられるだろう。
 |
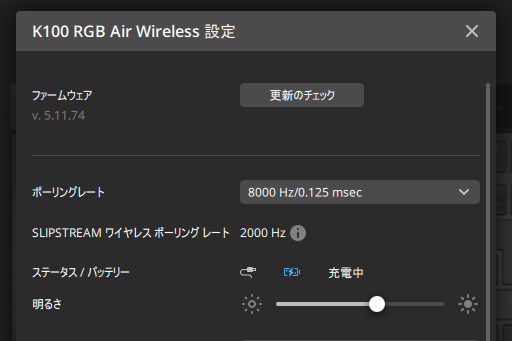 |
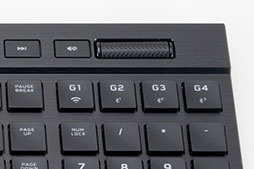 |
10キーの上に並ぶ[G1]~[G4]キーと[Fn]キーの同時押しがワイヤレス接続の切り替えになっていて,[G1]+[Fn]キーがSLIPSTREAMでの接続,[G2]~[G4]+[Fn]キーでBluetooth接続に切り替わる。たとえば,ゲーム機とタブレット端末,スマートフォンそれぞれを[G2]~[G4]キーでペアリングしておけば,接続先デバイスを素早く切り替えられるわけだ。
 |
 |
なお,ワイヤレス接続時のバッテリーは,キーボード本体内蔵のリチウムイオン充電池を使用する。バッテリー駆動時間は,LEDイルミネーション使用時で公称最大50時間,未使用時は最大200時間となっている。
薄く軽いフルサイズのキーボード
際立った特徴をざっくりとまとめたところで,K100 AIRを外観から見ていこう。
 |
冒頭でも触れたが,K100 AIRはゲーマー向けキーボードとしては際立つ薄さが特徴だ。チルトスタンドを立てない状態だと,手前側はキーキャップを含まい状態で約9mm,もっとも厚みがある奥側で実測17mmだった。キーキャップの高さは約3mmなので,机上から手前側キートップまでの高さは約12mmしかない。
 |
本体のフットプリントは,実測で約438(W)×155(D)mmだ。10キー付きのフルキーボードとしては標準的なものだが,本体が薄いので圧迫感があまりないのもK100 AIRの特徴だろう。また,軽く薄いので,バッグに入れたときにも意外にかさばらない。持ち運びやすいと言えるかは微妙だが,持ち運ぼうと思えば苦もなくできるのは確かだ。
 |
キー配列は,一般的な日本語109キーに準じており,左[Windows]キーの場所に[Fn]キーがあることくらいが主な違いだ。キーピッチも,メインキーが約19mmと標準的で,不自然に狭かったり形状が異なるキーはない。日本語配列に慣れている人ならば,なんの違和感も持たないだろう。
 |
ファンクションキーの奥側には,左右に特殊機能のボタン類がある。左側の3つは,左からプロファイル切り替えボタン,LEDイルミネーションの輝度変更ボタン,[Windows]キーのロックボタンだ。右側の3つは,メディア操作ボタンで,10キーの奥にミュートボタンと音量調整用ホイールを備える。
アナログ風の直感的な操作ができる音量調整用ホイールはなかなか便利で,ゲーム中にも役立つ。
本体重量は,実測で約755gだった。本体が薄いこともあり,ゲーマー向けキーボードとしてはかなり軽い部類と言っていいだろう。
 |
底面は,手前側に幅が370mmもある滑り止めゴム脚が貼り付けられていた。これがしっかりと机上に張り付くので,本体重量が軽くても利用時にガタついたり動いたりすることはない。奥側にあるチルトスタンドを立てて,傾斜をつけることも可能だ。
 |
チルトスタンドは,フラット状態を含めて3段階式で,小さいほうを立てると奥側が机上から約21mm,大きいほうは約28mmになった。
 |
 |
 |
 |
 |
 |
傾斜の有無にかかわらず,机上からのキートップまでが低いので,パームレストの補助がなくても,楽にキー操作ができる。筆者の手はかなり小さいほうだが,それでもチルトスタンドなしで最奥のファンクションキー列に指が届いた。K100 AIRでパームレストの必要性を感じる人はまずいないだろう。
薄く軽いということで,ゲームプレイ時の激しいキー操作に耐えられるかが少し心配になるが,まったく問題はなかった。要因は2つある。
ひとつは,底面手前側に長いゴム脚が埋め込まれていること。机上に置くと,ゴム脚がしっかりと本体が動かないように固定してくれるので,多少激しくキーを操作しても本体が動くことはない。
もうひとつは,K100 AIR自体の剛性が極めて高いということだ。本体天板はアルミニウム合金製で,奥側がキースイッチ面よりも突出している形状の効果もあり,十分な強度がある。チルトスタンドを立てると,本体が少し浮く形になるが,その状態でキータイプしても本体がたわむような感覚はまったくなかった。剛性が高い証だろう。
本体背面側には,前出のUSBワイヤレスアダプタを収容する穴のほか,左側にUSBケーブルを接続するUSB Type-Cポートと,電源ボタンを備える。
 |
ワイヤード接続時でも,電源ボタンをオフにすると,キーボードの機能が停止して,充電のみが行われる。ワイヤレス接続時は,電源ボタンをオフにすると全機能が停止するので,バッテリー消費を抑えることが可能だ。
ちなみに,バッテリーの残量は,[Fn]+[Enter]キーを押すと点灯するバッテリインジケータの色で確認できるほか,後述するPC上の統合ソフトiCUEからも確認できる。
統合設定ソフトiCUEは,新機能「Murals」が面白い
K100 AIRの設定は,Corsair製の統合設定ソフト「iCUE」を使って行う。
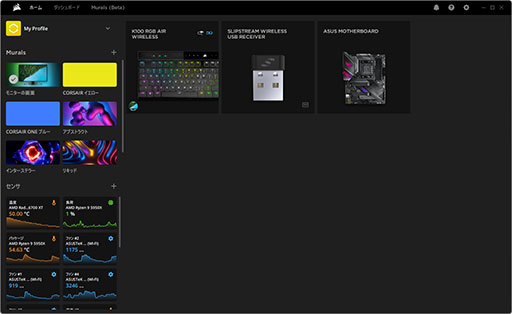 |
先述したとおり,K100 AIRには3種類の接続方法があるが,接続によってiCUEで行えることが微妙に異なる。ここが少し注意を要するので,冒頭でまとめておこう。
- ワイヤード接続時:iCUEのフル機能を利用できる
- SLIPSTREAM接続時:iCUEの大部分を利用できるが,後述する「Murals」は使えない
- Bluetooth接続時:iCUEは利用できない。照明効果(LEDイルミネーションの設定)やキー割り当ては,本体内蔵フラッシュメモリに保存しているプロファイルだけ利用できる
Bluetooth接続時のK100 AIRは,一般的なBluetoothキーボードと変わらない扱いになる。Bluetooth接続時にK100 AIR固有の機能を使いたいのなら,ワイヤード接続かSLIPSTREAM接続時に,iCUEを使ってプロファイルを設定したうえで,あらかじめK100 AIRの内蔵フラッシュメモリに保存しておく必要があるわけだ。
ちなみにK100 AIRの内蔵フラッシュメモリ容量は8MBで,最大50個のプロファイルを保存できる。保存したプロファイルは,Bluetooth接続時でもプロファイル切り替えボタンで呼び出せるので,Bluetooth接続時でも,あまり不自由は感じないだろう。
iCUEの主だった機能を見ていこう。
iCUEのホーム画面には,iCUEが認識したうえでプラグインが用意されているデバイスが表示されている。例に表示されているASUSTeK Computer(以下,ASUS)製のマザーボードのように,プラグインが対応しているデバイスなら,Corsair製以外も表示されるのが面白い点だ。
K100 AIRを設定するには,ホーム画面に出ているK100 AIRのアイコンをクリックすることで,設定画面に切り替える。
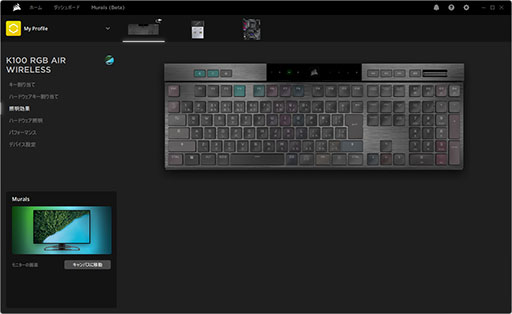 |
設定方法は,左ペインのメニューから設定項目を選んで,中央で設定していく流れだ。主な内容は,「キー割り当て」「照明効果」「パフォーマンス」の3つである。なお,キー割り当てと照明効果には,本体内蔵メモリに保存する「ハードウェアキー割り当て」「ハードウェア照明」が別に用意されており,iCUEが利用できない環境でも呼び出せる照明効果や,キー割り当ての設定が行える仕組みだ。
キー割り当て欄で行えるのは,キー入力の内容を変える「キーストローク」や「キーボード」,「言語キー」の割り当て,マウス操作やメディアボタンの割り当て,さらに,任意のテキスト入力をしたり,マクロを設定したりと実に多彩だ。
また,広く利用されているボイスチェンジャーアプリ「Voicemod」の機能を割り当てる機能もあった。
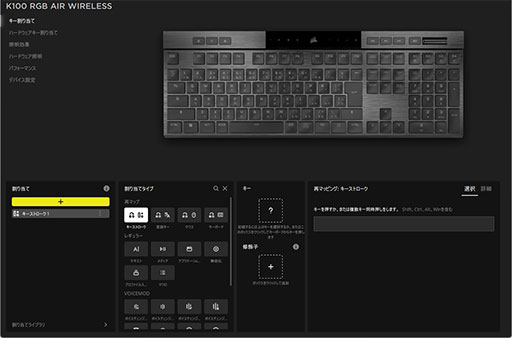 |
なお,キーマクロは,本体にあるマクロボタンの長押しでも登録可能で,本体側で登録したマクロも,iCUE上で割り当てられる。「当たり前じゃないか」と思うかもしれないが,本体側で登録したマクロと設定ソフト側で登録したマクロの扱いが異なる製品は,数年前まで珍しくなかったので,地味に進歩が感じられる。
照明効果は,9種類のプリセット済み発光パターンと5種類のカスタム効果を,各キーや指定した範囲のキーに割り当てる機能だ。さらに,その効果をレイヤーにして複数重ねることができるので,ほとんど無限のイルミネーションパターンを作成できるわけだ。
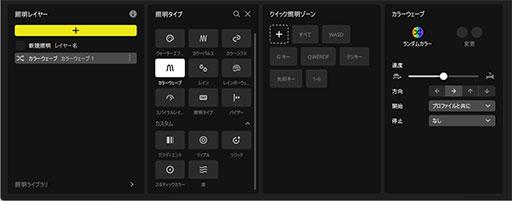 |
USBによるワイヤード接続時で,PCにiCUEをインストールしている場合,照明効果に代わって,「Murals」という新しいプラグインによる照明効果が利用できるのが,K100 AIRにおける新しい要素だ。
Muralsを使うと,LEDイルミネーションに対して,ディスプレイに表示されている内容をリアルタイムに反映させたり,サウンドのレベルメーターをLEDで表現することが可能になるのだ。
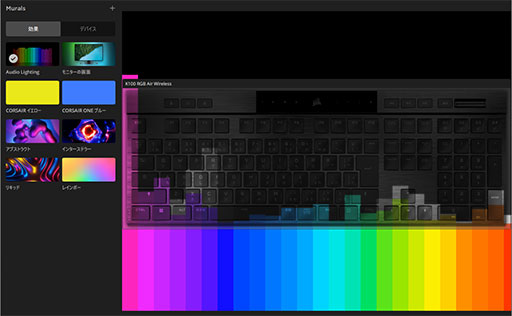 |
Muralsの左ペインで「モニターの画面」を選択すると,プレイ中のゲーム映像をベースにした発光パターンを,キーボードのLEDにリアルタイムで反映させられる。以下に,FortniteのプレイをLEDに反映した様子を動画で掲載しておこう。映像の下半分をLEDに反映する設定をしてあるので,プレイヤーキャラクターの背中に背負っているオレンジ色のバッグや,黄色のズボンがLEDの色に反映されているのが見てとれる。
K100 AIR Wireless:「モニターの画面」でLEDに映像を反映している様子
なかなか面白い機能だが,少しCPU負荷が高めなようだ。高性能なPCを持っているゲーマーなら,試してみると面白いかもしれない。
そのほかにもMuralsでは,プリセット済みの画像や,任意の画像ファイルを読み込んで,LEDに反映させるといったことも可能だ。ワイヤード接続時にしか使えない制限はあるものの,従来の照明効果よりもカスタマイズしやすく,また動きがあるイルミネーションが楽しめるだろう。
ほかに重要な設定を簡単に紹介しておくと,「パフォーマンス」設定では,[Windows]キーのロックボタンを押したときに無効化するキーの設定や,ロック時に点灯するインジケータの色を設定できる。
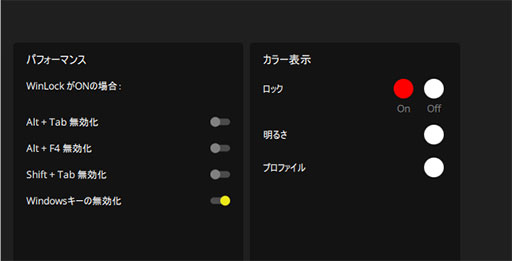 |
「デバイス設定」には,USBレポートレートやファームウェアの更新を行う設定がある。また,デバイス設定で「通知エリアのバッテリーゲージを表示」をオンにしておけば,タスクトレイでバッテリー残量が確認できるようになる。デフォルトはオフだが,特別な理由がない限り,オンにしておいたほうが便利だろう。
ちなみにK100 AIRは,PlayStation 5/4で使うとき用の「PlayStationモード」を備えていることも特徴のひとつだ。デバイス設定でPlayStationモードに切り替えるか,キーボード上で[Fn]+[Windows]キーのロックボタンを5秒長押しすることでも切り替えられる。ちなみに,PlayStationモードの解除は[Fn]+[Windows]キーの長押しだ。
PlayStationモードに切り替えると,PS5/4とK100 AIRをUSBワイヤードかSLIPSTREAMで接続して使えるようになる。ただ,ご存知のゲーマーも多いだろうが,PS5/4向けのゲームは,キーボード操作に対応していないタイトルが多い。K100 AIRをPlayStationモードに切り替えたからといって,キーボード非対応のゲームがキーボードでプレイできるというわけではないので,そこは覚えておいてほしい。
以上がiCUEによるK100 AIRに関連した設定だが,iCUEには「ダッシュボード」というPC情報を集約して表示する機能があり,K100 AIRを利用していくうえでかなり便利に使えそうだ。
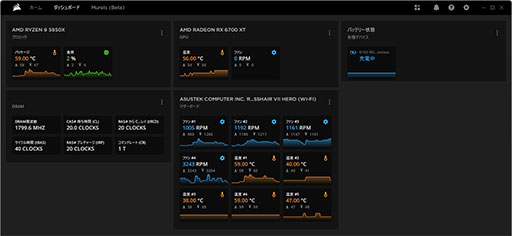 |
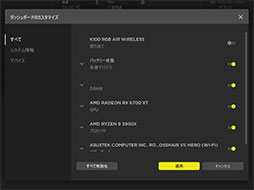 |
Bluetooth接続でも全キー同時押しに対応
最後に,ゲームにおける使用感ついて触れておきたい。筆者は最近,「Fortnite」を中心にプレイしているので,K100 AIRでもFortniteをプレイして使い勝手を確かめてみた。
実のところ筆者個人は,低背タイプのキーボード――たとえばノートPCや,ゲーマー向けではない薄型キーボード――でゲームをプレイする機会は多くない。そういう理由もあって,実際にプレイしてみる前には,若干の懸念も抱いていた。
たとえばFortniteでは,[Ctrl]キーにしゃがむ操作が割り当てられていて,移動しながら[Ctrl]キーを押すとスライディングできる。移動キーと[Ctrl]キーの同時押しは,戦闘中に多用するので,この操作がスムーズにできないと,かなり戦いづらくなってしまう。筆者の場合,左手小指の付け根あたりで[Ctrl]キーを押している。これを薄型のキーで違和感なく行えるのかが,とくに心配していた点だった。
だが,実際にFortniteをプレイしてみると,[Ctrl]キー+移動キーの同時押しをすんなりと行えて,少々驚いた。Cherry ULPCは,キートップの沈み込みがスムーズかつ均一で,指の付け根で押す操作にも,スイッチがしっかりと反応してくれるからだろう。薄型のキースイッチを使ったことがないというゲーマーにも,無条件にお勧めしたい操作感だ。
プレイ中におけるキーの反応は良好だ。キーストロークの深さが1.8mmしかないので無駄な押し込みがなく,慣れるとかなり素早い操作ができそうである。これが薄型キースイッチの大きな利点ということを,K100 AIRを使ってみて実感できた。
ワイヤレス接続時も,とくに遅延で操作感に違和感を抱くようなことはなかったことも付け加えておきたい。驚いたのは,Bluetooth接続時でさえ,違和感なくFortniteをプレイできてしまった点だ。
調べてみると,K100 AIRは,ワイヤード接続時やSLIPSTREAM接続時に全キー同時押しが可能なのは当然として,Bluetooth接続時も全キー同時押しができるようだ。筆者は,「Bluetooth接続時は,ゲーマー向けではない普通のキーボード同様に,7キー程度の同時押しに制限されるのだろう」と思いこんでおり,多少の違和感があると予想していた。そのため,K100 AIRにおけるBluetooth接続時のスムーズなプレイに驚いたのだろう。
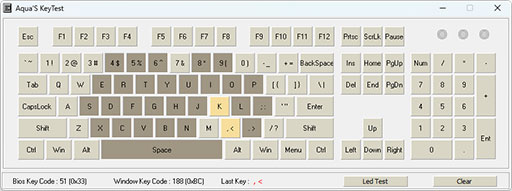 |
なお,大画面テレビとPCやゲーム機を組みわせて,少し離れたところからゲームをプレイしたいゲーマーもいるだろうから,PCから3mほど離れて使用してみたが,遅延や取りこぼしといった問題は生じなかった。ワイヤレス通信の距離は,環境ノイズなど電波状況の影響を受けるとCorsairも認めているので,すべての環境で問題が生じないとは断言できないが,一般的な家庭環境なら,室内で離れて使っても問題なく利用できるだろう。
すべてのゲーマーにお勧めできるK100 AIR
K100 AIRの機能や性能を見てきたが,Cherry MXシリーズにおける薄型キースイッチの実力を実感できる製品という印象を受けた。ゲーマー向けのキーボードを長く手がけてきたCorsairの製品だけに,キーボードとしての完成度には文句の付けどころがない。
そのうえで,2種類のワイヤレス接続を含む3方式の接続に対応していたり,ワイヤレス接続時にも低遅延で全キー同時押しに対応していたりする点は,高く評価できるだろう。実勢価格が5万円近いという価格がハードルになるのは否めないが,すべてのゲーマーにお勧めしたいキーボードだ。
 |
Amazon.co.jpでK100 AIRを購入する(Amazonアソシエイト)
CorsairのK100 AIR製品情報ページ
- 関連タイトル:
 Corsair Gaming(旧称:Vengeance Gaming)
Corsair Gaming(旧称:Vengeance Gaming)
- この記事のURL:
キーワード
- HARDWARE:Corsair Gaming(旧称:Vengeance Gaming)
- 広告企画
- レビュー
- カメラマン:佐々木秀二
- HARDWARE
- 入力デバイス
- Corsair
- キーボード
- ライター:米田 聡
�坦其臓臓則G123

































