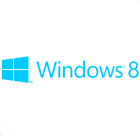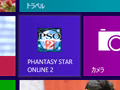テストレポート
「ゲーム環境」としてのWindows 8完全理解(4)既存のPCゲームをプレイするにあたって押さえておきたいこと
ゲーマーにとって,Windows 8がどんな意味を持つのか考える企画の第4回をお届けしたい。従来のPCゲームはきちんと動き,新しいユーザーインタフェースと問題なく共存できるのか。新しいユーザーインタフェースにどうしても慣れない人向けのTipsともどもお伝えしていこう。
(1)Windows 8の立ち位置とラインナップを整理する
(2)Windows 8のセットアップ方法
(3)最大の特徴「スタートスクリーン」とその操作法をムービーで把握する
第1回から第3回にかけてWindows 8の新要素を延々と紹介してきたが,「新要素はもう十分だから,これまでのPCゲームはどうなるのか教えてほしい。ちゃんと動くのか」と思っている読者も多いことだろう。今回は,この点を細かくチェックしてみたい。
なお,第3回から引き続いて,本記事でも,解像度1920×1080ドット,フレームレート29.97fpsで撮影したムービーをいくつか用いる。実際のWindows 8機と比べると動きの滑らかさは約半分となるので,この点はあらかじめご了承のほどを。
実はWindows 7との互換性がかなり高いWindows 8
デスクトップも[スタート]がない以外はほぼ同じ
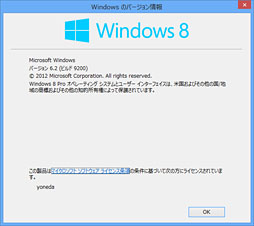 |
「ゲームデベロッパやパブリッシャが公式に対応するのか」というのは別の話なので,それを除いて話をするなら,Windows 7で動作するタイトルなら,かなり古いものであっても動作する印象だ。
もちろん,しらみつぶしに探せば例外はあるのかもしれないが,少なくとも筆者が試した限り,オフライン,オンライン対応,オンライン専用タイトルのいずれでも,「Windows 7で動作するのにWindows 8で動作しないタイトル」は確認できなかった。
ただ,1つ注意しておくべきことがある。それは,グラフィックスドライバのバージョンだ。Windows 8のインストール直後からAMDとIntel,NVIDIAのグラフィックスドライバは利用できるのだが,そのままだと,ドライバのバージョンが古いために動作しないケースがある。
一例を挙げると,GeForce搭載環境では,Windows 8のインストール時に導入された「9.18.13.286」というドライバだと「DiRT 3」が正常に動作しなかったのだが,NVIDIAが「Windows 8用に推奨」とするドライバを別途ダウンロードして導入したらさくっと起動した,といった具合だ。なのでグラフィックスドライバだけは,Windows Update任せにせず,自己責任で手動導入したほうがいいだろう。入手したい人は,下にリンクで示した記事を参照してほしい。
●Windows 8用として各社が推奨するグラフィックスドライバの紹介記事
- AMD:Catalyst 12.11 Beta&Catalyst 12.10
- Intel:Intel HD Graphics用ドライバ15.28.7.2867
- NVIDIA:GeForce 310.33 Driver BetaまたはGeForce 306.97 Driver
グラフィックスドライバをダウンロードするにあたっては,1つ,第3回でさらりと流したことを思い出してもらう必要がある。
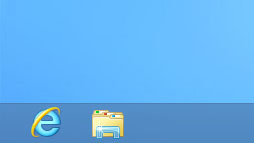 |
前者は全画面表示が前提となっている都合上,「ダウンロードしたファイルをデスクトップ上で実行する」という作業には不向きである。ドライバのダウンロードには,デスクトップ版IEを使ったほうが,画面の切り替えなどがなくて手間はかからないだろう。
いずれにせよ,ドライバのインストールにあたっては,スタートスクリーンからデスクトップへ切り替える必要がある。
デスクトップの概念自体は,従来のWindowsとほぼ同じである。第3回でもムービー内でデスクトップはちらちらと出てきたが,従来のWindows用アプリケーションは,すべてこのデスクトップ上で動作することになる。
見慣れた[スタート]ボタンがタスクバーのどこにもないのは少々寂しいが,タスクバーを除き,デスクトップに限っていえば,立ち位置,使い方とも,従来のWindowsとほとんど同じだ。イメージとしては,従来のWindowsデスクトップが,派手なスタートスクリーンの裏に隠れているといったところか。
スタートメニューはないが,画面左下端にマウスカーソルを動かして,スタートスクリーンの縮小画面が表示された状態から右クリックを行うと,コントロールパネルや管理ツール,コマンドプロンプトなどへ簡単にアクセスするためのコンテキストメニューが表示される。
ちなみに同コンテキストメニューは,[Windows]+[X]キーでも表示可能。管理系のツールはOSのインストール直後ほど頻繁に使うと思われるので,[Windows]キーを無効化していないなら,マウス操作ともども,ぜひ憶えておきたいところだ。
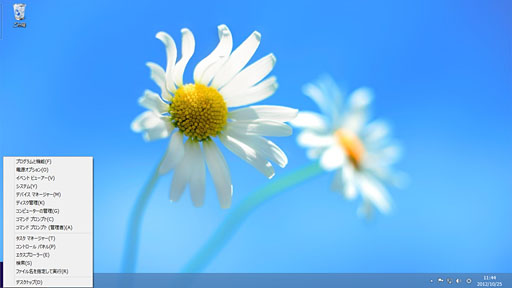 |
PCゲームのインストール方法もWindows 7とほぼ同じ
スタートスクリーン周りの違いには要注意
PCゲームのインストール方法だが,これは一言でまとめると「Windows 7と同じ」。Program FilesおよびProgram Files(x86)フォルダの管理が厳しくなり,許可された状況を除いて両フォルダ内にファイルを保存できなくなったため,古いタイトルで,セーブデータをインストール先の直下に置くタイプの場合は,Program FilesおよびProgram Files(x86)以外の場所にフォルダを作ってインストールする必要がある……といった細かな注意事項も含め,Windows 7との間に違いはない。
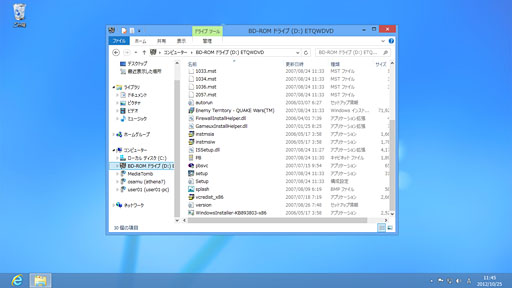 |
スタートスクリーンという特殊な存在のために勘違いしてしまいがちだが,Windows 8は,これまでのWindowsの流れを汲み,過去の資産との互換性も(全部ではないものの,相当に高いレベルで)保持されたOSだ。なので,PCゲームをインストールするときに迷う要素はない。変更点は,「従来のWindowsならスタートメニューに登録されるはずの起動用ショートカットがスタートスクリーンに登録される」という一点である。
下に示した画面は,「ファンタシースターオンライン2」(以下,PSO2)インストール直後のスタートスクリーンだが,ご覧のとおり,PSO2のタイルが登録されている。
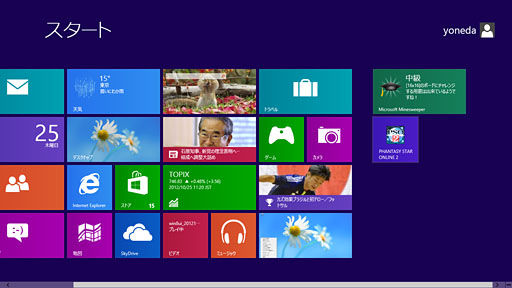 |
このタイルは第3回でも紹介したようにショートカットでもあるので,クリックすればデスクトップへ自動的に切り替わり,PSO2のスタートウインドウが立ち上がってくる。画面がスタートスクリーンからデスクトップへ切り替わる処理がやや鬱陶しくもあるが,それ以外に違和感はない。
ただし,PSO2のようにすべて順調というわけでもない。タイトルによっては,起動に必要なショートカットが登録されなかったり,逆に不要なものが登録されたりすることもあるのだ。
下に示したのは「Enemy Territory: Quake Wars」をインストールしたときのものだが,ゲームの実行ファイルとセットで,普段は使わない「Server Launcher」(サーバーランチャ)も登録されてしまった。
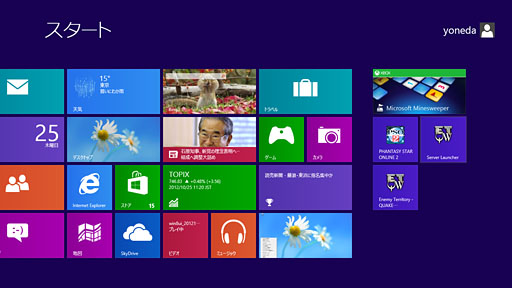 |
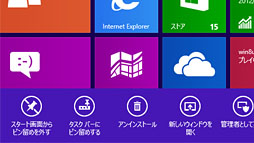 |
たとえば今回のServer Launcherのように不要なタイルが登録されたときは,スタートスクリーン上でタイルを右クリックし,下にスライドして出てくる選択肢から「スタート画面からピン留めを外す」を選べばいい。
インストールしてもタイルがスタートスクリーンに登録されないケースや,そもそもフリーソフトウェアの一部ゲームなど,インストールが不要なタイトルの場合はどうだろうか。
インストールされているタイトルなら,画面左の一覧から選んで右クリックし,画面下に選択肢が出てきたら「スタート画面にピン留めする」を選ぶだけでOKだ。
インストールしたゲームの数が増えてきて,一覧性が悪くなってきたら,「アプリ」を開いた状態で[Windows]+[Q]キーを押すと,「検索」バーを表示させられる。これで,第3回において「チャーム」から「検索」を選んだときと同じ状態になるので,ここから実行ファイル名を検索すればいいだろう。
ちなみに[Windows]+[Q]キーは,デスクトップやスタートスクリーンからも,「検索」を開くショートカットとして利用できる。
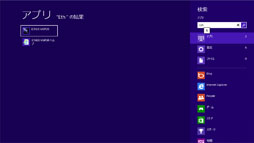 |
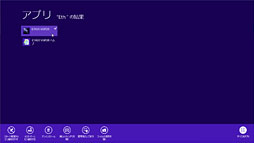 |
一方,インストールが不要なタイトルの場合は,デスクトップからゲームの実行ファイルが入っているフォルダを開き,実行ファイルを選択のうえ右クリックしてコンテキストメニューを開けば,そこからも「スタートにピン留め」を選べる。
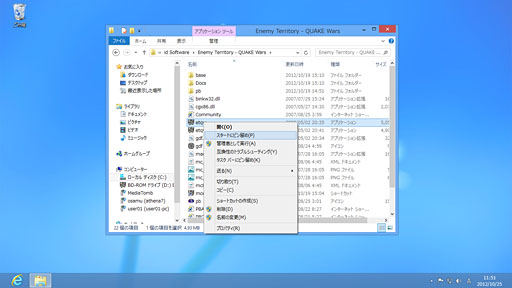 |
■タイルにまつわるあれこれ
タイルは,大きさを2段階で変更したり,並びを変えたりできる。Windows 8 Style UIでは,小さいほうのタイルを「1ブロック」として見たとき,タイルは2ブロック分の幅を1列として管理するようになっており,解像度1920×1080ドット環境の場合,1列は縦方向に最大6ブロック分のタイルを並べることが可能だ。タイルを動かして隙間が生じると,自動的に上方向へ詰まるような仕組みにもなっている。
横方向へは(テストした限り)いくらでも列の数を拡張していける仕様になっており,タイルが1画面に収まる数を超えた場合,左右のスクロールが必要になる。
また横方向では,複数の列をグループとして束ねるか束ねないかも設定できる。束ねた状態では,タイルを動かして隙間ができたとき,その複数の列内でタイルの配置が詰まるといったことも生じる。束ねなければ,列と列の間でタイルが詰まるということがなくなるため,たとえば第1グループはWindowsストアアプリ,第2グループはデスクトップで動作する各種ツール,第3グループはゲーム……といった形で整理することも可能なわけだ。
このあたりは言葉で説明するより,実際の挙動をビデオでチェックしてもらったほうが分かりやすいだろう。
ただし,インストールされているゲームの数が膨大になっていくると,スタートスクリーンはどんどん使いにくくなってくる。スタートメニューのようなフォルダ分けや,AndroidあるいはiOSにある“束ねる”概念がスタートスクリーンにはなく,複数のタイルを1つにまとめることができないというのは,正直,けっこう不便である。
スタートスクリーンにいらっときた人向け
「従来のスタートメニューを表示させる方法」
ここまで繰り返し述べてきたように,Windows 8 Style UIは,タッチ操作が前提のユーザーインタフェースだ。そのため,キーボード+マウス操作で従来のPCゲームをプレイしようと思うと,結局デスクトップへ移動することになる。何かあるたびにスタートスクリーンへ戻って,またデスクトップへ帰ってくるという作業が発生するわけで,正直,煩わしいと考える人も多そうだ。
とくに気になるのが,スタートメニューがあまりにもタッチ操作へ最適化されているために,マウス操作しようとすると,そこかしこで不便さに苛まれる点である。タッチ操作なら直感的で押しやすく,また押し間違えにくいタイルは,マウス操作だと「スカスカで,いたずらにマウスカーソルの移動量を増やすシロモノ」でしかない。タイルが一定法則で自動整列され,また,画面に入りきらなくなったら右方向へ増えていくというのも,スマートフォンやタブレット機器では当たり前だが,左右スクロールが文化として定着してこなかったPCの世界では違和感が残る。
ちなみにMicrosoftは,(少なくとも現時点では)従来的なスタートメニューを一般PCユーザー向けの機能として復活させる計画を持っていないとのこと。世界的に要望が高まれば分からないが,好むと好まざるとに関わらず,当面はスタートスクリーンとお付き合いせざるを得ないわけである。
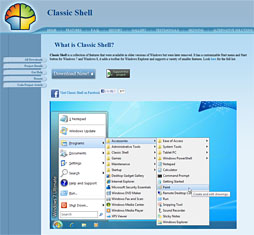 |
そして,その仕組みを利用した「スタートスクリーンをスキップしていきなりデスクトップでサインインするツール」や「スタートメニューを復活させるツール」というのは,実のところ,すでにいくつも登場している。今回はそのなかから,両方の機能を持ち,かつ,オープンソースとして開発され,しっかりと更新も行われていることから信頼度が高いといえる「Classic Shell」(クラシックシェル)を取りあげてみよう(※もちろん導入は自己責任だが)。
Classic Shellは,オープンソース型の開発プロジェクトが多数ホストされている「SourceForge」で公開されているアプリケーションだ。一部は日本語化もなされている。
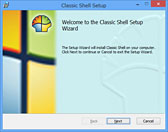 |
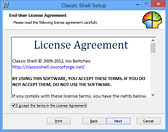 |
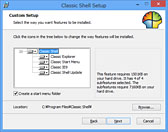 |
インストールが終わると,その直後から,貝殻のマーク(※シェルだけに)の[スタート]ボタンが現れる。まずは右クリックして「設定」を選択しよう。
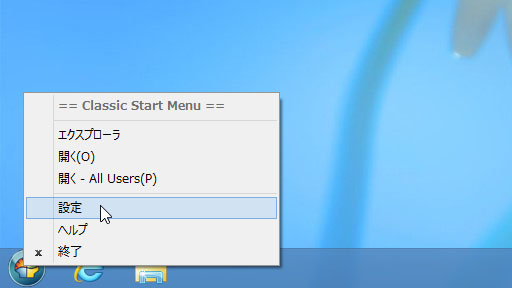 |
すると,3種類のスタートメニューから,好きなものを選択するよう求められる。好みに応じて選べばいいだろう。
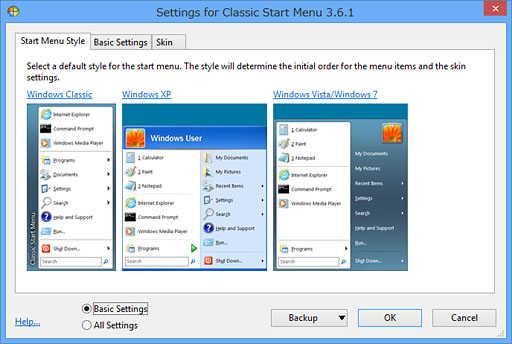 |
メニューの上部に並んだタブから設定できる内容は多岐に及ぶので,操作に慣れたら好みに応じて変更してもらえればと思うが,従来のデスクトップ+スタートメニューで運用にあたって知っておいたほうがいい設定項目があるので,それはここで紹介しておきたい。
上で示したスタートメニュー選択ウインドウには,左下のところに「Basic Settings」「All Settings」というラジオボタンがあり,インストール直後は前者が選択されているはずなので,後者を選択肢する。すると,上のタブがどんと増えるので,そのなかから「Windows 8 Settings」を開いてみよう。
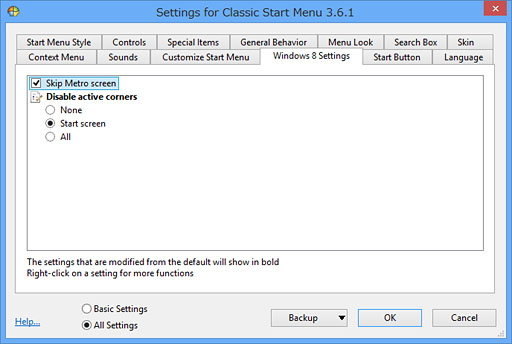 |
「Windows 8 Settings」は,Windows 8 Style UI関連の挙動を変更するものだ。Classic Shellの標準でチェックが入る「Skip Metro Screen」によって,「サインイン後,いきなりデスクトップを表示させる」という目的は達せられるのだが,重要なのはその下の「Disable active corners」のほうである。
ここの選択肢は3つで,それぞれが意味するところは下記のとおりだ。
- None:画面四隅の機能は有効なまま。画面左下や左上の隅からタスク切り替えが可能で,右上や右下の隅からはチャームを開ける
- Start screen:Classic Shellの標準がこれ。画面左下隅のスタートスクリーンに戻る機能のみ無効化される。チャームと左上隅のタスク切り替えは有効だ
- All:四隅の機能すべてを無効化する設定。Skip Metro Screenにチェックを入れたうえでこれを選択すると,スタートスクリーンを簡単に開く方法がなくなる
アグレッシブなのは「All」で,これを選択すると,Windows 8ならではのユーザーインタフェースは,ほとんど見る機会がなくなる。もちろんWindowsストアアプリも(そう簡単には)利用できなくなるので,覚悟が必要な設定とも,潔い設定ともいえるだろう。
使い勝手という観点からすると,やはり,Windows 7以前の環境に向けて作られたゲームは,Windows 7以前の操作系で起動したほうが操作しやすい印象がある。タッチ操作に対応していないPCではClassic Shellを導入し,タッチ操作に対応したゲームPCが出てきたら,そこではWindows 8 Style UIやWindowsストアアプリを積極的に使っていく,という棲み分けが,Windows 8の使いこなしにおいては重要であるように思われるが,読者の皆さんはどう考えるだろうか。
 |
- 関連タイトル:

 Windows 8.x
Windows 8.x
- この記事のURL: