広告企画
【PR】MSIのノートPC「Raider GE67 HX 12U」は,ハイエンドの性能を切実に求めるゲーマーやクリエイターに最適のゲームPCだ
 |
2022年にIntelは,デスクトップPC向け第12世代CoreプロセッサをノートPC向けにチューニングした「Core HX」シリーズを投入した。デスクトップPCと遜色ない性能のCPUに,ノートPC向けとしては高性能なGPUである「GeForce RTX 30」シリーズを組み合わせることで,ハイエンド市場向けのゲーマー向けノートPCは,性能が劇的と言っていいほど高まった。
そこで本稿では,MSIがウルトラハイエンド市場向けに位置づけているゲーマー向けノートPC「Raider GE67 HX 12U」(以下,Raider GE67 HX)を見ていきたい。
 |
ノートPC向けでは2022年最強のCPUとGPUに,映像表現力に優れた有機ELディスプレイを始めとする贅沢なデバイスを組みわせたRaider GE67 HXは,ウルトラハイエンドと呼ぶにふさわしい豪華なPCだが,その性能もウルトラハイエンドにふさわしいものだろうか。
MSIのRaider GE67 HX 12U製品情報ページ
現時点で最高のパーツで構成されたウルトラハイエンドPC
まずは,Raider GE67 HXの主要なスペックを確認してみよう。
 |
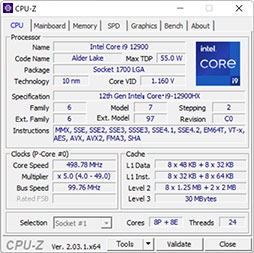 |
Core i9-12900HXは,高性能コアであるP-coreを8基と,電力あたり性能を重視したE-core×8基を集積して,合計16コアで24スレッドに対応する。さらに,最大動作クロックは5GHzに達する仕様だ。定格TDP(Thermal Design Power,
ゲーム性能を大きく左右するGPUには,こちらも2022年秋の時点でノートPC向け最上位モデルとなる「GeForce RTX 3080 Ti Laptop GPU」(以下,RTX 3080 Ti)を採用する。
RTX 3080 Tiは,NVIDIA製GPUでシェーダコアにあたる「CUDA Core」を7424基を集積したGPUだ。Raider GE67 HXでは,最大動作クロックが1590MHzに設定されていた。
余談だが,RTX 3080 Tiは,GPUコアとしてAmpereアーキテクチャ世代の「GA103」を採用する。GA103は,デスクトップPC向け「GeForce RTX 3090」が採用するGA102系コア(CUDA Core数8704基)と,「GeForce RTX 3070」のGA104系コア(CUDA Core数6144基)の中間に位置するGPUコアだ。
ただ,GA103を使っているゲーマー向けGPUは,本機のノートPC向けRTX 3080 Tiと,デスクトップPC向けの「GeForce RTX 3060 Ti」の2機種のみと少し特殊だ。ちなみにGeForce RTX 3060 Tiは,GA103のCUDA Coreなど一部の機能を無効化した低価格版で,GA103コアをフルスペックで使用しているのは,ノートPC向けRTX 3080 Tiだけである。
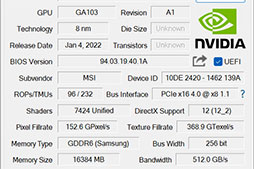 |
メインメモリとして,容量64GBものDDR5-4800メモリを搭載するのもRaider GE67 HXにおける大きな特徴だ。どんなゲームでもメモリ不足に陥ることがないのはもちろん,ゲームと同時に配信ソフトを使ったり,メインメモリを大量に使用するクリエイター向けアプリを使ったりするのにも余裕を持って対応できる。
最高峰のスペックとともにRaider GE67 HXを特徴づけるのが,15.6インチサイズで解像度2560×1440ドットの有機ELディスプレイだ。PC分野で一般的な色空間規格である「sRGB」よりもカバーする色の範囲が広いデジタルシネマ向けの色空間規格「DCI-P3」相当の色域をカバーするとともに,VESAのHDR規格「DisplayHDR True Black 600」に準拠するという色表現力の高さがポイントである。単体のゲーマー向け液晶ディスプレイでDisplayHDR 400対応製品は珍しくないが,DisplayHDR 600に対応する製品は,まだ多くない。有機ELパネルでDisplayHDR True Black 600対応のPCとなれば,なおさらだ。
Raider GE67 HXの有機ELディスプレイは,コントラスト比100万:1を誇り,黒はまさに漆黒と言っていいほど黒い。パネル表面にグレア(光沢)加工が施されていることもあり,色表現力は液晶ディスプレイとは次元が異なるレベルで,美しい映像が楽しめるはずだ。
 |
 |
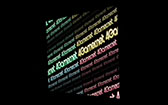 |
さらに,ゲームで重要となるリフレッシュレートは,最大240Hzに対応する。有機ELパネルは,液晶パネルと比べて応答速度が圧倒的に速いので,残像感の少ない映像を表示可能だ。ゲームにおいても最適のディスプレイパネルと言っていい。この点については後段でも検証してみたい。
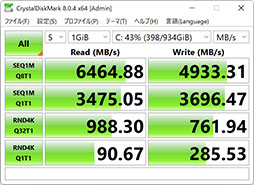 |
ハイスペックなわりに重量は控えめ
インタフェース類も充実
スペックを押さえたうえで,Raider GE67 HXの詳細を見ていこう。
 |
大型のゲーマー向けPCというと,かつては野暮ったい印象を受ける製品が多かったものだ。しかしRaider GE67 HXは,今どきの製品だけあって高級感のあるルックスをしている。
天板パネルやキーボード面は,つや消しグレー(チタニウムダークグレー)の焼付き塗装を施したアルミ合金製だ。天板中央近くには,MSIのシンボルマークであるドラゴンのシンボルが銀色であしらわれている。また天板の右側には,意匠を凝らしたMSIの文字も描かれているなど,見た目は印象的だ。
 |
ボディ部分の前面は,全体に複数のカラーLEDが組み込まれていて派手に光る。後段で触れるが,発光パターンや発光色は,もちろんユーザーがカスタマイズ可能だ。
 |
Raider GE67 HXはノートPCではあるが,デスクトップPCの代替を想定した大型の製品だ。本体のフットプリントは,約360(W)×267(D)mm。厚さは楔形なので場所によって異なるが,最厚部は実測で約26mmほどある。
一方の重量は,実測で約2.46kgだった。本体のみの大きさと重量だけで見れば,持ち運ぶのも不可能ではない程度だが,ACアダプタの重量が実測約1.27kgとかなり重い。
 |
 |
 |
Raider GE67 HXは,99.9Whrという大容量リチウムイオン充電池を内蔵しており,ゲームのように消費電力の大きなアプリを起動しないなら,最大6時間のバッテリー駆動が可能という。
ゲーム用途に使うにはACアダプタが必須だが,本体を合わせた重量は4kg弱にもなるので,毎日持ち運ぶのは正直つらい重量だ。車で持ち出すならともかく,基本的には自宅のデスク上で使うPCという位置づけになるだろう。
キーボードは,10キーや特殊キーのエリアを省略した日本語配列だ。右側の[Back Space]キーや右[Shift]キーなどは,左隣のキーとの隙間がないものの,メインキーは約19mmのキーピッチを確保している。日本語配列キーボードを使っている人なら,すぐに慣れることができるだろう。
 |
各キーには,フルカラーLEDが組み込まれており,本体手前のカラーバーと合わせて,さまざまなイルミネーションが楽しめる仕様だ。
キーボード手前にあるロゴからも分かるとおり,Raider GE67 HXのキーボードは,ゲーマー向け周辺機器メーカーして名高いSteelSeries製だ。SteelSeries製デバイス向けの統合設定ソフトウェア「SteelSeries GG」もプリインストールされており,キーボードやイルミネーション全般の設定が行える。
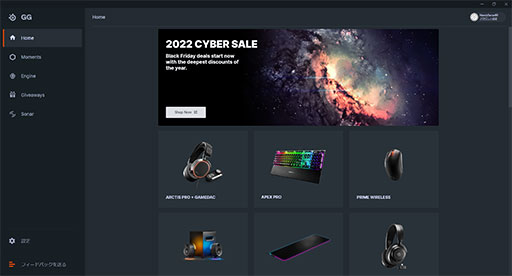 |
キーボードの割り当てやマクロ登録,イルミネーションの設定は,SteelSeries製デバイスと同じように,左ペインの「Engine」で行う。設定方法もSteelSeries製デバイスと同じ,ゲーマー向けキーボードと変わらない多機能を実現しているのは見どころと言えよう。
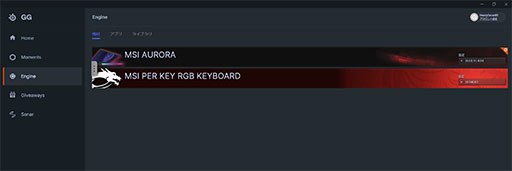 |
なお,LEDイルミネーションの設定やサウンド関連は,プリインストールされているほかのツールでも行えるが,その場合,SteelSeries GG側の設定が上書きされる仕様だ。多彩なソフトウェアがプリインストールされているので,少し複雑に感じるかもしれないが,ユーザーの使い方に応じて,好みの設定ソフトウェアを選択できることも,Raider GE67 HXの特徴と言えようか。
タッチパッドは,105(W)×65(D)mmと大型だ。本体のアルミパネルに似た質感に仕上げられていて滑りもよく,使い勝手のいいタッチパッドである。ゲームのプレイ中は簡単に無効化できるので,邪魔になることもない。
サウンド面は,4極/3極兼用3.5mmミニピンヘッドセット端子を備えるほか,本体手前左右にステレオスピーカーが埋め込まれている。このスピーカーは,デンマークのオーディオメーカーDynaudio Internationalとのコラボレーションモデルで,低音から高音までバランスの取れた質の高いサウンドの再生が可能であるという。
 |
 |
さらにRaider GE67 HXには,定番のサウンドプロセッサソフトウェア「Nahimic」がプリインストールされており,アプリケーションごとに音質やバーチャルサラウンドサウンドの設定が行える。なお,Nahimicと,SteelSeries GGが搭載するサウンド機能「Sonar」は併用できないので,どちらかを選択して利用することになろう。
もっとも,Nahimicは,SteelSeries傘下のプロダクトなので(関連記事),将来的には統合されるかもしれない。
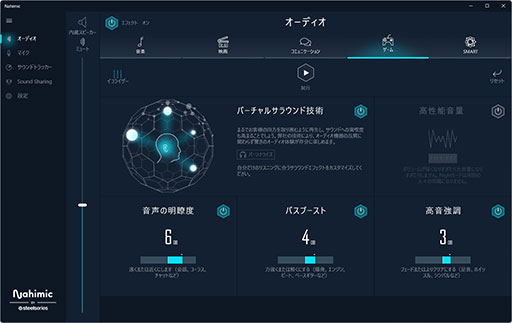 |
インタフェース類にも触れておこう。
Raider GE67 HXのインタフェースは,両側面と背面にまとめられている。特徴的なところを見ていくと,まずUSB Type-Aポートを3基備えているところだろうか。最近のノートPCでは,USB Type-Aが減らされる傾向にあるが,ゲーム用途ではマウスや外付けキーボードなどで利用する機会が多い。USB Type-Aが3ポートあれば,ゲーム用途でも不自由は感じないだろう。
フルサイズのHDMI出力端子も,大型テレビなどを接続するのに便利だ。なお,背面のThunderbolt 4ポートや,本体左側面のUSB 3.2 Gen 2 Type-Cポートからも映像出力が可能なので,本体ディスプレイと合わせて最大4画面のディスプレイに表示できる。
 |
 |
 |
ネットワーク機能は,Wi-Fi 6に対応する内蔵無線LAN機能と,本体背面にある2.5Gbps対応有線LAN端子の2系統を備える。無線LANにはIntel製の「Killer Wi-Fi 6E AX1675」を,有線LANには同じIntel製の「Killer E3100G」を採用しており,プリインストールソフトの「Killer Intelligence Center」を使って,Wi-Fi 6と2.5Gbps有線LANを同時に使って,ネットワークのトラフィックを分散させることでそれぞれの帯域幅を最適化する「Killer DoubleShot Pro」の利用も可能だ。
アプリケーションごとのトラフィック制御も可能なので,ネットワーク機能に関しても文句なしといったところだろう。
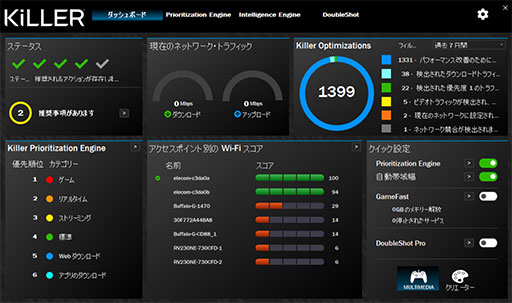 |
評価に用いたRaider GE67 HXの主な仕様を表にまとめておこう。
| CPU | Core i9-12900HX(16C24T,定格クロック2.3GHz,最大クロック5GHz,共有キャッシュ容量30MB) |
|---|---|
| メインメモリ | DDR5 SDRAM |
| グラフィックス | GeForce RTX 3080 Ti Laptop GPU(グラフィックスメモリ容量 16GB) |
| ストレージ | SSD 容量1TB |
| 液晶パネル | 15.6インチ有機EL, |
| 無線LAN | Wi-Fi 6(Intel Killer Wi-Fi 6E AX1675) |
| Bluetooth | 5.2対応 |
| 有線LAN | 2.5GBASE-T |
| 外部 |
Thunderbolt 4(USB Type-C)×1,USB 3.2 |
| キーボード | 日本語配列87キー |
| スピーカー | 2ch |
| インカメラ | 搭載(約207万画素) |
| バッテリー容量 | 99.9Wh,6250mAh |
| ACアダプター | 最大出力330W |
| 公称本体サイズ | 約358(W)×267(D) |
| 公称本体重量 | 約2.38kg |
| OS | Windows 11 Pro |
美しさと表示の速さを兼ね備えた有機ELディスプレイ
ゲーマーにとって,有機ELディスプレイの利点は,まずは応答速度の速さだろう。
ゲーマー向け液晶ディスプレイが採用している液晶パネルは,応答速度が改善されており,現在では中間調(Gray to Gray)応答速度で1ms前後をうたう製品すらある。しかし,半導体に電圧をかけるだけで光る有機ELパネルでは,応答速度がms(ミリ秒)を切り,数十μs程度の速さを実現可能という。液晶パネルに比べて,残像感のない映像を表現できるわけだ。
Raider GE67 HXの有機ELディスプレイがどのような特性を有するのか,動画を撮影して確かめてみた。次の動画は,Raider GE67 HXの最大リフレッシュレートである240Hzに同期しながら4Gamerのテスト用画像を横スクロールさせた映像を,デジタルカメラで960fpsの高速度撮影で録画したものだ。
動画を見て,まず気づくのは,画面全体がちらついて見えることだ。映像をコマ送りすると分かるが,明滅は4フレームおきに繰り返されている。240fpsの1フレームは約4.17msであるが,動画は960fpsで撮影しているので,1フレームは約1.04msとなる。つまり,4フレーム(=約4.17ms)おきに明滅するということは,明滅のタイミングがリフレッシュレートに同期していることを示すわけだ。
このちらつきは,画面の書き換えにともなうものである。液晶パネルは表示を維持するために明滅することはないので,高速撮影を行っても書き換えが明滅のようには見えないが,有機ELディスプレイはそうではないというわけだ。なお,当然ながら明滅が見えるのは高速度撮影を行っているためで,人間の目で見てちらつきが見えることはない。
また,ロゴのスクロールをコマ送りで見ると,おおむね動画の4フレームおきに1ドット,横に動いていることも見て取れよう。有機ELパネルのリフレッシュレートは240fpsなので,4フレームに1度動いて見えるが,ロゴの移動自体は動画の1フレーム未満,つまり1ms以内に完了していることが分かる。
どんなに高速応答を謳っている液晶パネルでも,960fpsの高速度撮影だと残像が見えてしまい,この動画のように残像感のない表示はできない。ロゴの移動にも1〜2フレーム程度かかるため,もっさりとした見た目になってしまうものだ。有機ELディスプレイにおける残像感のなさは,ゲーマーにとって大いに魅力的と言っていいだろうと思う。
手動のオーバークロックとAIを用いた自動性能設定が利用可能
最上位のCPUとGPUを組み合わせたRaider GE67 HXでは,その性能を活かすための排熱性能が鍵を握る。MSIは,CPUとGPUの熱を効率的に処理するために,最先端の熱設計技術をRaider GE67 HXに投入した。
まず,内蔵のクーラーには,2基の強力な薄型ファンと7本のヒートパイプを組み合わせて排熱を行う新開発の「Cooler Boost 5」を採用する。2基のファンが底面から吸気して,両側面と背面から排気する流れだ。
 |
 |
また,CPUのシリコンダイとクーラーの接合には,「Phase Changeサーマルパッド」と称する熱伝導材を使用しているとのこと。Phase Changeは「相転移」という意味で,温度が上昇すると液化する素材を利用しているようだ。液体金属によるサーマルパッドと同様に,シリコンダイとクーラーの間を隙間なく接合できるため,高い熱伝導率を実現できる。
これら強力な冷却システムを活かす,多彩な動作モードを備えるのも,Raider GE67 HXの大きな魅力だ。Raider GE67 HXの性能に関わる各種設定は,プリインストール済みの設定ツール「MSI Center」で行う。
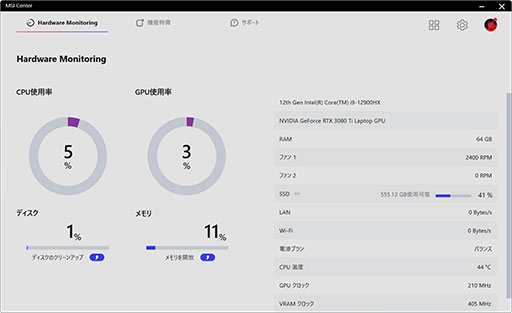 |
性能に関する設定は,MSI Centerの「機能特徴」欄にある「User Scenario」モジュールの担当だ。ここでは,アプリケーションの負荷に応じた性能に自動調節する「AI」と,3種類のプリセット済み設定,そしてマニュアル設定に当たる「究極のパフォーマンス」という5種類から選択する。
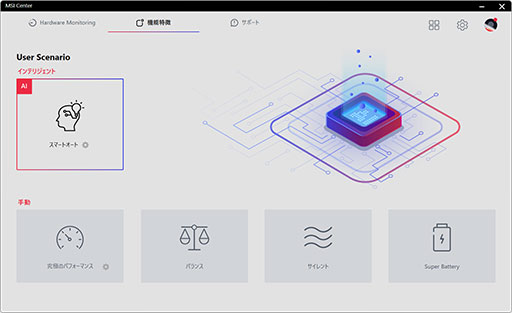 |
マニア向けの「究極のパフォーマンス」では,GPUやグラフィックスメモリのオーバークロックおよび,ファン回転数をカスタマイズできる。GPUとグラフィックスメモリのクロックは,ともに最大+200MHzまでの設定が可能だ。
なお,手動でのオーバークロックはメーカーの動作保証外となるので,オーバークロックを試みるときは注意してほしい。
自動性能調節の「AI」設定は,MSI Centerの「Gaming Mode」機能と連動している。Gaming Modeに登録したゲームが起動すると,最大性能を発揮する「Extreme Performance」に動作モードを切り替えるという仕組みだ。Extreme Performanceがしっかり機能してくれるなら,フルマニュアルの設定よりも簡単かつ効果的だろう。Gaming Modeにどれくらいの効果があるのかは,ベンチマークテストで確認したい。
MSI Centerには,有機ELディスプレイに付きものの焼付きを防止する「MSI OLEDケア」という重要な機能もある。スマートフォンや有機ELテレビでは一般的な,画面全体を一定間隔でわずかにずらして焼付きを抑制する「ピクセルシフト」もサポートするので,有機ELディスプレイを長く使いたいなら,確認してほしい機能だ。
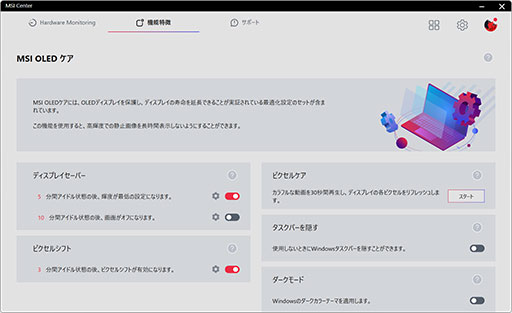 |
そのほかにも,MSI Centerには多彩な機能モジュールが用意されているので,必要に応じて設定するとPCをより便利に使えるだろう。
4K解像度にも対応できる高いゲーム性能を確認
最後に,Raider GE67 HXの性能を,4Gamer定番のベンチマークテストでチェックしておこう。本稿では,Gaming ModeでExtreme Performanceに設定したときに,どの程度の性能向上を得られるのかも調べてみる。なお,「Gaming ModeのExtreme Performance」という表記は少々冗長にすぎるので,以降では単に「Gaming Mode」と表記することをお断りしておく。比較対象には,Gaming Modeのオプションで「システムパフォーマンス」のチェックを外して,Extreme Performanceを無効化した状態を「標準」として計測した。
実行するテストは,ベンチマークレギュレーション25からUL製のベンチマーク「3DMark」(version 2.25.8043)と,ゲーム系テストとして「Far Cry 6」「バイオハザード ヴィレッジ」「Fortnite」「Borderlands 3」「ファイナルファンタジーXIV: 暁月のフィナーレ」(以下,FFXVI 暁月のフィナーレ ベンチ)「Project CARS 3」の6タイトルを選択した。
テスト方法はベンチマークレギュレーション25に準拠しているが,今回はノートPC向けの最上位GPUということで,その実力を見るために,3DMarkにおいてレイトレーシング性能を見る「Port Royal」「DirectX Raytracing Feature test」を追加でテストした。
実ゲームの解像度は,3840×2160ドット,2560×1440ドット,1920×1080ドットの3パターン。パネル解像度を超える3840×2160ドットは,HDMIポートに外部ディスプレイを接続してテストしている。ゲームのグラフィックス品質の設定は,すべて高負荷寄りとした。
これらのゲーム性能のチェックに加え,Raider GE67 HXはクリエイターにも最適なPCなので,一般的なアプリやクリエイター向けのアプリの性能をテストする「PCMark 10」(version 2.1.2574)も実行してみた。
では,テスト結果を見ていこう。グラフ1は,3DMarkにおけるDirectX 11の性能テストである「Fire Strike」の総合スコアをまとめたものだ。
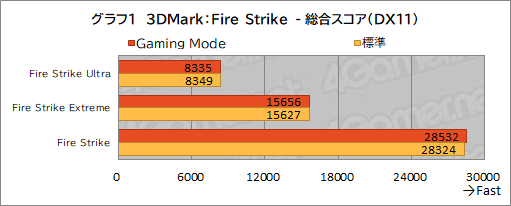 |
4K解像度相当のFire Strike Ultraでも,8000超のスコアを記録していることから,描画負荷が軽めのタイトルなら,4K解像度でもグラフィックス品質を上げた状態でゲームができる高い性能を持つと推測できる。
ちなみに,Fire Strikeのスコアで比較すると,おおむねデスクトップ版GeForce RTX 3080の8割程度といったところ。「GPUの規模的に7〜8割程度の性能」と事前に推測したとおりで,おおむね妥当なスコアと言っていい。
一方,Gaming Modeの効果は,Fire Strikeの総合スコアには現れていないと見ていい結果だ。差があるとしても誤差範囲のようである。
続くグラフ2に,Fire StrikeのGPU性能テスト「Graphics score」を,グラフ3にはCPU性能テスト「Physics score」を,グラフ4に「Combined test」の結果をまとめた。
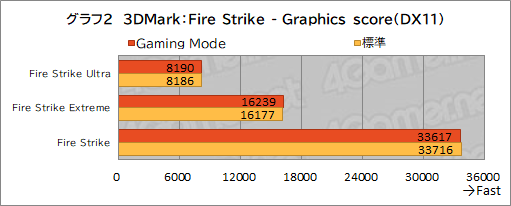 |
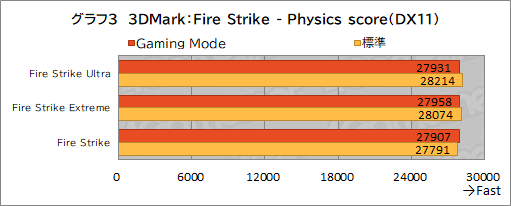 |
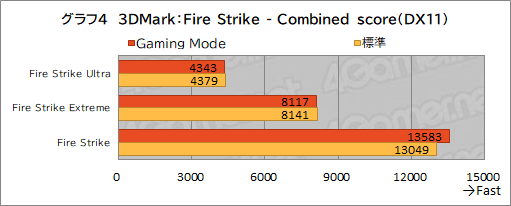 |
GPU性能を示すGraphics scoreは,総合スコアと同様に,おおむねデスクトップ版GeForce RTX 3080の8割程度というスコアを記録している。ノートPCのGPUとしては,極めて高い性能を持つことが,このスコアからも分かるだろう。
Gaming Modeの効果が見られたのは,Fire StrikeにおけるCombined scoreのみだった。500程度の差をつけて,Gaming Modeのほうが高い結果だ。Gaming Modeは,「AI」設定の自動制御によってCPUとGPUの性能バランスを調節するそうなので,CPUとGPUの両方を駆動するCombined scoreでは,有効に機能したのかもしれない。
次に,DirectX 12世代のテストである「Time Spy」の結果を見ていこう。まずは総合スコアをまとめたグラフ5からだ。
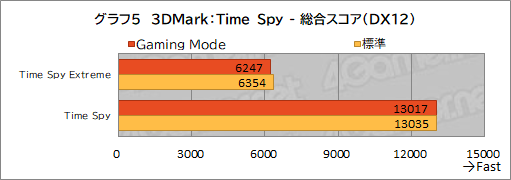 |
高負荷のTime Spy Extremeで6000台,Time Spyで13000台のスコアは,ノートPCとしては最高レベルと言っていい。DirectX 12タイトルでもデスクトップPC版GeForce RTX 3070と同等か,それ以上の性能が得られると考えていいスコアだ。
一方で,Gaming Modeの効果は,Time Spyでも明確なほどではなかった。
グラフ6には,Time SpyのGPUテスト結果を,グラフ7には,CPUテストの結果をそれぞれまとめておこう。
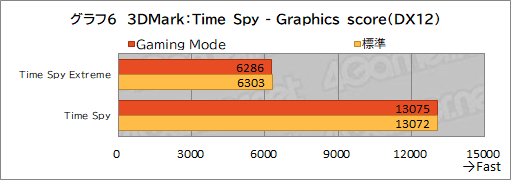 |
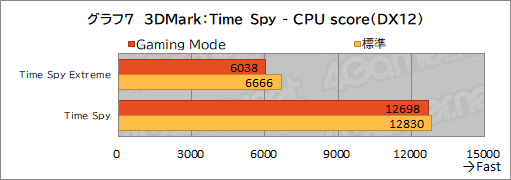 |
Graphics scoreの結果は,おおむね総合スコアのとおりだが,CPU scoreはGaming Modeのほうが,わずかだが有意に低いというやや意外な結果になってしまった。推測だが,AIによる自動制御なので,GPUの温度などが影響を与えてしまい,CPUの性能を抑えてしまったのかもしれない。
レイトレーシングの性能を見るPort Royalの結果をグラフ8に,DirectX Raytracing Feature testの結果をグラフ9にまとめておこう。
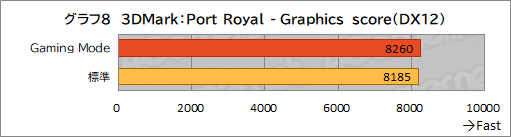 |
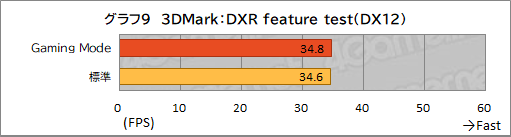 |
Port Royalでスコア8000以上,DirectX Raytracing Feature testにおける30fps台半ばという結果は,ノートPCとしては極めて高いスコアだ。デスクトップ版GeForce RTX 3070以上のレイトレーシングの性能が得られると見ていいだろう。レイトレーシングに対応するほとんどのタイトルを,フルHD解像度で快適に楽しめる実力を持っている。
また,Port Royalにおいては,100ポイント程度の差をつけてGaming Modeの効果が見られるのも注目できる点だろうか。
以上,3DMarkの結果をまとめると,ノートPCとして最高のゲーム性能を持っていると見て間違いない。パネル解像度であれば,グラフィック品質を最大に引き上げても,大抵のゲームを快適にプレイできる程度の実力がある。
一方,Gaming Modeの効果は,3DMarkでははっきりしなかった。これが実ゲームでどうなるかは,以降で見ていくことにしよう。
グラフ10〜12が,Far Cry 6の結果である。
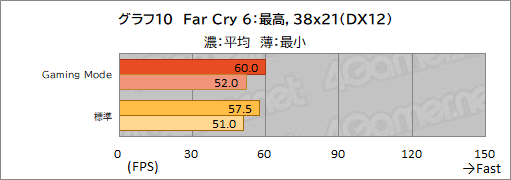 |
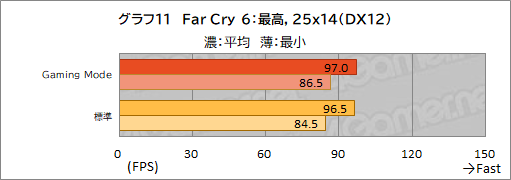 |
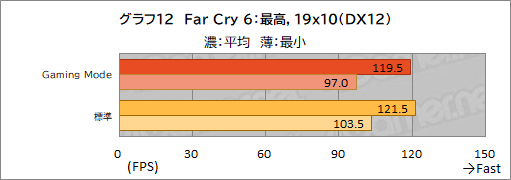 |
ベンチマークレギュレーション25におけるFar Cry 6の快適なプレイの目安は60fpsだ。グラフのとおり,パネル解像度以下なら余裕を持ってクリアしており,4K解像度でも,Gaming Modeを有効化すれば平均フレームレートが基準に達している。Far Cry 6はグラフィックス描画が重いゲームなので,ノートPCとしては驚きの性能といっていい。
1920×1080ドット以外では,Gaming Modeで有意な平均フレームレートの向上が見られている。おおむね4〜5%程度の向上なので,Gaming Modeの効果は,パネル解像度以下なら大きいと言っていい。1920×1080ドットだとなぜか逆効果になってしまっているが,AIでCPUとGPUの性能を調節するというGaming Modeの性質上,こうしたことも起こるのかもしれない。
続くグラフ13〜15は,バイオハザードヴィレッジの結果である。
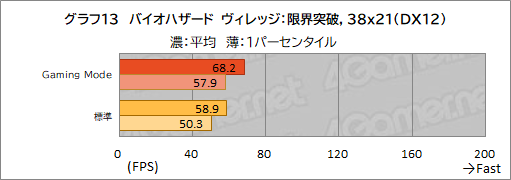 |
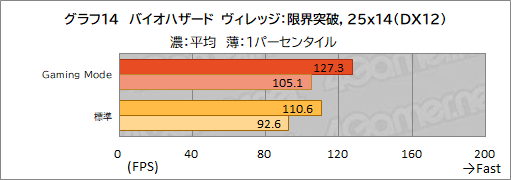 |
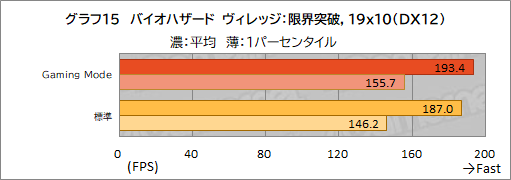 |
ベンチマークレギュレーションにおけるバイオハザードヴィレッジの快適な目安は,平均80fps以上だ。グラフのとおり,パネル解像度以下では余裕で目安をクリアしている。また,4K解像度においても,Gaming Modeを有効化することで快適の目安を軽々とクリアしてみせた。
Gaming Modeの効果も,しっかりと出ている。3840×2160ドットと2560×1440ドット時には,Gaming Modeの有効化で平均フレームレートが15〜16%程度も向上したほど。1920×1080ドットだけは,約3%の上昇にとどまっているが,これもGPUかCPUいずれかのスループットで,フレームレートが頭打ちになってしまった結果かもしれない。
Fortniteの平均および最小フレームレートをまとめたのがグラフ16〜18だ。
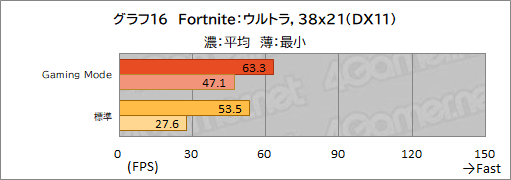 |
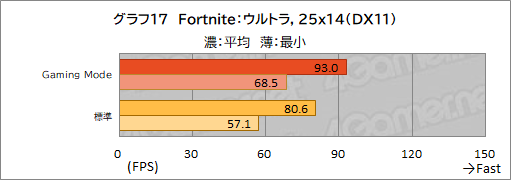 |
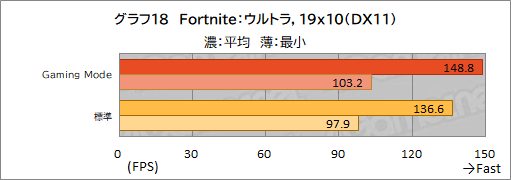 |
ベンチマークレギュレーションでは,平均70fps以上が快適にプレイできる目安となる。グラフのとおり,パネル解像度以下ならば,目安を余裕でクリアした。4K解像度も,Gaming Modeの有効化で平均60fpsを超えているので,少しグラフィックス品質を落とすだけで,快適にプレイできそうだ。
Fortniteにおいては,Gaming Modeの効果もかなり大きく出ている。解像度が高いほどGaming Modeの効果が大きく,平均フレームレートにすると8〜18%程度のフレームレート向上が得られた。Gaming Modeによる最小フレームレートの引き上げ幅が大きいのも目立つところで,ゲームの快適さはGaming Modeで大幅に向上すると見ていいだろう。
続くグラフ19〜21がBorderlands 3の結果である。
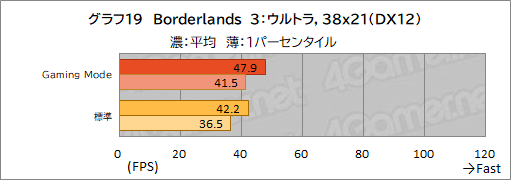 |
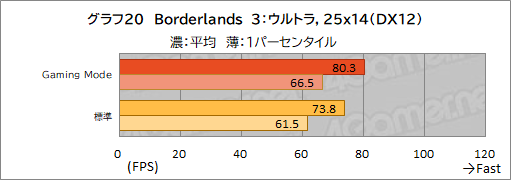 |
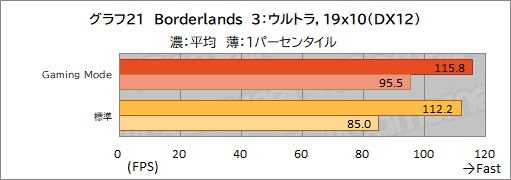 |
べンチマークレギュレーションにおけるBorderlands 3を快適にプレイできる目安は,平均60fps以上だ。グラフのとおり,パネル解像度以下なら余裕を持って目安をクリアした。3840×2160ドット時は,Gaming Modeを有効化しても平均50fpsに届かないので,グラフィックス品質を落とすか,DLSSの併用が望ましいだろう。
Gaming Modeの効果は,Borderlands 3でもしっかりと現れている。解像度が高いほどGaming Modeの効果も大きく,平均フレームレートは3840×2160ドットで約13%,2560×1440ドットで約9%,1920×1080ドットだと約3%の向上となった。
グラフ22はFFXIV暁月のフィナーレ ベンチにおける総合スコアをまとめたものだ。
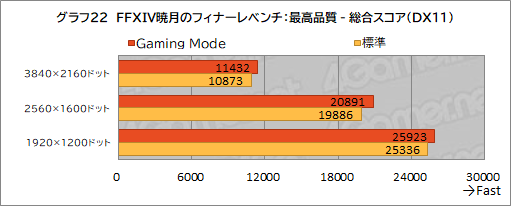 |
2560×1440ドット以下の解像度で「非常に快適」の目安「15000」をクリアした。4K解像度でも,Gaming Mode有効時に「とても快適」,標準時でも「快適」の目安をクリアしている。FFXIV暁月のフィナーレに関しては,余裕を持ってプレイできる実力がある。
Gaming Modeの効果は,ここまでの実ゲームに比べるとやや控えめだが,それでも十分に有意といえる3〜5%程度のスコア向上が得られている。とくに4K解像度では,プレイしやすさの目安を引き上げることができたので,大きな意味があると言っていいだろう。
FFXIV暁月のフィナーレ ベンチの平均および最小フレームレートを,グラフ23〜25にまとめておいた。Gaming Modeによる平均フレームレートの引き上げ幅は2〜5%程度で,解像度が高いほど効果が大きいという傾向は,ほかのゲームタイトルと同様だ。
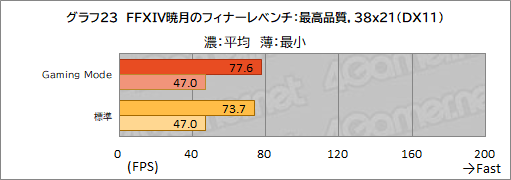 |
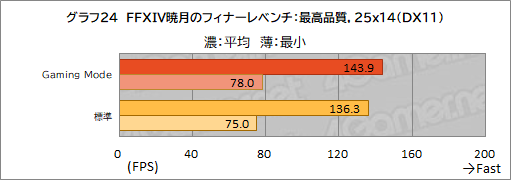 |
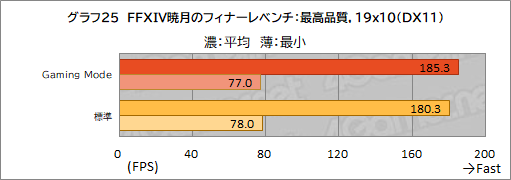 |
実ゲームの最後は,Project CARS 3(グラフ26〜28)である。
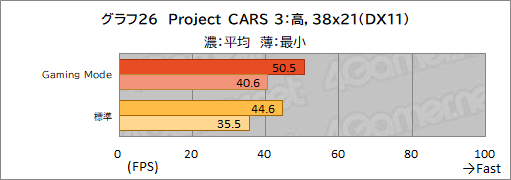 |
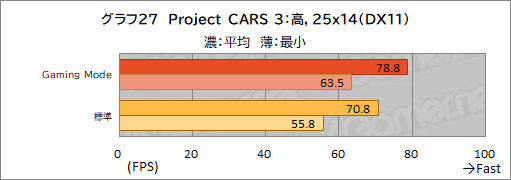 |
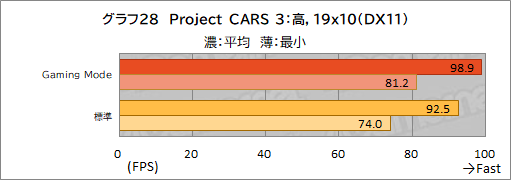 |
ベンチマークレギュレーションにおけるProject CARS 3を快適にプレイできる目安は,平均60fps以上だ。グラフのとおり,パネル解像度以下では,余裕を持ってクリアした。4K解像度になると,Gaming Modeを有効化しても50fps台にとどまるので,グラフィックス品質を下げるといいだろう。
Gaming Modeの効果は,ここまでの傾向どおりで,解像度が高いほど大きくなり,平均フレームレートの引き上げ幅は7〜13%程度という結果になった。
ゲームによるテスト結果を見てきたが,パネル解像度の2560×1440ドット以下であれば,どのような重いタイトルであっても快適すぎるほどのプレイが可能と言える。タイトルによっては余裕がありすぎるくらいなので,Gaming Modeによる性能の引き上げを無効にしても良さそうだ。なお,Gaming Mode有効時には当然ながら,発熱やファン回転によるノイズ,そして消費電力も大きくなるので,ゲームの負荷に応じて調整するのがベストだろう。
外部ディスプレイを接続しての4Kゲームも,多くのタイトルで可能と言える性能だ。グラフィックス描画が重いタイトルでも,グラフィックス品質を最高クラスから中程度まで落とせば,快適なフレームレートが得られそうだ。
ゲームに続いて,一般アプリの性能を見るPCMark 10の結果も見ておきたい。グラフ29は,PCMark 10の「PCMark 10 Extended」の結果から,Fire Strike相当の「Game」を除くスコアをまとめたものだ。
なお,便宜的にPCMark 10のグラフでも「Gaming Mode」という表記を使っているが,ゲームではないので厳密には「Extreme Performance」である。
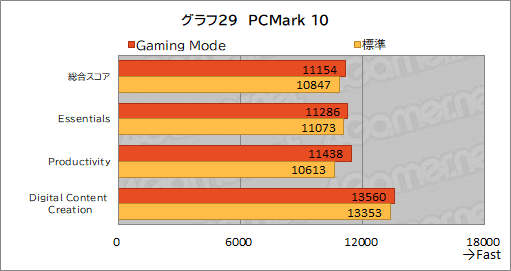 |
グラフのとおり,総合スコアおよび個別スコアのすべてで,10000を超えるスコアを記録しており,さらにGaming Mode有効時には,11000を超えるスコアを叩き出した。ハイエンドデスクトップPCと肩を並べる性能と言っていい。
また,写真や動画の加工,3Dレンダリングを含む「Digital Content Creation」で13000超という非常に高いスコアを残したことから,Raider GE67 HXは,クリエイター向け用途にも適したノートPCということができそうだ。
PCMark 10では,Gaming Modeの効果もしっかりと現れている。スコアの引き上げ幅は2〜8%程度と十分有意で,高い性能を必要とする処理をするときには,AIによる自動性能アップは効果的な仕組みとまとめて良さそうだ。
最後に,各テストにおけるシステムの最大消費電力をまとめてみた。ログの取得が可能な消費電力計測器「Watts up? PRO」を用いて,各アプリケーションベンチマークを実行したときに最大の消費電力を記録した時点を「タイトルごとの実行時」,OSの起動後30分放置した時点を「アイドル時」としてまとめたのがグラフ30である。
なお,アイドル時に対するGaming Modeの設定は存在しないので,グラフには値は標準時と同じ値を入れている。さらに,アイドル時の消費電力は,有機ELディスプレイの輝度を50%に設定して測定した。
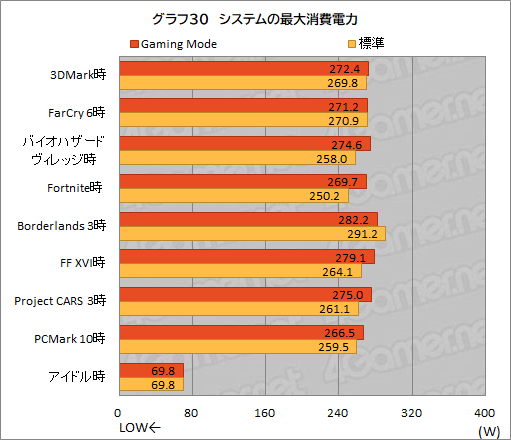 |
ピークだけを見ると,Borderlands 3実行時にGaming Mode有効で約282W,標準で約291Wと,Gaming Modeのほうが低くなってしまっている。ただ,アプリ実行時の平均を取ると,Gaming Mode有効時は約274Wで,標準時は約266Wとなるので,Gaming Modeによって消費電力は約8W増えた格好だ。
Raider GE67 HXの性能からすると,消費電力はむしろ低めと考えていい。少なくとも同等の性能を持つデスクトップPCに比べれば,数十W程度は消費電力が低いので,Raider GE67 HXは,電力性能が非常に高いPCと評価できる。
なお,ACアダプタの最大出力約330Wに対しても,まだかなりの余力を残しているので,オーバークロックを試みる余裕もありそうだ。もちろん,オーバークロック時の動作はメーカー保証外という点には注意が必要だが。
ハイエンドを求めるゲーマーやクリエイターなら価値があるRaider GE67 HX
以上のようにRaider GE67 HXの仕様と性能を見てきた。ハイエンドデスクトップPCに並ぶ性能を持ち,さらに高速で美しい表示が可能な有機ELディスプレイを備えるなど,ウルトラハイエンドの名に恥じない装備と性能を持つPCとまとめていいだろう。
50万円を優に超える実勢価格の製品だけに,万人におすすめとは言えないが,ハイエンドの機能と性能をノートPCに求めるゲーマーやクリエイターなら,Raider GE67 HXは,手に入れる価値が十分にあるはずだ。
 |
MSIのRaider GE67 HX 12U製品情報ページ
- 関連タイトル:
 G Series
G Series
- この記事のURL:
Copyright(C)2009-2017 MSI Computer Japan Co., Ltd. All rights reserved.



















