ネイティブ240Hz表示対応のゲーマー向けディスプレイは,ヌルヌルなうえにシャープだった
BenQ ZOWIE XL2540
 |
「パネル自体は144Hz対応で,メーカーレベルのクロックアップによってそれよりも高い垂直リフレッシュレートを実現する」という製品はこれまでも多くあったが,標準で240Hz対応の製品が登場したのは,少なくとも国内においては今回が初めてだ。
実勢価格で6万4000~6万5000円程度(※2017年3月25日現在)と,「24インチクラスのフルHD液晶ディスプレイ」としては決して安くないXL2540だが,販売価格に見合うだけの実力はあるのか。BenQの日本法人であるベンキュージャパンから入手した実機で検証してみたい。
新要素「Shield」を除けば最近のXLシリーズらしい構成のXL2540
 |
Shieldとは何かという話は後ほど触れるが,Shieldを使うかどうかはユーザーに一任されているので,「使わない」という選択肢もアリだ。そういう意味では,基本的によくあるパーツ構成と言っていいだろう。
さて,3ピースのXL2540は,VESA規格の100
 |
 |
 |
 |
 |
 |
 |
XL2540の場合は別途,2系統のUSB 3.0ハブ機能と,DisplayPortあるいはHDMI経由で受けたサウンドをヘッドフォン出力するための3.5mmミニピン端子,マイク入力を受けて,さらにそれをPCへアナログ伝送するための3.5mmミニピン端子も用意している。
 |
 |
以上,XL2540の基本構成は,Shieldを除けば,従来のXLシリーズが持つそれを踏襲したものとなっている。
機能面でもXLシリーズ伝統のものをまんべんなく盛り込んだXL2540
 |
つまり,展開する角度にもよるが,Shieldを取り付けると,かなりの幅を占めることになるわけだ。
 |
XL2540のパネル表面は前述のとおりノングレア加工済みだが,ノングレアだかといって光の映り込みから100%逃れられるわけではない。そういうこともあり,画面両サイドからの光を遮る角度に調節すると,画面の端がはっきりして見やすくなった。「大会はともかく,家庭用としては場合によっては有用」というのが,Shieldに対する正しい評価となるのではなかろうか。
 |
XL2540ではまた,上方向20度,下方向5度の上下回転(チルト),左右それぞれ45度の左右回転(スイーベル)にも対応。縦回転(ピボット)も行えるようになっている。
 |
 |
 |
 |
 |
 |
高さと上下回転,左右回転時にはいずれも,その配置を憶えておくための機構を利用できる。使ってみると,高さおよび左右回転時に利用できるマーカーはけっこう容易に動いてしまうのだが,「いったん調整を終えたら,スマートフォンなどで写真に撮っておく」といった一手間を加えるようにすれば,十分機能的だと思う。
 |
 |
 |
ならShieldはどうかと言うと,Shieldも,4つの点があるだけながら,それを目安にすることで,お気に入りの角度を再現できるようになっている。Shieldは画面両側に張り出しているため,とくに手などと当たって動いてしまいやすいので,すぐに元の角度へ戻せる工夫があるのはありがたいところだ。
 |
 |
 |
 |
細かいことを言えば,いま紹介したヘッドセット&ヘッドフォン用フックが,Shieldの角度によっては干渉してしまうが,ZOWIEとしては,角度を憶えておけばいいということなのだろう。
 |
 |
 |
 |
操作法は従来のS.Switchと変わらず,OSD操作用のホイールと[戻る]ボタンのほか,入力を切り替える[Input]ボタン,ユーザープリセットを呼び出せる3つのボタンを装備する仕様である。
 |
なお,XLシリーズだと,「XL2730Z」でWindowsからディスプレイの各種設定PCからディスプレの各種設定を行えるソフトウェア「Display Pilot Software」を利用できるようになったが,XL2540はサポートしていないので,その点はご注意を。
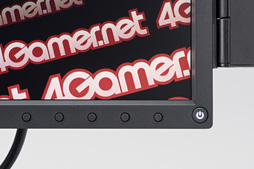 |
 |
S.Switchを含め,悪く言えば代わり映えがしないのだが,XLシリーズのゲーマー向けディスプレイにおける機能面はかなりこなれてきているので,改善すべき部分も減っているというのが本当のところではなかろうか。
機能面をトータルでデザインと考えれば,XL2540はXLシリーズの集大成らしい仕様であり,欠点らしい欠点がないのが特徴と言えるかもしれない。
画質関連機能も既存のXLシリーズを踏襲
 |
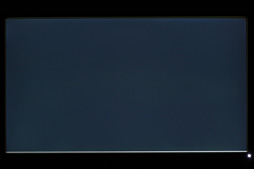 |
 |
 |
 |
画質調整周りの機能は最近のXLシリーズそのものと言っていいが,BenQはゲーマー向け液晶ディスプレイで独特な機能用語を用いているので,それを踏まえつつ,「できること」を以下のとおり紹介しておきたい。
XL2540は基本的に,XLシリーズの従来製品が備えている機能を踏襲するが,画質のプリセットなどが微妙に変わっていたりするので,そのあたりを押さえてもらえればと思う。
Black eQualizer
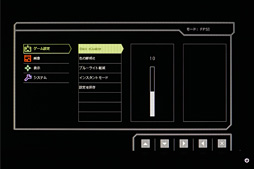 |
 |
 |
 |
インスタントモード
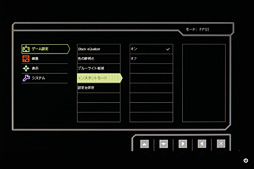 |
AMA(Advanced Motion Accelerator)
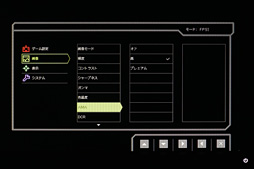 |
画面モード
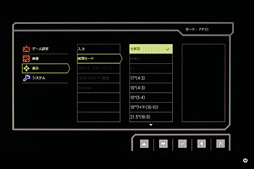 |
選択肢は17インチ
ブルーライト軽減
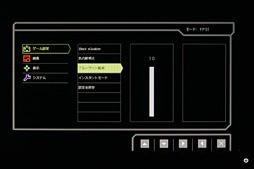 |
XL2540ではブルーライト軽減の強度を0~10の11段階から設定可能。ブルーライトを抑える機能を有効にすると露骨に色が変わるディスプレイ製品も多いが,XL2540は色味の変化が比較的少なく,そこが特徴と言えそうだ。
 |
 |
 |
画像モード
用途に応じた画質のプリセットをZOWIEは「画像モード」と呼んでいる。XL2540の場合,画像モードとして「FPS1」「FPS2」「RTS」「動画」「標準」に加え,ユーザーが任意の設定を保存できる「ゲーマー1」「ゲーマー2」「ゲーマー3」を選択可能で,とくにこれらユーザー設定はS.Switchの[1]~[3]ボタンに対応し,ここから一発で呼び出しが可能だ。
BenQの製品情報ページだと「格闘」モードもあることになっているが,実機には見当たらなかった。
なお,「FPS1」「FPS2」「RTS」の違いはBlack eQualizerとブルーライト軽減設定で,具体的には以下のとおり。インスタントモード「オン」,AMA「高」は共通だ。従来のXLシリーズだと,基本的にBlack eQualizerの違いだけだったものが,本機ではブルーライト軽減を画像モードごとに微妙に変えているのが特徴と言える。
- FPS1:Black eQualizer 10,ブルーライト軽減 10
- FPS2:Black eQualizer 12,ブルーライト軽減 0
- RTS:Black eQualizer 15,ブルーライト軽減 0
垂直リフレッシュレート240Hzの効果は「画面のシャープさ向上にあり」
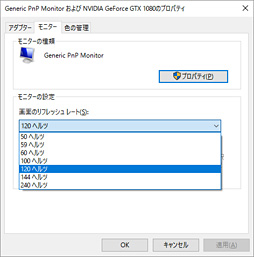 |
240Hz表示に対応するのはDisplayPort 1.2aもしくはHDMI 2.0接続時。今回のテストにはDisplayPort接続を用いたが,PCとの接続時は,60Hzまでの一般的なリフレッシュレート設定に加え,100Hzと120Hz,144Hz,240Hzの選択が可能になった。
高リフレッシュレートは「ヌルヌル感」が増すというのが定説だが,240Hzではどうか。試してみた印象から先に述べると,ヌルヌル感に加えてシャープさが増すようだ。
面白いのは,Vsync有効時と無効時で見た感じが変わるところで,Vsyncを有効化すると画面がとてもシャープになるのに対して,Vsyncを無効化すると,有効時と比べてシャープさが若干犠牲になり,その分,ヌルヌル感が増すイメージである。
実際に何が起きているのか,画面の動きが大きく,またリプレイデータの再生ができるため,カメラを使った動画撮影によるテストにも向いている「Project CARS」を使って検証してみよう。
「GeForce GTX 1080」と「Core i7-6700K」をベースとした今回のテストマシンだと,Project CARSは,グラフィックス品質を思い切って落とすことにより,最大200fps程度のフレームレートが得られるようになる。そこで,この状態からPC側の垂直リフレッシュレートを120Hz,144Hz,240Hzと切り換え,さらにVsyncの有効と無効を切り換えながら,その模様を,ハイスピード撮影に対応したソニー製コンパクトデジタルカメラ「RX100IV」で960fpsで撮影し,違いを検証することにした。
下に示したのは,Vsync有効時の撮影結果だ。Vsync有効なのでテアリングはまったく見られないが,リフレッシュレート240Hzの設定だと,1フレーム飛ぶようなコマが2~3フレームおきに見られる。
Project CARSのフレームレートは最大200fpsがせいぜいなので,120Hzと144Hzは描画が垂直リフレッシュレートに追いついているが,240Hzには描画が追いつかないため,コマ落ちが発生しているわけだ。
X2540:リフレッシュレート設定による違い(1)Vsync有効
一方,Vsyncを無効化した状態の撮影した結果が下のムービーだが,こちらではいずれのリフレッシュレートでもテアリングの発生を確認できる。
240Hz設定だとスムーズさが向上する一方で画面のシャープさが低下するのは,テアリングが発生するためだろう。通常,テアリングは画像の荒れとして認識できるが,240Hzもの垂直リフレッシュレートになると,1フレームあたりの表示が早すぎ,結果としてテアリングをボケとして人間の目が認識するようになるのではないかと見ている。
X2540:リフレッシュレート設定による違い(2)Vsync無効
なお,動画は960fps撮影しているため,1フレームあたりの時間は約1.06msとなるわけだが,この速度でも垂直リフレッシュレート240Hz設定だと動画として認識できる――コマ送りになっていない――のだから,「240Hz設定ってすごい」ということにはなるように思う。
では,Vsync有効と無効のどちらがお勧めかと問われるなら,筆者としてはVsync有効を推す。画面のシャープさが格段に異なるうえ,Vsyncの有効化によって生じる最大の欠点である操作遅延も高リフレッシュレート化によって低減を果たしているからだ。
前述のとおり,垂直リフレッシュレート240Hz時の1フレームは約4.17msなので,リフレッシュ(=同期)待ちで仮に遅延が起きたとしても,60Hzの0.25フレーム分にしか相当しないのである。
ただ,NVIDIAの「G-SYNC」やAMDの「FreeSync」といった,GPUの描画と画面のリフレッシュを同期させる技術であれば,操作遅延は最適化される。「4.17~8.34msの操作遅延を許容せざるを得ないものの,許容すれば超高リフレッシュレートとシャープな画面を得られる」ほうがいいか,G-SYNCやFreeSyncのほうがいいかはなかなか難しい問題で,ほとんど好みの問題ではないか,というのが,使ってみての印象だ。
XL2540では内部遅延もやや低減
垂直リフレッシュレート240Hz対応と言っても,ディスプレイ内部の遅延が大きかったり,描画の速度が遅かったりしては,その性能をフルに発揮できない。液晶パネルがもっさり反応しているようだと,1秒間に240フレームの描画する効果が薄れてしまうはずだ。XL2540の速度性能をテストしてみよう。
……と言っても,さすがに240Hzのディスプレイ出力を2系統に分けることができるスプリッタはおそらくこの世に存在しない。なので,本稿ではDVI対応のGefen製DVIスプリッタ「1:2 DVI DL Splitter」(型番:EXT-DVI-142DL,以下型番表記)で対応できる,解像度1920×1080ドット,リフレッシュレート120Hzの条件でテストを行うことにする。
まずは,内部遅延の検証からだ。今回は比較対象機として,4Gamerのディスプレイレビューにおけるリファレンス機となる垂直リフレッシュレート144Hz対応のBenQ製ディスプレイ「XL2430T」を用意した。本製品はBenQ ZOWIEブランドの立ち上げに合わせて「XL2430」へリニューアルしたが,用意したのはリニューアル前のモデルということになる。
テストに用いるツールは,垂直リフレッシュレート144Hz表示に対応できる「RefreshRateMultitool」。XL2540とXL2430Tを並べ,RX100IVから960fpsのハイスピード撮影を行い,両者の遅延の違いを調べることになる。
XL2540では,画像モードをFPS1,AMAを高に設定したうえで,インスタントモードのオン/オフを切り換える。一方のXL2430Tでは,画像モードをFPS1,AMAを高,インスタントモードをオンでそれぞれ固定した。
というわけで,下に示したムービーは,XL2540とXL2430Tを並べてRefreshRateMultitoolを実行した様子だ。12×10のコマが並び,白反転する位置が1フレーム単位で左上から右下へと切り替わっていく。
インスタントモード有効時の2台を比較すると,XL2430Tに比べてXL2540のほうが「次のコマが点灯を始める速度」がやや速いことが見てとれよう。その違いは1フレーム前後なので,約1ms以下の違いということになる。XL2540では,240Hzという高い垂直リフレッシュレートに対応するため,内部の処理速度が向上しているはずで,その違いがわずかに現れているのかもしれない。
一方,XL2540でインスタントモードを無効化すると,XL2540のほうが明らかに1フレーム遅くなる。ゲームではインスタントモードの有効化が必須ということになるだろう。
XL2540:インスタントモードの効果
また,画面の大きさや比率を変える「画面モード」を有効にすると,遅延がやや大きくなることを確認できた。このあたりは従来のXLシリーズと変わっていないが,基本的には,スケールの変換量が大きいほど遅延が大きくなるようだ。
下のムービーは,XL2540で画面モードを17インチ(4:3)から24インチ(16:10)まで順に切り替え,それをXL2430Tと比較したものだ。最も画面サイズの変換率が大きい17インチ(4:3)だと,およそ0.5フレームの目立つ遅延が見られるが,変換率が小さくなるほど遅延が小さくなっていく傾向が見て取れる。スケール変換の処理が相応に大きいということなのだろう。
XL2540:画面モードによる遅延の違い
最後は,液晶の応答速度チェックだ。ここでは,EIZOが公開している「Motion Blur Checker(Beta)」を利用して4Gamerのロゴ壁紙を1フレーム単位で横スクロールさせ,それをRX100IVを使って960fps撮影する。
XL2540の画像モードはFPS1。AMAの強度のみをプレミアム,高,オフに切り替えた。
下がそのムービーだが,XL2540は,垂直リフレッシュレート240Hz設定時にAMAの設定を最も高いプレミアムにしても,4.1msごとのリフレッシュにパネルの応答が追い付いていない。プレミアム時に「1~2フレームおきにロゴが移動する」感じで,AMAを高もしくはオフにしてしまうと各コマで4Gamerロゴの移動を認識できてしまうという状況だ。これは残念と言うほかない。
XL2540:AMAの効果
ただ,従来のXLシリーズだと,AMAのプレミアムを選択したとき,ゴーストのような不自然な輪郭が出ることが多かった。それに対してXL2540ではそういった不自然さがほとんど出ておらず,画質面の違和感をあまり覚えない。応答速度重視のときには積極的にプレミアムを選んでしまっていいのではなかろうか。
■(余談)グラフィックスカードのDisplayPort遅延も調べてみた
最近はG-SYNCやFreeSyncの影響もあり,ゲーマー向けディスプレイでは入力としてDisplayPortしかサポートしないとか,スペック上の最も高速な垂直リフレッシュレートはDisplayPort入力時にのみサポートするというディスプレイが増えてきた。そもそも,XL2540のような垂直240Hzといったリフレッシュレートだと,そもそもDVIではサポートできない。
とはいえ,DisplayPort 1.3はおろか,DisplayPort 1.2aにフル対応できるスプリッタは,今のところ(業務用でも)見当たらないため,120Hzを大きく超える垂直リフレッシュレートのディスプレイで遅延検証を行うのは,かなり難しくなっている。
以前,GeForce GTX 1080が持つDisplayPort出力を使い,Windowsのスクリーンミラーリングの機能を使って2画面に分けて遅延がテストできないか調べたが,結論としては「できない」と確認できている(関連記事)。GeForce GTX 1080のDisplayPortを使ったスクリーンミラーリングではポートごとに表示遅延のばらつきがあるためだ。
ならプロ向けのグラフィックスカードならどうだろうか,ということで,今回のテストに合わせてNVIDIAから「Quadro M5000」を貸し出してもらった。XL2540はDisplayPortとDual-link DVI-Dの両方に対応するため,垂直リフレッシュレート120Hz設定で「Quadro M5000にある2つのDisplayPortを使ったスクリーンミラーリング」と「DVI対応スプリッタであるEXT-DVI-142DLによる分割」とで遅延状況に違いが生じないかどうか,さらにスプリッタでは対応できない,120Hzを超える垂直リフレッシュレートに設定のうえ,ディスプレイ接続するDisplayPortを変更し,接続ポートによって遅延の状況に違いが生じないかといったことを調べてみることにしたのである。
Quadro M5000。第2世代Maxwellベースのハイエンド市場向けモデルだ
で,結論を言うと,Quadro M5000であってもスクリーンミラーリングをディスプレイのテストに使うのは難しい。下の動画は垂直リフレッシュレート120Hzの設定でスクリーンミラーリングを行い,ディスプレイを接続するポートを入れ替えた様子だが,おおよそEXT-DVI-142DLによる分割と同様の結果が得られ,またポートを入れ替えても結果が変わらないという有望な結果が得られた。この時点でGeForce GTX 1080より遅延周りでは優秀ということになる。
Quadro M5000のDisplayPort出力遅延検証(1)120Hz時
ところが,垂直リフレッシュレートを144Hz化すると状況がガラリと変わり,ディスプレイを接続するポートによって遅延が有意に変化するという残念な結果になってしまった。具体的には,ポート1のほうが常に有意に遅延が小さくなる。この結果を見る限り,Quadro M5000をテストに使うのは無理と結論づけざるを得ない。
Quadro M5000のDisplayPort出力遅延検証(2)144Hz時
というわけで,グラフィックスカードのDisplayPort出力をディスプレイ検証に使うのは難しいようだ。4Gamerとしても他の方法を検討するしかないだろう。
240Hzに価値が見いだせる人向けのディスプレイ
 |
6万4000~6万5000円程度という実勢価格(※2017年3月25日現在)も,ネイティブ240Hzという垂直リフレッシュレートに対応するXLシリーズのディスプレイということを考えれば,納得できるものではなかろうか。
画面の動きの圧倒的なスムーズさと,それに加えて得られるシャープさに価値を見出せるなら,XL2540は購入する価値のあるディスプレイだとまとめておきたい。
XL2540をAmazon.co.jpで購入する(Amazonアソシエイト)
ベンキュージャパンのXL2540製品情報ページ
- 関連タイトル:
 ZOWIE(旧称:ZOWIE GEAR)
ZOWIE(旧称:ZOWIE GEAR)
- 関連タイトル:
 XL,XR,RL
XL,XR,RL
- この記事のURL:
キーワード
All rights reserved Briccity International, LLC DBA: Zowie Gear Copyright 2009
������蔵但��測�他���������続��但��|����其��但��|����臓��但��|����臓��但��|����則G123


































