(13)ドライバ編・後
長らく続けてきた,OS別&GPU別のグラフィックスドライバのアップデート方法解説シリーズもついに最終回。今回は予告どおり,Windows Vista環境における,ATI Radeon用グラフィックスドライバ「ATI Catalyst」の導入方法を解説していきたい。
今回のポイントは,Windows XP用のATI Catalystとはずいぶんと趣が異なること。Windows XP用と比べて,全体的には簡単になったが,新たなクセも発生しているので,Windows Vista環境の人は,注意して読み進めてもらえれば幸いだ。
ATI Catalystのアップデート手順(Windows Vista版)
ドライバのアップデートといえば,最初にすべきことは「いま使われているドライバのアンインストール」なので,コントロールパネルを開くところから始める……と思いがちだ。しかしほとんどの場合,この方法でドライバをアンインストールしようとすると,エラーが発生してしまう。エラーまでの流れを抜粋すると,以下のような感じである。
(エラーまでの流れ1)コントロールパネルから「プログラムのアンインストール」を選択。続いて,「ATI Catalyst Install Manager」→[変更]と進む
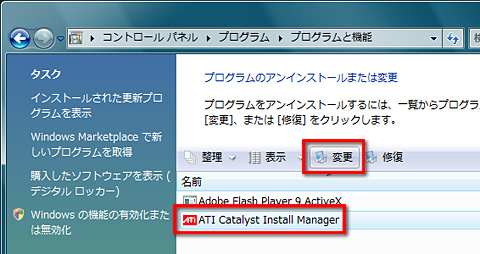 |
(エラーまでの流れ2)ATI Catalyst Install Managerが起動したところで「アンインストールマネージャ」を選んで[次へ]
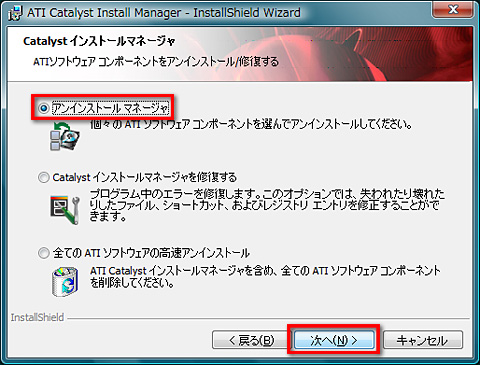 |
(エラーまでの流れ3)「C:\Program Files\ATI\CIM\Bin\InstallmanagerApp.exe」のエラーが発生してしまい,アンインストールを行えない
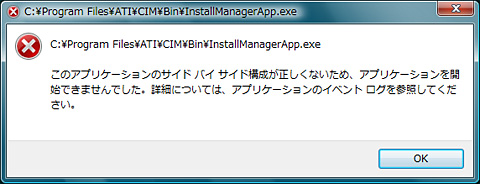 |
このエラーが発生する理由と,回避方法については本文末にコラムの形で別途用意したので,興味のある人はぜひ参考にしてほしい。
ある作業を行わない限りこのエラーは100%再現するため,
ドライバ編・中-1〜3で紹介したのとは別の方法でドライバをアンインストールする必要があることを憶えておいてもらえると幸いだ。
さて,ここからが本番。ドライバのアンインストールを始めよう。
(1)連載第9回で説明した手順に従ってATI Catalystのインストールファイルを保存している場合,「ATI Radeon」ロゴ入りのアイコンが2個,デスクトップに置かれているはずだ。いきなりインストールファイルの話をされて戸惑うかもしれないが,ここはあえて,このインストールファイルをダブルクリックで実行してほしい。実行するのは2個あるファイルのどちらでも構わない
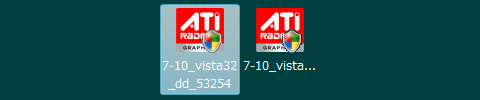 |
(2)ひとまず今回は,ファイル名に「ccc」という文字(※cccの意味については後述。連載第9回でも説明している)がないほうを実行した。「発行元を確認できませんでした」と警告されるが,ファイルはAMDから入手したのものなので,信頼して[実行]をクリック
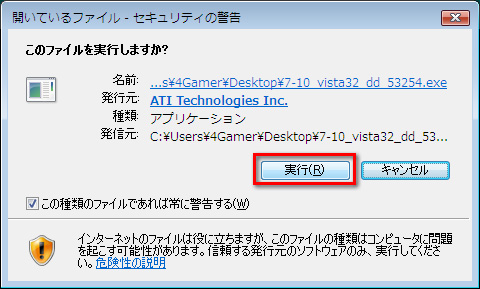 |
(3)Windows Vistaユーザーにはおなじみの「ユーザーアカウント制御」ウインドウが表示される。もちろん[続行]だ
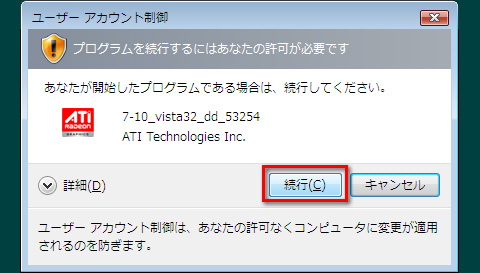 |
(4)「インストール用ファイルをどこに展開するか」を指定するよう求められるが,とくに変更する必要はないのでそのまま[Install]をクリック。バーが進んでいくのでしばらく待つ
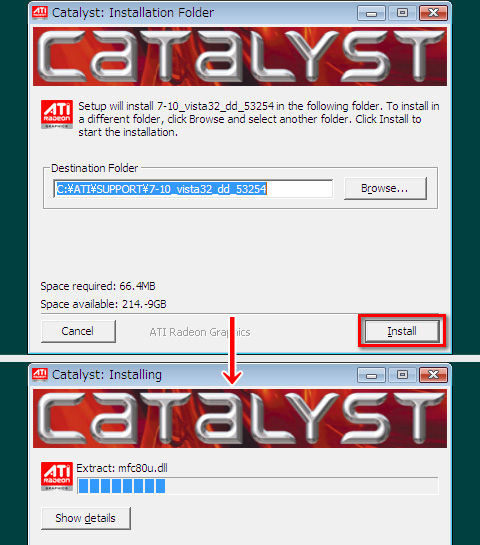 |
(5)ここから日本語だ。ほかのアプリケーションを終了せよというメッセージが出るので,従ったうえで[OK]を押す(※もっとも,押さないでしばらく放置していても,自動的に(6)へ進むのだが)
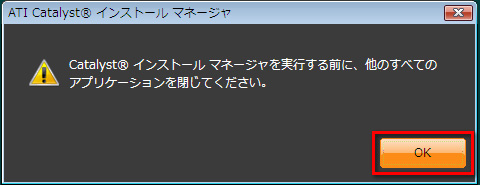 |
(6)ATI Catalystロゴが表示されてから,ATI Catalystインストールマネージャが起動する。この画面ではとくに設定を変更する必要がないので[次へ]進む
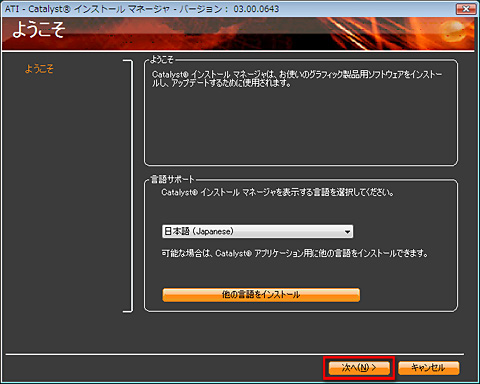 |
(7)インストールファイルを実行した今回だが,行うことはアンインストールである。ここは「アンインストール」のアイコンをクリックしよう
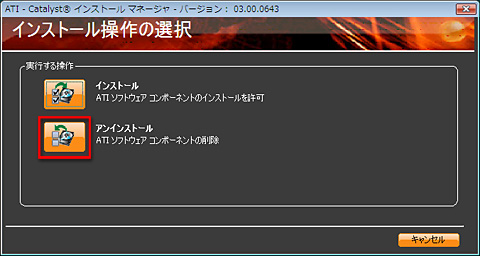 |
(8)どのようにアンインストール作業を進めるか尋ねられるので,全自動で処理できる「高速」を選ぶ。続いて[次へ]
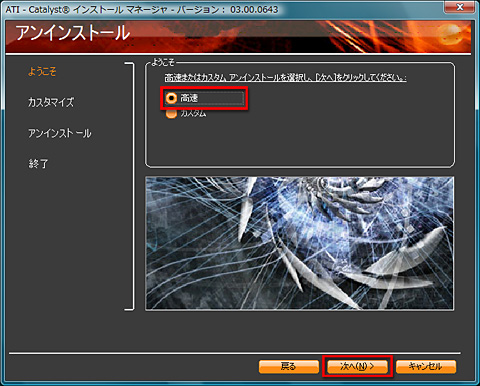 |
(9)(8)で「高速」を選ぶと,アンインストールは自動的に進んでいく。まず「導入されているドライバコンポーネント」が検索され,見つかったら削除,という流れだ。ウインドウが「コンポーネントをアンインストール中」に切り替わってしばらく経つと,Aeroが無効になったり,ディスプレイ解像度が強制的に下げられたりするが,慌てず待とう
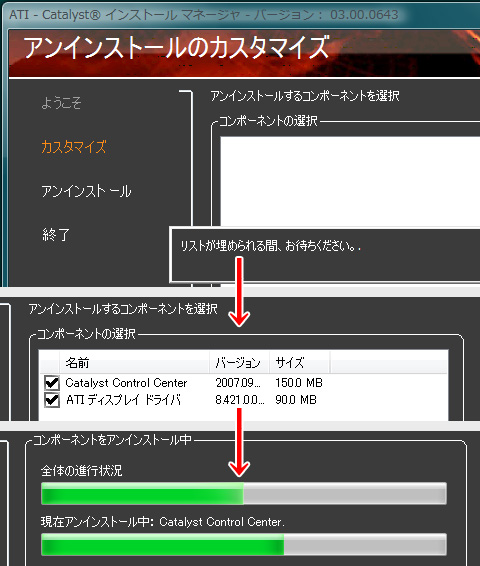 |
(10)チェックマークと「アンインストールの完了」の文字が表示されたら,[終了]をクリックしてATI Catalystインストールマネージャを閉じる
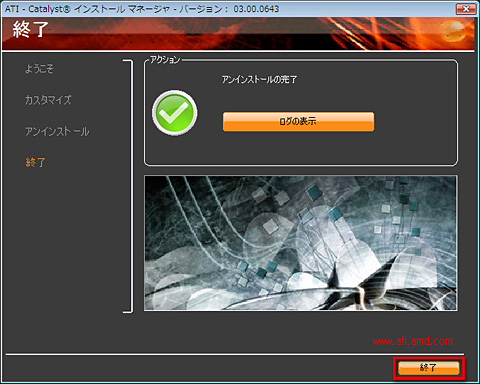 |
(11)最後にPCの再起動を求められるので,[はい]を押す
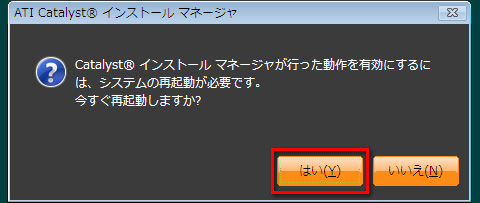 |
インストールを無事成功させるため
“おまじない”を唱えよう
ドライバをアンインストールして再起動すると,「デバイスドライバをインストールしています」という吹き出しが表示されることが多い
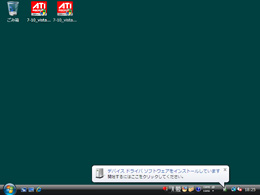 |
これでアンインストール作業は終了だ。再起動すると,ディスプレイ解像度が800×600ドットに制限された状態でWindowsが起動し,その後タスクトレイから「デバイスドライバソフトウェアをインストールしています」というメッセージが出る可能性が非常に高いが,これは無視して構わない。というのも,これはWindowsの“標準ドライバ”(複数のGPUやグラフィックス機能統合型チップセットに対応し,最低限のグラフィックス機能を利用可能にするドライバ)のインストールに関するメッセージだからである。
ちなみにこの吹き出し,クリックするとその標準ドライバがインストールされるが,インストールされてもとくに問題はないので,鬱陶しいと思ったら,クリックしてしまっても大丈夫だ。あるいは再起動後,とくにメッセージが出ない場合もある。「吹き出しが表示されない!」といって慌てる必要もないので,この点はご安心を。
ところで,連載第10〜12回を読み進めてくれた読者には説明不要かもしれないが,アンインストール作業を終えたこのタイミングで,一つ“インストールがうまくいくおまじない”を唱えるのがベターだ。“おまじない”とはいったい何のことか。詳細は
第10回のコラムを参照してほしいが,“おまじない”作業を挟むことで,ドライバのインストールに失敗する可能性を大きく低減できるので,(初回は少々面倒だが)ぜひ試してみてほしい。ちなみに本稿では以後,“おまじない”を済ませたものとして話を進めていく。
……というわけでインストールである。
第9回で説明したとおり,日本語版ATI Catalystは,グラフィックスドライバ単体と,専用コントロールパネル「ATI Catalyst Control Center」の二つから構成されている。ファイル名は比較的よく似ているのだが,「dd」とあるほうがグラフィックスドライバ――AMDは「Display Driver」と呼んでおり,その略称になる――で,「ccc」とあるほうがATI Catalyst Control Centerだ。あくまで一例だが,ATI Catalyst 7.10の場合,ファイル名は以下のとおりとなる。
- 7-10_vista32_dd_53254.exe
- 7-10_vista32-64_ccc_lang1_53258
インストール作業は,
グラフィックスドライバ→ATI Catalyst Control Centerという順番で,間にPCの再起動を挟みつつ行う。また先ほど,アンインストールに当たって,ATI Catalystのインストールファイルを実行し「ATI Catalystインストールマネージャ」のアンインストール機能を利用したことからも分かるように,
(1)〜(6)までの手順はアンインストールとインストールでまったく同じ。なので,(6)で[次へ]をクリックした直後を(12)として,インストール作業の説明を始めたい。
(12)「dd」,つまりグラフィックスドライバのインストールファイルを実行して(1)〜(6)と進み,(6)[次へ]をクリックすると,(7)と同じ2択になる。今回はもちろん「インストール」を選択しよう
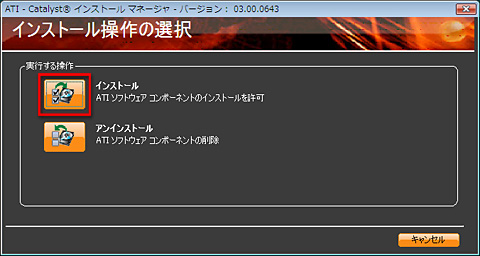 |
(13)アンインストール時と同じデザインで,「どうやって」「どこに」インストールするかを尋ねてくる。基本的には「自動で」「標準のインストール先に」行えばいいので,「高速」を選択して[次へ]
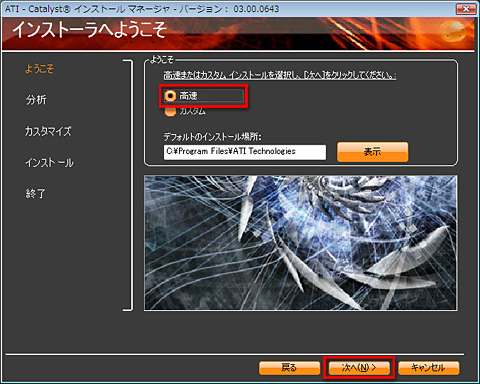 |
(14)使用許諾条件を示した「エンドユーザライセンス契約書」が表示されるので,よく読んでから[受け付ける]をクリックする
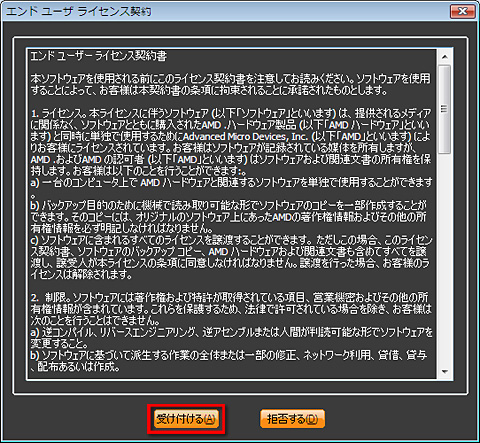 |
(15)「インストール先を指定してください」というメッセージが表示される。これは,(13)で指定した「標準のインストール先」が存在しないので,フォルダを作成していいかどうかを尋ねるもの。もちろん問題ないので[はい]を選ぶ
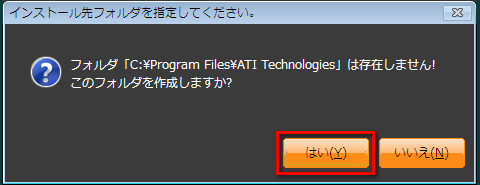 |
(16)「コンポーネントをインストール中」と出るので,しばらく待つ。場合によっては途中で何度か画面がブラックアウトしたりすることもあるが,ひたすら見守ろう
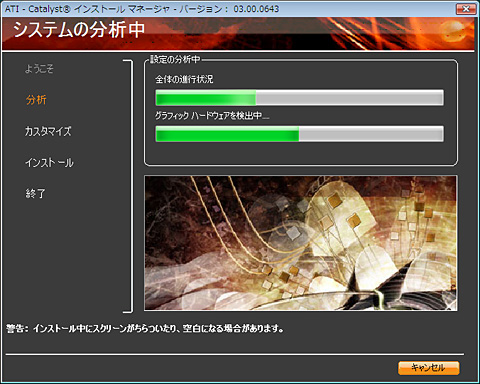 |
(17)インストール作業が終わるとこんな画面が表示される。右下の[終了]をクリック
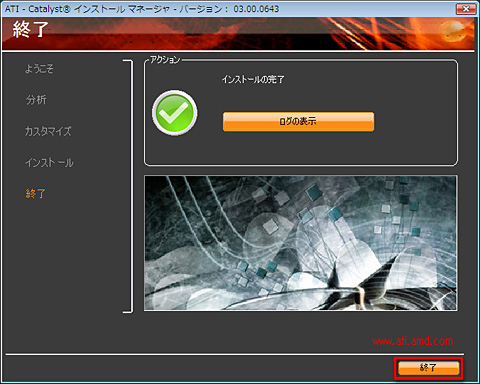 |
(18)インストール状況を知らせるウインドウが閉じ,デスクトップに戻ったうえで,再起動を求められるので,[はい]を押して再起動しよう。まれにこのウインドウが表示されない場合もあるが,そのときもPCは再起動したほうが安全だ
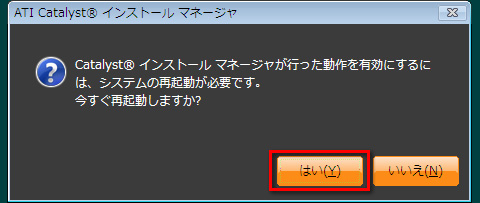 |
以上で,グラフィックスドライバ単体のインストール作業は終わり。ここからはもう一つのインストールファイルを実行して,ATI Catalyst Control Centerのインストールを始めることになる。
先述したとおり,「ccc」の文字があるほうを実行するとインストールが始まるが,ここで憶えておいてほしいのは,
ATI Catalyst Control Centerのインストール方法が,グラフィックスドライバ単体のそれと変わらないこと。もちろん,グラフィックスドライバをインストールした段階でフォルダは作られているので,(15)の表示は出てこなかったりといった些細な違いはあるものの,「まったく同じ」と断じても,まず語弊はないと思われる。
そのため今回は,ATI Catalyst Control Centerのインストール方法を個別には解説しない。(1)〜(6),(12)〜(18)の手順を,「ccc」の文字があるほうのインストールファイルで繰り返してほしい。
手順を繰り返していけば,当然最後にはPCの再起動を求められるメッセージが表示される。ここで[はい]を押して,PCを再起動すればインストール作業は終了だ
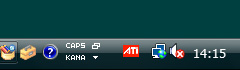 |
無事ATI Catalyst Control Centerのインストールも終わって,PCを再起動すると,デスクトップ解像度は適切な広さに切り替わり,さらにAeroも有効となる。タスクトレイをチェックして,ATIロゴが表示されていれば,インストールは正常に終了している。
さっそく,これまで動作しなかった,あるいは動作に問題があったり画面表示がおかしくなったりしたゲームを実行してみて,問題がないかどうかを確認してみてほしい。そのうえで,普段よくプレイするタイトルで新たな問題が発生していなければ,ドライバのアップデートは大正解だったということになる。
せっかくなので,ここで連載
第11回と同じく,ドライバのバージョンを確認しておこう。手順は以下のとおりだ。
(1)タスクトレイにあるATIロゴを右クリック(※デスクトップ上の何もないところを右クリックでも可)するとメニューが表示される。ここにATI Catalyst Control Centerへのショートカットがあるので,これをクリックしよう
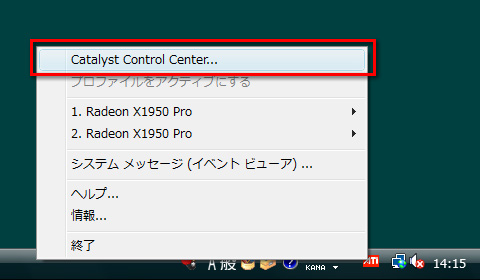 |
(2)初回起動時には“ようこそ画面”が表示される。ATI Catalyst Control Centerには,「基本」と「詳細」の2モードが用意されているが,「詳細」のほうが直感的に操作できるので,こちらを選択する。「今後、このメッセージを表示しません。」にチェックを入れ,[次へ]
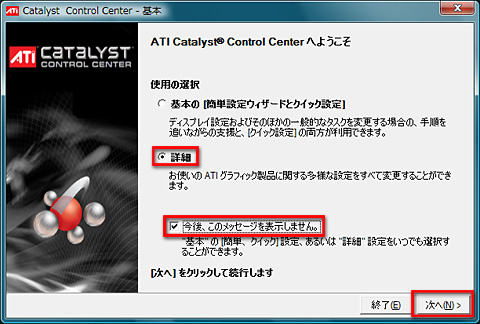 |
(3)確認メッセージが表示される。「今後、このメッセージを表示しない。」にチェックを入れて[はい]をクリック
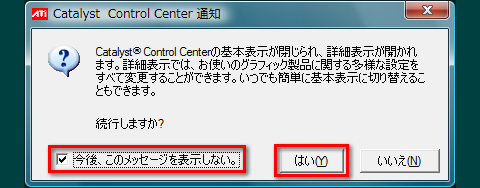 |
(4)これでATI Catalyst Control Centerが起動する。見た目でピンと来た人もいると思うが,Windows XP版とまったく同じデザインだ
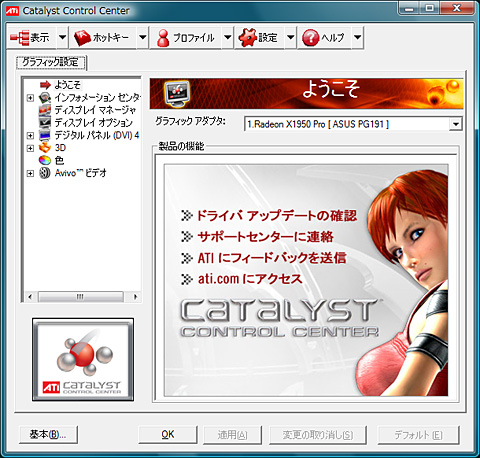 |
(5)「インフォメーションセンター」にある「グラフィックソフトウェア」を選択。これで,ATI Catalystのバージョンを確認できる。しばらくバージョンアップしていなかったときなどは,ここをチェックしておこう
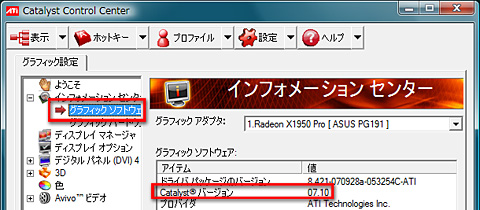 |
Windows Vista版ATI Catalystの場合,Windows XP版では発生する「cli.exe−アプリケーションエラー」(※詳細は
第11回を参照のこと)が発生しない。これは,Windows Vistaには標準で.NET Framework 3.0のRuntimeが組み込まれているからで,この点だけでもずいぶんと使いやすくなっているといえるだろう。
第11回の繰り返しになるが,国内の大手メーカー製PCには,AMD製のグラフィックス機能統合型チップセットを採用したモデルがけっこうある。そういったPCを利用している人が,DirectX Runtimeを更新して,さらにPCのスペックがゲームの動作条件をクリアしているにもかかわらず,ゲームがうまく動かなかったというときには,ドライバのアップデートをオススメしたい。
また,ドライバのアップデートによって逆に不具合が発生した場合は,過去のドライバを試してみるのもアリだ。「AMD GAME!」のドライバダウンロードページにあるリンクから,(ある程度)過去のドライバを入手できるようになっているので,最新版にアップデートしたことで何か問題が発生したら,過去のバージョンも積極的に試してみるといいかもしれない。
第9回で紹介したAMD GAME!より。Windows Vista用ドライバをダウンロードできるページの一番下に「Previous Drivers and Software」(過去のドライバとソフトウェア)というリンクがある
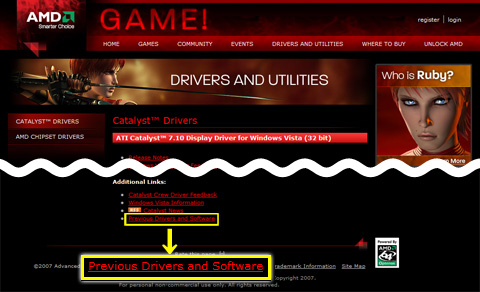 |
この画面写真の上に見えるリンクをクリックすると,AMDの公式サポートサイトにあるリンクページへジャンプする。ここから過去のドライバを入手可能だ
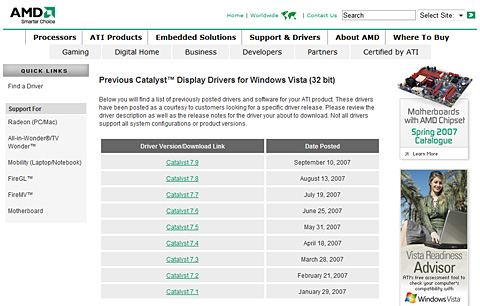 |
ドライバのアップデートは,システムの根幹にかかわる部分を更新する作業なので,どうしても自己責任になってしまうが,手順さえ守れば,まず失敗することはない。また,手順どおりにやれば,失敗してもまず間違いなくやり直せるので,臆することなく導入作業を進めてほしいと思う。(佐々山薫郁)

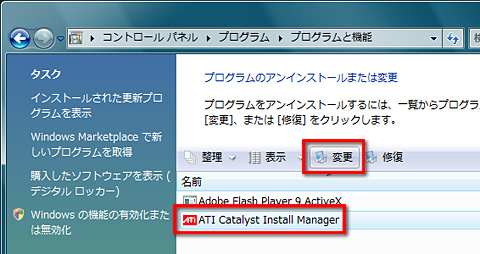
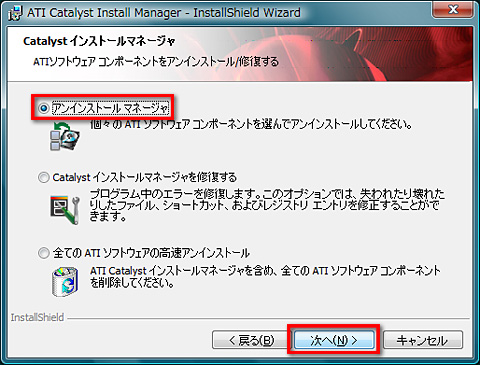
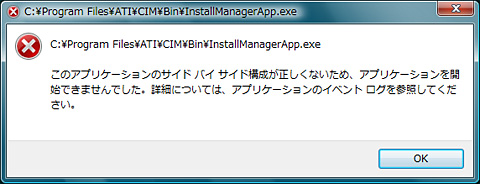
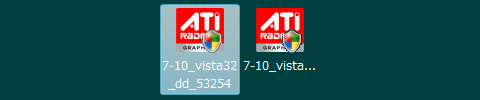
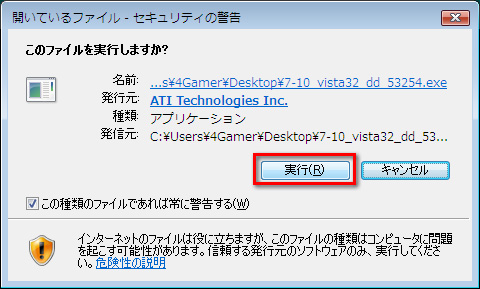
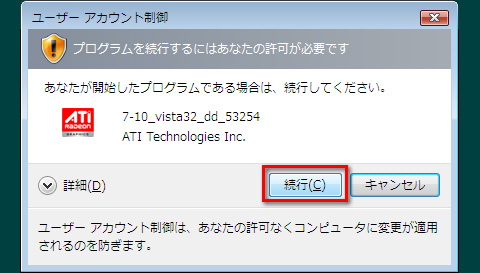
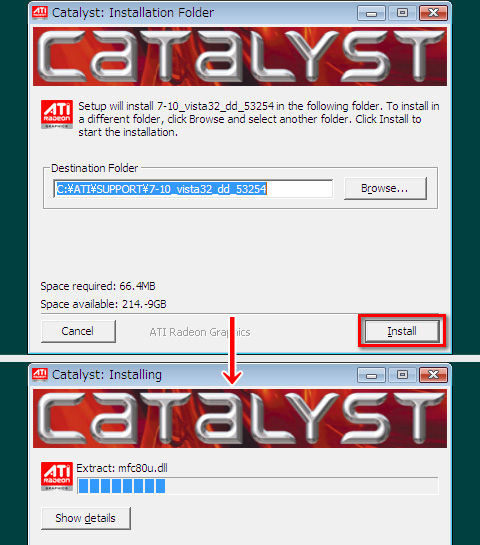
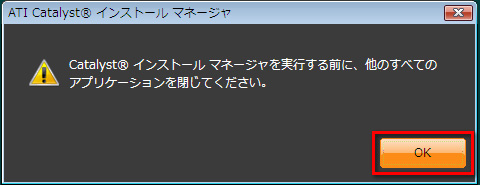
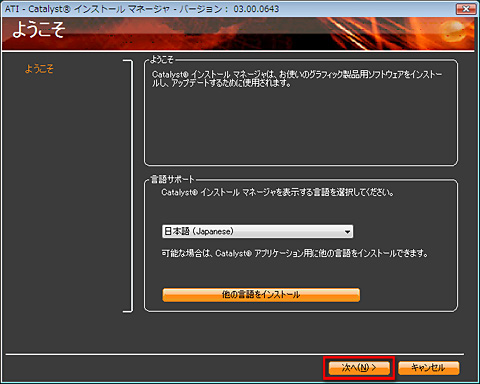
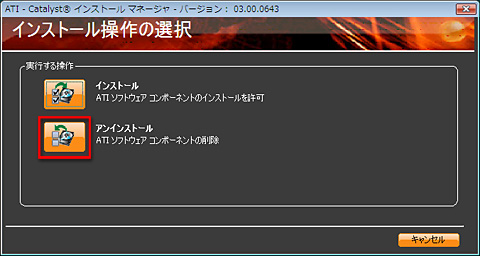
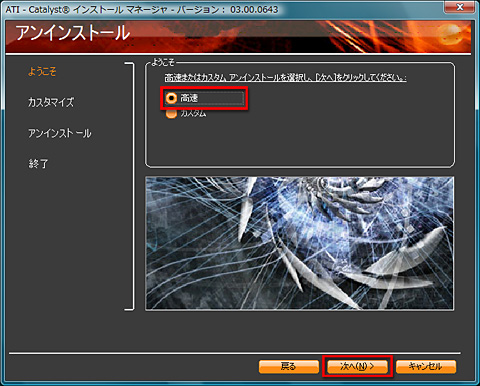
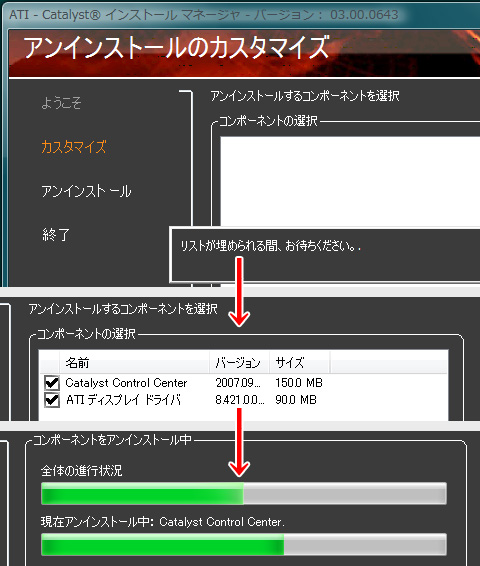
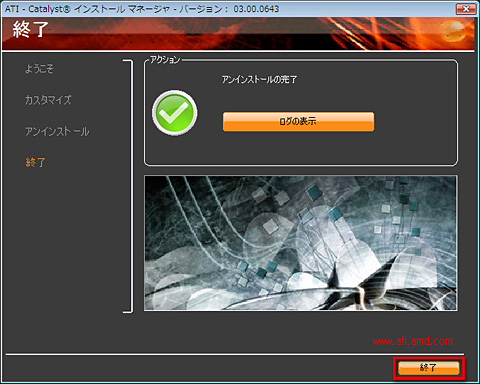
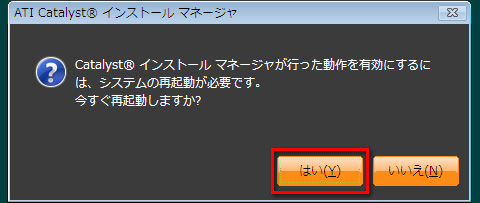
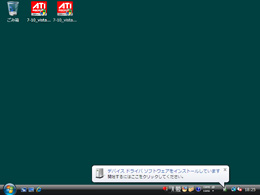
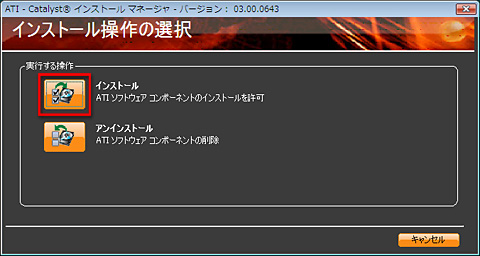
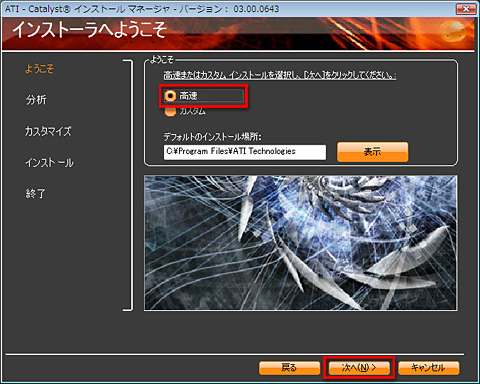
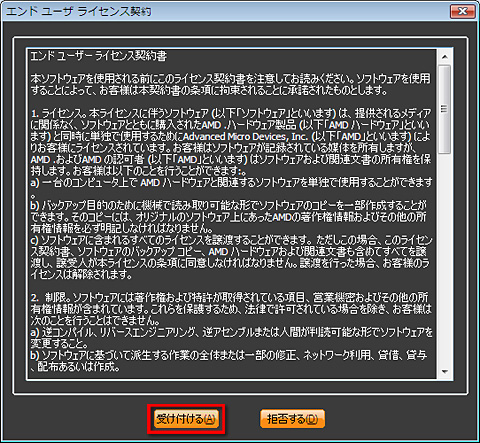
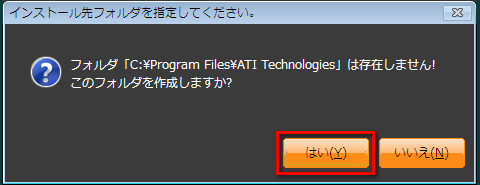
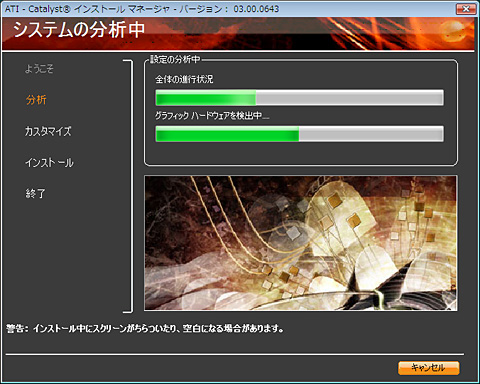
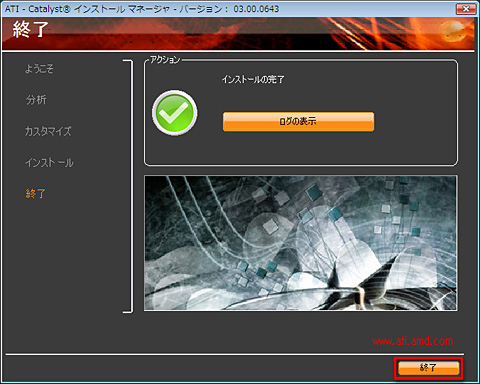
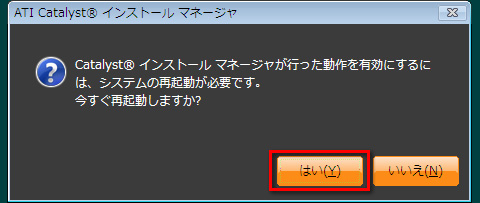
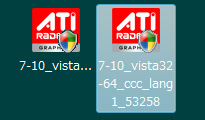
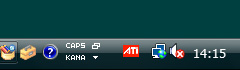
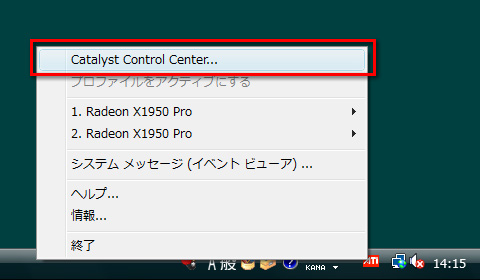
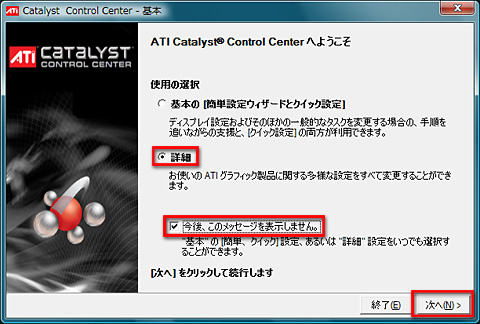
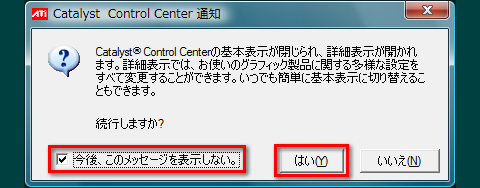
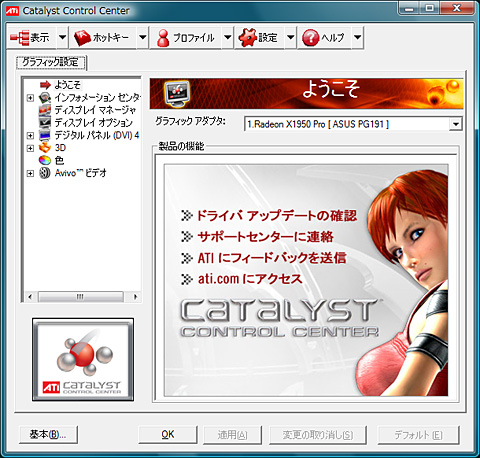
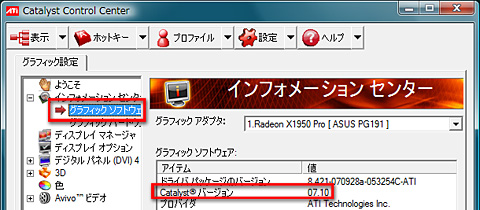
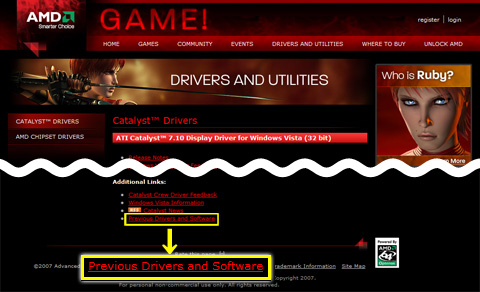
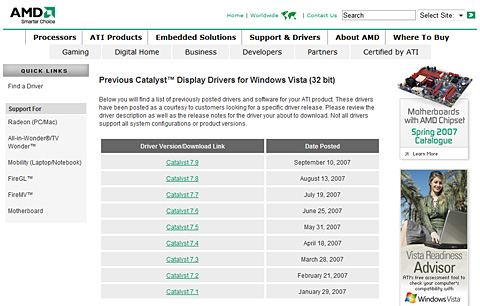
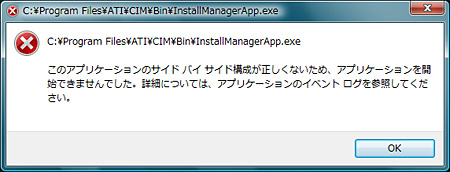
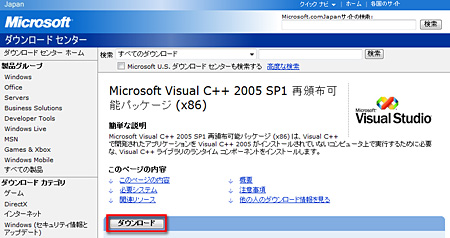
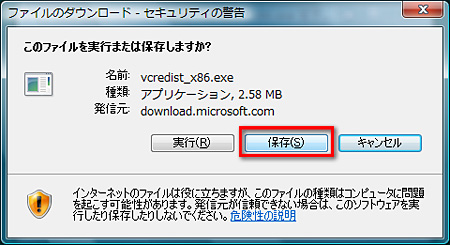

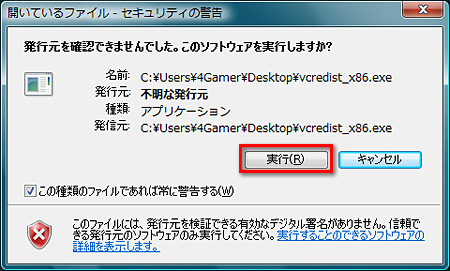
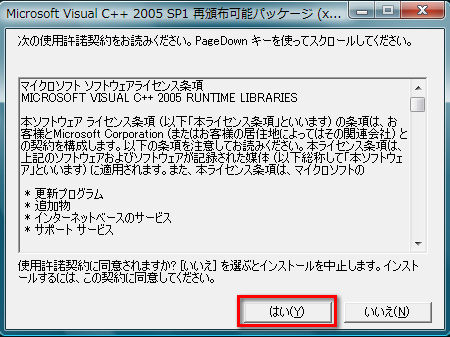
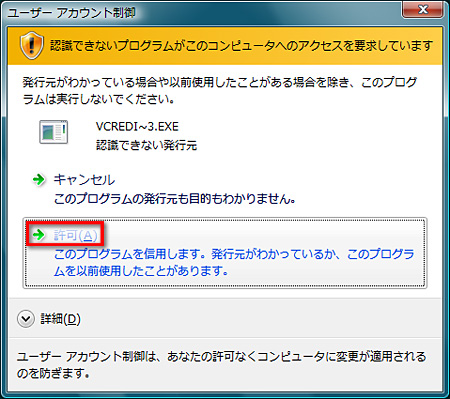
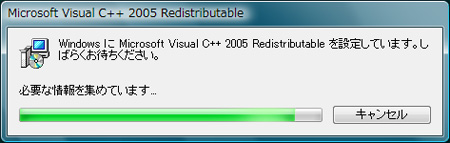
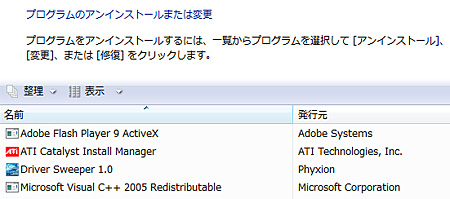
 AMD Software
AMD Software


















