【PR】正当進化を遂げたRazerの多ボタンマウス「Naga V2 Pro」は,光の戦士たちにおすすめしたい逸品だ
 |
カスタマイズ性の高さと豊富な機能で,根強い人気がある多ボタンマウス。「左側面にたくさんサイドボタンが並ぶマウス」と言えば,分かるという人もいるのではないだろうか。数ある多ボタンマウスの中でもRazerの「Naga」シリーズは,その代表的な製品で,とくにMMORPGをプレイするゲーマーにファンが多い。
2022年11月に国内発売となった「Razer Naga V2 Pro」は,既存製品をベースとしつつ,Razer独自の最新機能を盛り込んだ最新モデルとなる。
 |
本稿では,Naga V2 Proの特徴を紹介するとともに,実際のゲームでどのように多くのボタンを活用できるのか,というポイントを紹介しよう。
外観は変わらない一方,中身は大きくリニューアル
Naga V2 Proは,Razer独自の低遅延ワイヤレス技術「Razer HyperSpeed Wireless」と,Bluetooth 5.2,さらにUSBによるワイヤード接続も含めた3方式で使えるワイヤレス&ワイヤードマウスだ。外観デザインは,前世代製品の「Razer Naga Pro」と,それほど大きく変わっていない。
 |
 |
本体サイズは,実測で約75(W)×119.5×43(H)mmとなっている。4Gamer.netの比較用リファレンスである「PRO X SUPERLIGHT Wireless Gaming Mouse」と比べると,横幅と高さが大きいのに対して,奥行きは短めといったところか。
 |
 |
 |
本体重量は実測で約133gとなり,最近のゲーマー向けマウスとしては,かなりの重量級だ。軽いマウスに慣れている人は戸惑うかもしれない重さだが,底面部が広いので安定性は高く,扱いにくいわけではない。
また,サイドボタンを多用する本製品の場合,重さと安定感によって,ボタンを押したときにマウスが動きにくいというメリットもある。
 |
上面部にある左右メインボタンは,天板パネルと一体化したワンピースタイプで,指を配置しやすいよう凹んだ形状をしている。メインボタンのスイッチは,「Viper V2 Pro」と同じ第3世代光学式スイッチ「Razer Optical Mouse Switch」だ。
左右メインボタンの間には,Naga V2 Proにおける目玉の1つであるスクロールホイール「Razer HyperScroll Pro Wheel」を搭載する。HyperScroll Pro Wheelは,ホイールの抵抗感やノッチを変更できるというものだ。ホイールの設定は,5種類のプリセットから選ぶのに加えて,ユーザー自身でカスタマイズすることも可能だ。プレイするゲームのジャンルや好み,用途に合わせて選択できる。
 |
ホイール幅は実測約7mmで,内側に滑り止めとして突起のある幅約5mmのラバーが貼り付けられている。
スクロールホイールの手前側には,ボタンが2個並んでおり,標準設定では,ホイール側のボタンにDPIの変更,その手前にあるボタンにはHyperScroll Pro Wheelのプリセット切り替えが割り当てられていた。
Nagaシリーズ最大の特徴ともいえる左側面パネルは着脱可能で,マグネットでマウス本体に貼り付く仕組みになっている。取り外しは簡単だが,しっかりと本体にくっついているので,プレイ中に外れてしまう心配はない。左側面パネルは,従来製品と同じく,12ボタン,6ボタン,2ボタンという3種類が付属しており,用途に合わせてユーザーが交換できるのだ。
 |
 |
 |
 |
 |
一方の右側面は,天面から側面にかけて段差を設けており,薬指と小指が置きやすい形状なのがポイントだ。実際に手にしてみると,非常に持ちやすくて操作も楽に行える。
 |
底面は,マウス前方と後方,センサーホール周辺に計4枚のPTFE製ソールが貼られていた。ソールの枚数や配置は,ほかのRazer製マウスと共通だ。
 |
Naga V2 Proの搭載センサーは,独自の光学式センサー「Razer Focus Pro 30K Optical Sensor」だ。トラッキング速度は750 IPSで,最大加速度は70Gという高いスペックを誇る。Razer製マウスの上位モデルで採用実績が豊富なセンサーなのだが,実際の性能は,後段で詳しく検証しよう。
センサーホールの両脇には,ボタンとスイッチがあり,ボタンは設定プロファイル切り替え用だ。一方のスイッチは,電源オフと無線通信の種類を切り替えるものとなっている。
なお,底面にある円形のカバーを取り外すと,ワイヤレス充電用レシーバー(別売り)をはめ込んでおけるスペースがある。
Naga V2 Proのスペックをまとめておこう。
●Naga V2 Proの主なスペック
- 基本仕様:光学センサー搭載,独自方式ワイヤレス,Bluetooth 5.2およびワイヤード接続型
- 搭載センサー:Focus Pro 30K Optical Sensor
- 主要ボタン数:最大19(左右メイン,チルト&センタークリック機能付きスクロールホイール,ホイール手前×2,左サイド×12/×6/×2)
- トラッキング速度:750IPS
- 最大加速度:70G
- フレームレート:未公開
- 画像処理能力:未公開
- トラッキング解像度:最大3万DPI
- レポートレート(ポーリングレート):最大1000Hz
- データ転送フォーマット:未公開
- リフトオフディスタンス:カスタマイズ可能
- オンボードフラッシュメモリ:搭載
- LEDイルミネーション:搭載
- 公称本体サイズ:75.5(W)×119.5×43.5(H)mm
- 公称本体重量:約134g
- マウスソール:PTFE
- ケーブル長:未公開
- 対応OS:Windows 7以降
- 価格:3万800円(税込)
- 保証期間:2年間
持ち方を選ばない形状でしっかりと握り込める
Naga V2 Proを持ったときの感触も確かめてみよう。定番の持ち方である「つまみ持ち」「つかみ持ち」「かぶせ持ち」に加え,かぶせ持ちをベースに親指と小指,薬指といったサイドに配置する指を立たせるように持つ筆者独自の「BRZRK持ち」の4パターンで試してみた。
 つまみ持ちの例。指の位置は安定するが,マウスを持ち上げようとすると重くて上げにくい |
 つかみ持ちの例。側面においた指でしっかり握り込むと操作しやすい |
 かぶせ持ちの例。親指と小指で挟むように握ると,マウスを持ち上げやすい |
 BRZRK持ちの例。小指と薬指を立てやすい形状になっているが,握り込みにくいのであまり向いていない |
定番の持ち方で操作するなら,Naga V2 Proは,とくに違和感なく馴染む。手にズッシリとした重みを感じるが,側面の段差によって薬指と小指の位置が安定するので,左右の側面でしっかり握れば問題ないだろう。
SynapseでNaga V2 Proを自分好みにカスタマイズできる
Naga V2 Proが備えるスクロールホイールや,豊富なサイドボタンといった特徴を最大限に生かすには,Razer製品の統合設定ソフトウェア「Razer Synapse」が必要となる。
Synapseの「カスタマイズ」タブでは,ボタンへの機能割当を変更可能だ。左サイドパネルの種類を自動で認識しており,パネルを交換すると,設定可能なボタンだけでなく,画面に表示されたマウスの画像も変化する。
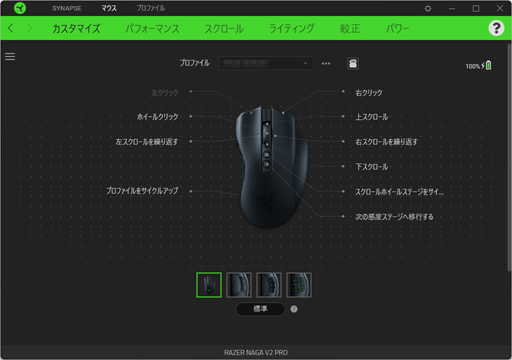 |
 |
 |
 |
RazerのNaga V2 Pro製品情報ページでは,「Valorant」や「Apex Legends」,「ファイナルファンタジー XIV」など,8つのゲームタイトルを取り上げて,機能の割り当て例を紹介しているので,参考にするといいだろう。
「パフォーマンス」タブでは,主にセンサーまわりの細かな調整が可能だ。「感度ステージ」は,DPI変更用のボタンを押したときに切り替わる感度を,5段階で設定できる。なお,感度を切り替えずに使うのであれば,DPI変更ボタンを無効化することも可能だ。
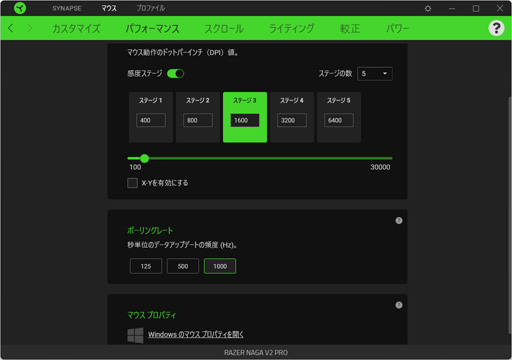 |
ポーリングレート(USBレポートレート)は,PCとマウスで1秒間にどれくらい情報のやり取りをするかの設定で,デフォルトは1000Hzだ。ここと感度は,自分に合うものを設定するといいだろう。
「スクロール」タブは,HyperScroll Pro Wheelのプリセットの有効化や,ユーザー自身でホイールの抵抗感やノッチ数を設定できる。かなり細かな調整が行えるので,その気になれば,徹底的に設定を詰められそうだ。
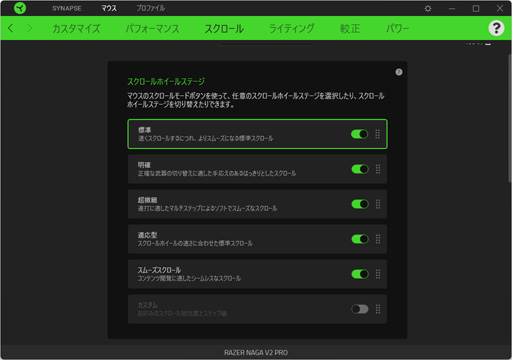 |
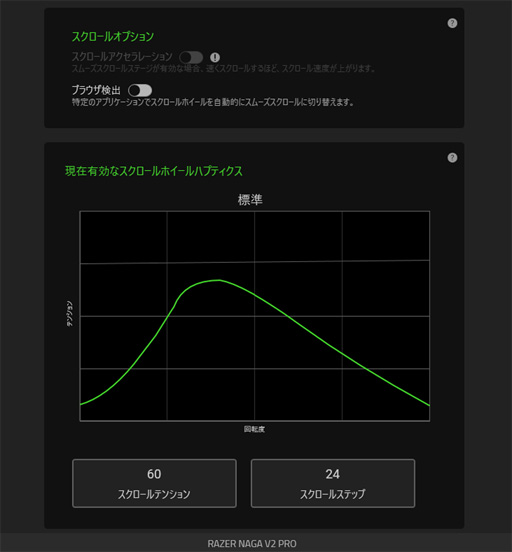 |
 |
「ライティング」タブでは,LEDイルミネーションの色や発光パターンを指定できる。もちろんLEDイルミネーションを消灯することもできるので,バッテリー駆動時間を気にする人も安心だろう。
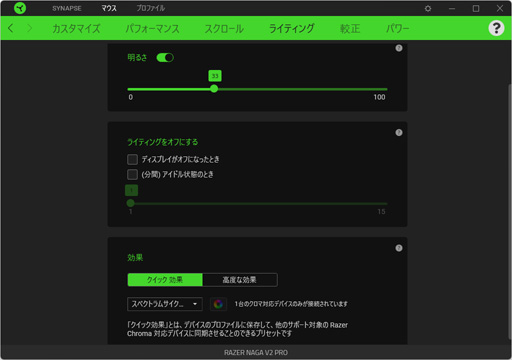 |
「較正」タブでは,リフトオフディスタンスについての設定が可能だ。設定が上手くいかずに,センサーの反応が途絶してしまった場合のリセット方法が記載されているのは,地味にうれしい。
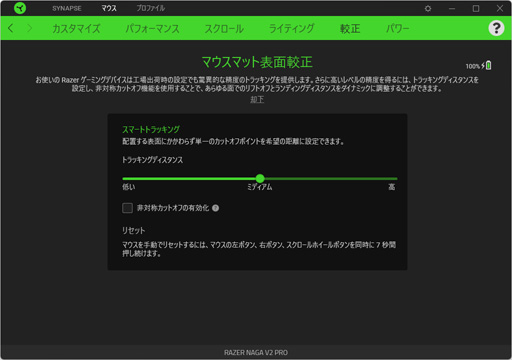 |
最後の「パワー」タブは,バッテリー関連の調整を行える。スリープモードに入るまでの時間を1分単位で指定できるので,マウスを使用する頻度に合わせて調整すると,バッテリー消費を抑えられるだろう。
Naga V2 Proを使っていると,スリープからの復帰が速いことに気が付く。いったんスリープに入っても,マウスに触れた瞬間には,ほとんどタイムラグなしでカーソルが動くので,ストレスなく使用できる。わりと早めの段階でスリープに入る設定でも問題なさそうだ。
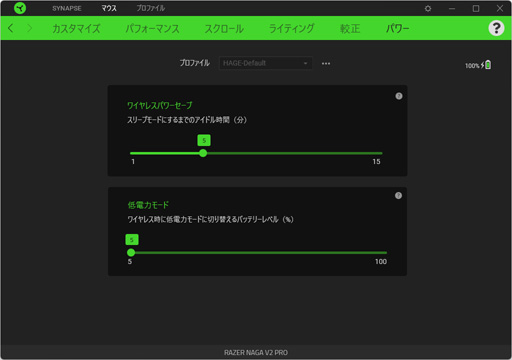 |
Synapse上で設定できる項目は以上である。スクロールホイールの設定が加わった以外は,既存のNagaシリーズとそれほど大きくは変わらないので,既存のNagaユーザーなら違和感なく設定できるだろうし,他社製多ボタンマウスから乗り換えるのも難しくはないだろう。
Focus Pro 30K Optical Sensorの実力を検証する
続いては,Naga V2 Proが搭載するFocus Pro 30K Optical Sensorのセンサー性能を検証すべく,テストを行った。Razerが「世界で最も高精度」と謳う同センサーの実力やいかに。
テストに使用した環境と,Synapseのバージョンは以下のとおりだ。
●テスト環境
- CPU:Core i9-12900KF(16C24T,定格クロック3.2GHz,最大クロック5.2GHz,共有L3キャッシュ容量30MB)
- マザーボード:MSI Z690 TOMAHAWK WIFI DDR4(Intel Z690チップセット)
- メインメモリ:PC4-25600 DDR4 SDRAM 16GB×2
- グラフィックスカード:GeForce RTX 3080 10GB
- ストレージ:Intel SSD 670p(SSDPEKNU010TZX1,PCI Express/M.2接続,容量1TB)
- サウンド:オンボード
- OS:64bit版Windows 11 Pro
●テスト時のマウス設定
- Synapseのバージョン:3.7.1208.113014
- ドライバーバージョン:10.0.15063.0(デバイスマネージャーで確認)
- DPI設定:100~30000 DPI (50dpi刻みで設定可能)
- レポートレート設定:125/500/1000Hz (主に1000Hzを利用)
- Windows側マウス設定「ポインターの速度」:左右中央
- Windows側マウス設定「ポインターの精度を高める」:無効
最初のテストは「MouseTester」を用いたテストだ。DPIの設定を400,800,1600と切り替えながら,Naga V2 Proを左右に一定のリズムかつ高速で振って,その挙動を計測する。なお,Naga V2 Proはワイヤレス&ワイヤード両対応のマウスだが,今回の測定は基本となるワイヤレス状態で行った。
計測結果のグラフは,Y軸のプラス方向が左への振り,マイナス方向が右への振り,横軸がms(ミリ秒)単位での時間経過を示している。青い点が実際にセンサーが読み取ったカウントで,実線はカウントを正規化したものだ。実線が滑らかで点がその上に並んでいるほど,センサーのトラッキング性能が優れているということだ。
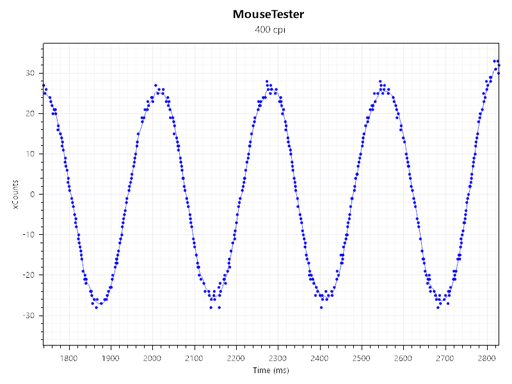 |
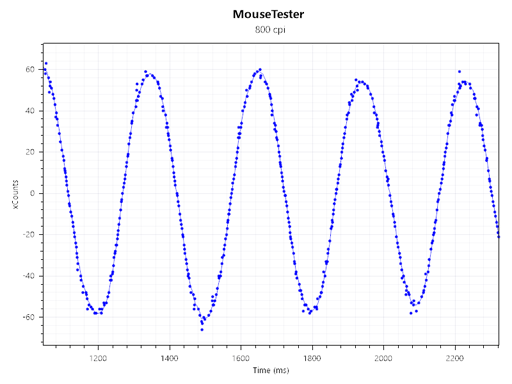 |
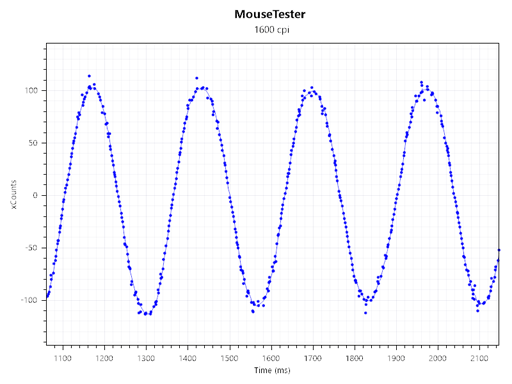 |
どのDPI設定でも,マウスを最も速く動かすタイミングである実線の折り返し付近で,少々カウントが乱れている部分があるものの,基本的には実線上に点がきれいに並ぶ結果となった。カウントの乱れについては,マウスパッドとの相性などの要因が考えられるが,実際の使用で問題になることはないはずだ。
続いてはリフトオフディスタンスを検証した。検証方法は,厚みの異なるステンレスプレートを重ねて,反応が途絶する高さを確認するというシンプルなものだ。ここではSynapseの「較正」タブで選択できるトラッキングディスタンスを「高」に設定して,計測を行った。
結果は1.2mmと,4Gamerが合格ラインとしている2mm以下に収まった。この精度であれば,マウスを持ち上げたときでも,意図しないカーソル操作は行われないだろう。
最後に,アングルスナップ(直線補正)の有無を確認した。アングルスナップは,マウス操作時に生じるブレをセンサー側が自動で補正してしまう機能で,使用者の意図しない挙動を生む原因としてゲーマーから煙たがられている。
このテストでは,Windows標準の「ペイント」を使い,さまざまな線を書くことで補正の有無を検証するその結果が下記の図だ。とくに補正が効いているようには感じられなかった。
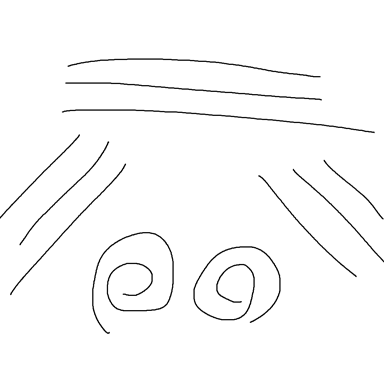 |
Nagaを使う光の戦士に聞く,FFXIVにおけるNaga V2 Proの運用例
ここからは,「ファイナルファンタジーXIV: 暁月のフィナーレ」(以下,FFXIV)を例にとって,Naga V2 Proをどのように活用できるかを紹介しよう。
FFXIVは,多ボタンマウスが活躍する代表的なゲームタイトルの1つで,ノウハウが豊富なのがポイントだ。インターネット上を検索すると,さまざまなジョブごとに先人たちの設定例が見つかるので,導入しやすい。またNaga V2 Proは,FFXIVの「推奨周辺機器認定」(関連リンク)を取得済みで,FFXIVでの動作検証もしっかりと行われているので,安心して利用できるのもうれしいところだ。
今回は,すでに過去のNagaシリーズを使っている先輩光の戦士たちへのヒアリングを基に,カスタマイズ設定やホットバーの配置をお見せするので,ぜひ参考にしてほしい。
具体的な説明をする前に,まずはSynapseで,FFXIV専用のプロファイルを作っておこう。こうすることで,FFXIVを起動したときに,登録しておいた設定をSynapseが自動的に呼び出してくれるのだ。
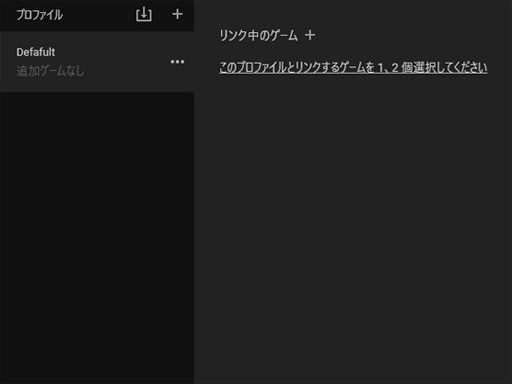 |
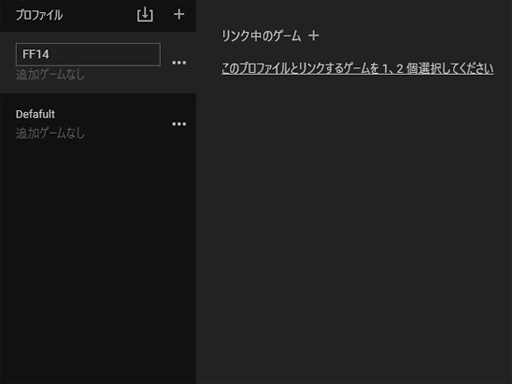 |
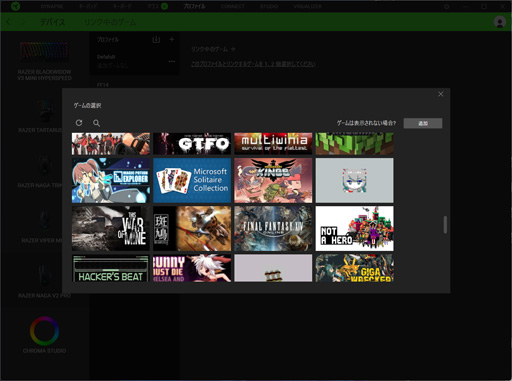 |
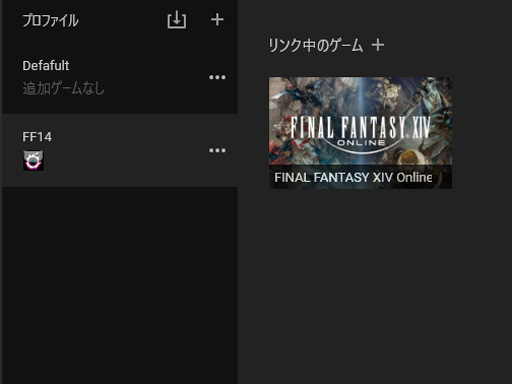 |
プロファイルはいくつも作成できるので,たとえば戦闘用とギャザリング・クラフト用でプロファイルを分けるといった使い方もありだ。また,FFXIV以外のゲームについても専用のプロファイルを作っておけば,いちいちゲームによって設定を変える必要もない。
設定例1 最小限のカスタマイズで操作を最適化
1つめの設定例は,FFXIVの開発チームにご協力いただいて,現役の開発チームメンバーかつ,Nagaシリーズのユーザーである光の戦士にカスタマイズ例を教えてもらった。ジョブは暗黒騎士とガンブレイカーで,表1で赤字になっている部分がカスタマイズした項目だ。
| 割当設定 | FFXIV内の操作設定 | |
|---|---|---|
| 左クリック | 左クリック | 左クリック |
| 右クリック | 右クリック | 右クリック |
| 上スクロール | 上スクロール | カメラのズームイン |
| 左スクロールを繰り返す(左チルト) | ShiftRelease(マイマクロで設定) | ホットバー1に切り替え |
| ホイールクリック | ホイールクリック | コンテンツアクション1 |
| 右スクロールを繰り返す(右チルト) | ShiftPush(マイマクロで設定) | ホットバー2に切り替え |
| 下スクロール | 下スクロール | カメラのズームアウト |
| スクロールホイールステージをサイズアップ | スクロールホイールのプロファイル切り替え | スクロールホイールのプロファイル切り替え |
| 次の感度ステージへ移行する | DPI設定の切り替え | DPI設定の切り替え |
| 左サイドボタン1 | 1 | アクション1 |
| 左サイドボタン2 | 2 | アクション2 |
| 左サイドボタン3 | 3 | アクション3 |
| 左サイドボタン4 | 4 | アクション4 |
| 左サイドボタン5 | 5 | アクション5 |
| 左サイドボタン6 | 6 | アクション6 |
| 左サイドボタン7 | 7 | アクション7 |
| 左サイドボタン8 | 8 | アクション8 |
| 左サイドボタン9 | 9 | アクション9 |
| 左サイドボタン10 | ] | アクション10 |
| 左サイドボタン11 | - | アクション11 |
| 左サイドボタン12 | = | アクション12 |
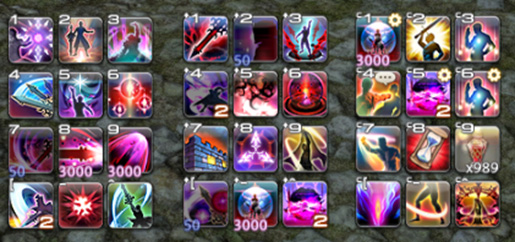 |
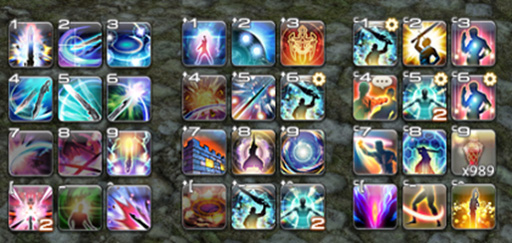 |
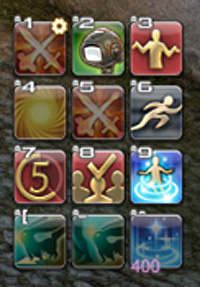 |
●配置コンセプトの解説
- 左側面の12ボタンと直感的に同じ配置となる3×4配列で,戦闘用として左からホットバー1(サイドボタン),ホットバー2(Shift+サイドボタン),ホットバー3(Ctrl+サイドボタン)という表示にしている
- ホットバー1と2の切り替えは,設定を変更したホイールのチルトに割り当てている
- 汎用的に使用するアクションは,ホットバー4([Alt]+サイドボタン)で分けている
- ホットバー1は,基本コンボなど使用率が高いアクション
- ホットバー2は,アビリティやタンクバフなど定期的に使うアクション ホットバー3は,ロールアビなどをまとめて,同じタンクロールのジョブを使用したときに,プレイ感が大きく変わらないように工夫している
- コンボ攻撃は,側面ボタンで押しやすい4→5→6のライン, 飛びつきアクションは,親指の根本ですぐ押せるようにサイド10に配置する
設定例2 左手用キーボードと併用した構成例
続いては,Razerの大ファンである光の戦士に聞いたカスタマイズ例だ。Naga V2 ProとRazerの左手用キーボード「Razer Tarturus V2」を併用した豪華な装備となっている。ジョブは召喚士だ。
| 割当設定 | FFXIV内の操作設定 | |
|---|---|---|
| 左クリック | 左クリック | 左クリック |
| 右クリック | 右クリック | 右クリック |
| 上スクロール | 上スクロール | カメラのズームイン |
| 左スクロールを繰り返す(左チルト) | Ctrl+Num2(マイマクロで設定) | 敵ターゲットの選択を1つ上に |
| ホイールクリック | ホイールクリック | コンテンツアクション1 |
| 右スクロールを繰り返す(右チルト) | Ctrl+Num8(マイマクロで設定) | 敵ターゲットの選択を1つ下に |
| 下スクロール | 下スクロール | カメラのズームアウト |
| スクロールホイールステージをサイズアップ | スクロールホイールのプロファイル切り替え | スクロールホイールのプロファイル切り替え |
| 次の感度ステージへ移行する | DPI設定の切り替え | DPI設定の切り替え |
| 左サイドボタン1 | 1 | アクション1 |
| 左サイドボタン2 | 2 | アクション2 |
| 左サイドボタン3 | 3 | アクション3 |
| 左サイドボタン4 | 4 | アクション4 |
| 左サイドボタン5 | 5 | アクション5 |
| 左サイドボタン6 | 6 | アクション6 |
| 左サイドボタン7 | 7 | アクション7 |
| 左サイドボタン8 | 8 | アクション8 |
| 左サイドボタン9 | 9 | アクション9 |
| 左サイドボタン10 | 0 | アクション10 |
| 左サイドボタン11 | - | アクション11 |
| 左サイドボタン12 | = | アクション12 |
| 割当設定 | FFXIV内の操作設定 | |
|---|---|---|
| 01 | 1 | 標準設定 |
| 02 | 2 | 標準設定 |
| 03 | 3 | 標準設定 |
| 04 | 4 | 標準設定 |
| 05 | 5 | 標準設定 |
| 06 | Tab | 標準設定 |
| 07 | Q | 標準設定 |
| 08 | W | 標準設定 |
| 09 | E | 標準設定 |
| 10 | R | 標準設定 |
| 11 | Caps Lock | 標準設定 |
| 12 | A | 標準設定 |
| 13 | S | 標準設定 |
| 14 | D | 標準設定 |
| 15 | Space | ジャンプ |
| 16 | Ctrl | ホットバー切り替え(左側へ) |
| 17 | Ctrl | ホットバー切り替え(右側へ) |
| 18 | X | 標準設定 |
| 19 | C | 標準設定 |
| 20 | Tab | 最も近い敵をターゲット |
| 方向パッド上 | W | 前方へ移動 |
| 方向パッド下 | S | 後方へ移動 |
| 方向パッド左 | A | 左へ移動 |
| 方向パッド右 | D | 右へ移動 |
| マウス上スクロール | 上スクロール | カメラのズームイン |
| ホイールクリック | ホイールクリック | コンテンツアクション1 |
| マウス下スクロール | 下スクロール | カメラのズームアウト |
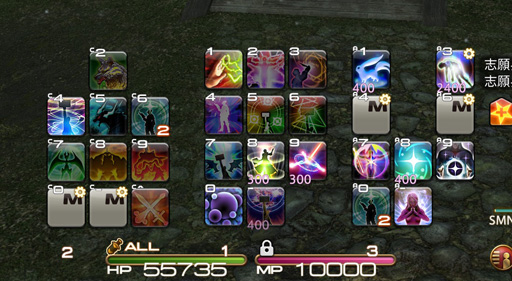 |
●配置コンセプトの解説
Naga V2 Pro
- 左サイドボタンは標準設定のままで,ホットバーの位置と各ボタンが同じになるよう3×4の並びで配置している
- マウス自体のカスタマイズはシンプルで,ホイールのチルトに敵ターゲットの選択を割り当てている
- 標準設定から大きく変えた部分はDPIで,1000/2500/5000/7500/10000の5段階で設定しており,カーソル移動の幅を持たせている
- スティックによる移動とホットバー切り替え用に使用している
- Ctrl+Nagaの左サイドボタンで,画面左のホットバー2を,[Alt]+Nagaの左サイドボタンで画面右のホットバー3にあるアクションを発動する
設定例3 我が道を征く独自設定
最後は4Gamer編集部の,とあるRazer製品ユーザーによる構成例だ。カスタマイズ例を見せたところ,Razerのスタッフが戸惑う混沌ぶり。当人によると,「先駆者の設定情報を調べたが,似た構成の人がいなかったので,とことん自分に合わせた」とのこと。こちらもTarturus V2との組み合わせでジョブは赤魔道士だ。
| 割当設定 | FFXIV内の操作設定 | |
|---|---|---|
| 左クリック | 左クリック | 左クリック |
| 右クリック | 右クリック | 右クリック |
| 上スクロール | 上スクロール | カメラのズームイン |
| 左スクロールを繰り返す(左チルト) | 左スクロールを繰り返す(左チルト) | 無効 |
| ホイールクリック | ホイールクリック | オートラン |
| 右スクロールを繰り返す(右チルト) | 右スクロールを繰り返す(右チルト) | 無効 |
| 下スクロール | 下スクロール | カメラのズームアウト |
| スクロールホイールステージをサイズアップ | スクロールホイールのプロファイル切り替え | スクロールホイールのプロファイル切り替え |
| 次の感度ステージへ移行する | DPI設定の切り替え | DPI設定の切り替え |
| 左サイドボタン1 | Ctrl | ホットバー2への切り替え |
| 左サイドボタン2 | Shift | ホットバー3へ切り替え |
| 左サイドボタン3 | Ctrl+Shift(※マイマクロで設定) | ホットバー4へ切り替え |
| 左サイドボタン4 | Ctrl+F12(※マイマクロで設定) | 決定操作 |
| 左サイドボタン5 | F12 | 一番近くのNPC |
| 左サイドボタン6 | F11 | 一番近くの敵をターゲット |
| 割当設定 | FFXIV内の操作設定 | |
|---|---|---|
| 01 | Esc | キャンセル操作 |
| 02 | J | ジャーナルメニューを開く |
| 03 | I | コンテンツファインダーを開く |
| 04 | Ctrl+I(※マイマクロで設定) | コンテンツ情報を開く |
| 05 | Z | 武器を構える |
| 06 | F1 | パーティターゲット1 |
| 07 | F2 | パーティターゲット2 |
| 08 | F3 | パーティターゲット3 |
| 09 | F4 | パーティターゲット4 |
| 10 | Space | ジャンプ |
| 11 | 8 | アクション8 |
| 12 | 7 | アクション7 |
| 13 | 6 | アクション6 |
| 14 | 5 | アクション5 |
| 15 | 9 | アクション9 |
| 16 | 4 | アクション4 |
| 17 | 3 | アクション3 |
| 18 | 2 | アクション2 |
| 19 | 1 | アクション1 |
| 20 | M | マップを開く |
| 方向パッド上 | W | 前方へ移動 |
| 方向パッド下 | S | 後方へ移動 |
| 方向パッド左 | A | 左へ移動 |
| 方向パッド右 | D | 右へ移動 |
| マウス上スクロール | Tab | 敵ターゲットの選択を1つ上に |
| ホイールクリック | F11 | 一番近くの敵をターゲット |
| マウス下スクロール | Tab+Shift(※マイマクロで設定) | 敵ターゲットの選択を1つ下に |
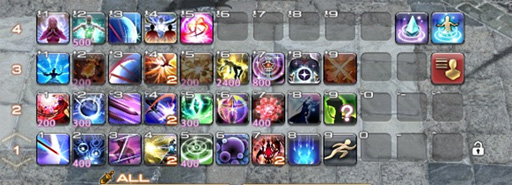 |
●配置コンセプトの解説
Naga V2 Pro
- 誤操作をなくすために,FFXIVのプレイ中はホイールのチルト機能を無効化した
- Naga V2 Proの左サイドは6ボタンパネルを使用して,ホットバーとターゲットの切り替え,項目の決定に用いる ※マウスカーソルが遠くにいっても最も近いワープポイントやリテイナーベル,NPCとの会話がすぐできる
- 手があまり大きくないので,手前側2列の右側にあるキーによく使うスキルを配置
- [06]~[10]キーにPTメンバーのターゲットとジャンプ,最上段の[01]~[05]キーにメニューの呼び出しを配置している
- 一方,ホットバーの表示とスキルの並びの順番が左右逆になっているのは,ギターを引いていたためで,使う頻度が高い人差し指から小指に向かって順番に小さい数字となっている
伝統ある多ボタンマウスの正当進化
 |
一方で,サイドプレートを付け替えることで,FPSやMOBA,MMOなど多くのジャンルをカバーできるNagaシリーズならではの特徴はそのまま受け継がれている。一頃に比べると,MMORPGに適した多ボタンマウスの選択肢が少なくなっている中で,RazerがNagaシリーズを投入し続けている意義は大きい。
普段,軽量マウスを利用している身からすると,やはり100gを大きく超える重量は気になるものの,Naga V2 Proは変えが利かない魅力を持っているのも確かだ。この手のマウスは,MMOゲーマーに愛用者が多いが,それだけでなく,いくつものジャンルを掛け持ちしているという人にとっても見るべき価値がある製品と言えるだろう。
多機能かつ高性能なマウスを探しているのであれば,手にとって見てはいかがだろうか。
Amazon.co.jpでNaga V2 Proを購入する(Amazonアソシエイト)
RazerのNaga V2 Pro製品情報ページ
- 関連タイトル:
 Razer
Razer
- この記事のURL:
Copyright (C) 2023 Razer Inc. All rights reserved
- Razer DeathAdder Elite エルゴノミック ゲーミングマウス【正規保証品】RZ01-02010100-R3A1

- エレクトロニクス
- 発売日:2016/12/23
- 価格:¥14,700円(Amazon)
�坦其臓臓則G123




























