レビュー
Thunderbolt 3接続の第2世代モデルは何が変わったか
Razer Core V2
今回取り上げる「Razer Core V2」(以下,Core V2)は,そんなRazer Coreの第2世代モデルだ。
 |
第2世代モデルになってもThunderbolt 3接続である点は変わらず,Razer製ノートPC向け周辺機器という立ち位置にも変化はない第2世代モデルだが,なら何が新しくなったのか。今回4Gamerでは,4C8T仕様のRazer製モバイルノートPC「Razer Blade Stealth 13”(2017)」(以下,Blade Stealth 2017)とセットで入手したので,それとセットで評価してみたい。
 |
奥行きの大きな筐体の見た目は,第1世代とあまり変わらない
 |
Core V2とCore V1は,どちらも黒い金属製の筐体を有するのだが,その見た目は,パッと見では見分けがつかないレベルでそっくりだ。たとえば,本体サイズは実測で105(W)×221(H)×353(D)mmと,まったく同じだった。
 |
 |
 |
 |
 |
 |
正面から見た姿は意外にもコンパクトだが,長さ300mmのグラフィックスカードを内部に取り付けられるだけあって,奥行きはかなりある。
 |
 |
実測重量は,Core V2が4.71kgに対して,Core V1は4.913kgと,やや軽くはなっているものの大差はない。ただ,これだけの重量があると,手に持った感じは“鋼鉄の塊”という感じで,製品ボックスから取り出すのも,ちょっと苦労したほどである。実使用時には,これにグラフィックスカードの重量が加わるので,一旦設置すると簡単には動かせない。小型デスクトップPCのように,机上に据え付ける使い方を想定しているのだろう。
前面や側面はそっくりなCore V2とCore V1だが,インタフェース類の並ぶ背面は明確に異なっていた。Core V2の背面には,グラフィックスカードのスロットの上にハニカム状の格子で覆われた大きな開口部があるのだが,Core V1は,スロットの横と下に小さめの通気孔があるだけなのだ。グラフィックスカードの冷却という点では,Core V2のほうが改善されていると見ていいだろう。
また両製品とも,背面にThunderbolt 3×1,USB 3.0 Type-Aホストポート×4,1000BASE-Tポート×1を備えているのだが,Thunderbolt 3ポートの位置が,Core V2では電源コネクタの下,Core V1は電源コネクタの上といった具合に異なっている。Core V2のレイアウトでは,Thunderbolt 3ポートが電源ケーブルの下に隠れてしまうので少々抜き差ししにくい。PC側ならともかく,Core V2側のThunderboltケーブルは,頻繁に抜き差しするものではないという判断だろうか。
 |
 |
PCとの接続に使う付属のThunderboltケーブルは,両製品とも実測で520mm(コネクタを含む)の長さがあった。Core V2のThunderbolt 3ポートは背面にあり,前述のように筐体の奥行きは353mmもあるので,ケーブルの長さに余裕はあまりない印象だ。
40Gbpsを双方向というThunderbolt 3の超広帯域を安定的に実現するためには,ケーブルを長くできないのはやむを得ないところで,かさばるCore V2を机の下に設置して,机上にはケーブルだけを引き出すことでマウスやキーボードのスペースを確保するという使い方には向かないだろう。やはりCore V2は,机上に据え付ける使い方が基本ということか。
ところで,ここまでの写真を見て気付いた人もいるだろうが,Core V2にはスイッチ類が一切ない。Thunderbolt 3で接続するPCと連動して電源が制御されるので,物理的な電源スイッチは不要という理屈だ。
また,接続相手が,Razer製の薄型ノートPCであるRazer Blade Stealthシリーズであれば,Core V2からThunderboltケーブル経由で,ノートPCに対して電力を供給する仕組みにもなっている。電源の連動は,Razer製品同士の組み合わせに限るようだが,非常によくできている。
今どきのRazer製品らしく,Core V2,Core V1は共に,Razerのイルミネーション同期機能「Razer Chroma」(以下,Chroma)対応のカラーLEDイルミネーションを内蔵しており,
LEDは筐体の内部に組み込まれており,前面の下側にある開口部と,筐体左側面のメッシュ内下側が光るようになっていた。
 |
 |
 |
内部構造には細かな改良が見られるCore V2
外周りはこのくらいにして,今度は内部を見ていこう。
Core V2はグラフィックスカードを搭載していないので,ユーザー自身で内部にグラフィックスカードを取り付ける必要があるわけだが,結論から先に言うと,Core V2では,ユーザーがカードを容易に着脱できるよう,内部には細かく改良が入っているのだ。
Core V2とCore V1はどちらも,背面にある逆“コ”の字型をした取っ手を手前に引き上げると,内部のロックが外れて,ケースからシャシーが引き出せる仕組みとなっている。
 |
 |
 |
ケースから引き出したシャシーのPCI Express(以下,PCIe)x16スロット部分には,製品輸送時の内部保護を兼ねた「GPU SIZING GUIDE」なるラバースポンジがはめ込まれていた。同じものはCore V1にもある。
 |
GPU SIZING GUIDEは,Core V2に取り付けられるグラフィックスカードのサイズを確認する目安になるものだ。GPU SIZING GUIDEの実測サイズは,298(W)×48(D)×140(H)mm。一方で,Core V2の製品情報ページで技術仕様を確認すると,内蔵可能なグラフィックスカードの最大サイズは300(W)×43(D)×145(H)mmとなっていた。つまり,長さと高さがGPU SIZING GUIDEに収まるサイズで,厚さが43mm以内のグラフィックスカードならCore V2に取り付けられる……と思いきや,実際にはもう少し小さいサイズでないと入らないようだ。
GPU SIZING GUIDEの側面上側と右横には,幅30mmの黄色と黒のテープが貼られている。このテープは,グラフィックスカードに接続したPCIe補助電源コネクタが,この外側に出ないようにという目安であるという。つまり,PCIe補助電源コネクタを差し込んだ状態で,長さが300mm以内,高さが145mm以内に収まるグラフィックスカードを用意する必要があるということになる。
 |
 |
たとえば,「GeForce GTX 1080 Founders Edition」は,メーカーによって微妙に異なるものの,おおむねサイズは270(W)×40(D)×112(H)mm以内なので,Core V2に問題なく入りそうだ。一方,PCIe補助電源コネクタをはめ込むとGPU SIZING GUIDEのサイズを超えてしまったり,2スロットを超える厚みがあったりする大型クーラーを装備するグラフィックスカードだと,サイズ制限に収まらない可能性がある。Core V2に取り付けるグラフィックスカードのサイズには,十分注意すべきだろう。
 |
 |
 |
 |
グラフィックスカードの取り付け方法は,Core V2とCore V1に大きな違いはない。手回し可能なネジ1本でグラフィックスカードを固定する仕様となっているため,ゲームPCでグラフィックスカードの着脱を行った経験があれば何も問題なく行えるだろう。
 |
 |
 |
さて,グラフィックスカードを取り付けるところまでは,Core V2とCore V1に違いはないのだが,グラフィックスカードを取り外すところには,Core V1にはなかった改良がCore V2には施されている。
前面から見てシャシー右側にある電源ユニットの下端には,「GPU RELEASE LOCK」と書かれたシールが貼られていた。シールには,「LOCATE YOUR LEVER HERE」という文字と矢印が書かれており,矢印の先には小さなレバーがある。このレバーは,Core V2で追加されたものだ。
 |
Core V1のPCIe x16スロットは,一般的なPC用マザーボードのそれと似たような仕組みとなっていて,グラフィックスカードを取り外すときには,拡張スロットの根本にある小さなノブを押す必要があった。しかし,Core V1ではノブに指が届きにくいため,グラフィックスカードと基板の間にある狭いスペースにドライバーを差し込んでノブを押すといった作業が必要で,取り外しは少々面倒だったわけだ。
それに対してCore V2では,電源ユニットの下にあるレバーがPCIe x16スロット根本のロック機構につながっているため,ノブ代わりのレバーを右に倒すだけでカードを外すことができるようになった。頻繁にグラフィックスカードを抜き差しする製品ではないと思うが,交換が容易になったのはいいことだ。
有り体に言って,Core V2になって筐体内部で明確に変わった要素は,このグラフィックスカード取り外し用レバーの追加程度である。
 |
 |
電源周りの仕様も,Core V1から変わっていない要素だ。
Core V2内蔵の電源ユニットは,Enhance Electronics製の「ENH-2350」というもので,最大出力500Wというスペックである。電源ユニットから出たPCIe補助電源コネクタは,6+2ピンタイプが2つあるので,電源コネクタのピン数が足らないという心配はなさそうだ。
 |
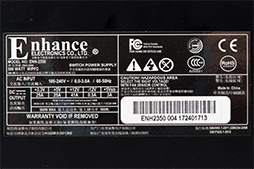 |
 |
 |
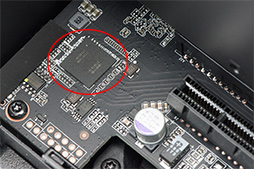 |
とくに,Thunderbolt 3とPCIeをつなぐブリッジチップは,Core V2とCore V1のどちらもIntel製の「DSL 6540 Thunderbolt 3 Controller」(開発コードネーム Alpine Ridge,以下 コードネームで表記)を使っていた。外付けグラフィックスボックスにおいては最も重要なチップと言えるだけに,ここを簡単に変えるわけにはいかないし,変える必要もないということだろうか。
そのほかに,基板の下に隠れている底面の空冷ファン2基も変更されたようである。作動時のノイズ音量自体は,Core V2とCore V1とであまり変わっていない印象だが,空冷ファンが変わったため音質が変化しているのだ。Core V1は,動作中に耳を筐体につけると,「ブーン」というやや低いファンノイズが聞こえていた。一方,Core V2では,ファンノイズが「シー」という高めの音のみになっていた。
Blade Stealth 2017でCore V2をテスト
動作検証済みだけにセットアップは簡単
 |
Blade Stealthシリーズとしては,3世代目に当たるBlade Stealth 2017は,同名の先代モデルが搭載していた2コア4スレッド対応のCPU「Core i7-7500U」から,4コア8スレッド対応の「Core i7-8550U」(定格クロック1.8GHz,最大クロック4.0GHz)に変更したのが違いとなっている。
一方,メインメモリ容量16GB,内蔵ストレージは容量256GB,または512GBのNVMe接続SSDを搭載する点や,13.3インチサイズながら,3200×1800ドットという高解像度のIGZO液晶パネルをディスプレイに用いている点は,先代モデルから変わっていない。もちろん,Core V2の動作対象機種である点も従来どおりだ。
主な仕様は以下のとおり。
●Blade Stealth 2017の主なスペック
- CPU:Core i7-8550U(4C8T,定格1.8GHz,最大4.0GHz,共有L3キャッシュ容量8MB)
- チップセット:Intel HM175
- メインメモリ:PC3-17000 LPDDR3 SDRAM 8GB×2
- グラフィックス:Intel UHD Graphics 620
- ストレージ:SSD(NVMe M.2接続,容量256GBまたは512GB ※入手した個体は容量256GB)
- パネル:13.3インチIPS,解像度3200×1800ドット,グレア(光沢),静電容量マルチタッチ対応
- 無線LAN:IEEE 802.11ac+Bluetooth 4.1(Rivet Networks「Killer Wireless-AC 1535」)
- 有線LAN:なし
- 外部インタフェース:Thunderbolt 3/USB 3.1 Type-C×1,USB 3.0 Type-A×2,HDMI 2.0a出力×1,4極3.5mmミニピン(※ヘッドセット用)×1
- スピーカー:内蔵2chステレオ
- マイク:内蔵2chステレオ
- インカメラ:200万画素
- バッテリー容量:53.6Wh
- ACアダプター:出力65W
- 公称本体サイズ:321(W)×206(D)×13.8(H)mm
- 公称本体重量:1.35kg
- OS:64bit版Windows 10 Home
Blade Stealthシリーズは単体GPUを内蔵していないので,単体ではゲームに向いた製品ではない。だが,Razer Coreシリーズを接続すればPCゲームも可能というわけで,セットで使うことをRazerではアピールしている。その実力を確かめてみようというわけだ。
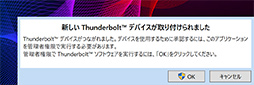 |
続いて「Thunderboltデバイスの承認」というダイアログが開く。Thunderbolt 3は,デイジーチェーン接続――デバイスを数珠つなぎにつなぐ接続形態――に対応しているので,複数のデバイスが存在する場合,デバイスごとに接続するかしないかを選択できるようになっているのだ。
Core V2とCore V1は,グラフィックスカードだけでなく,1000BASE-TとUSB 3.0ハブという3つの機能を有するが,PC側のThunderbolt 3 ドライバからは,グラフィックスカードとそれ以外という2つのデバイスとして認識されているようだ。Thunderboltデバイスの承認ダイアログでは,2つとも「常に接続」を選んでおこう。そうすると,次回以降の接続でいちいち承認する必要がなくなる。これはCore V2とCore V1で共通の動作だ。
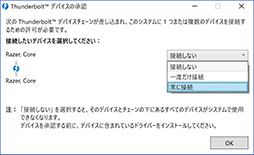 |
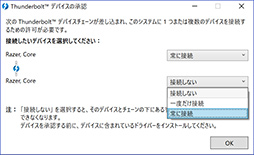 |
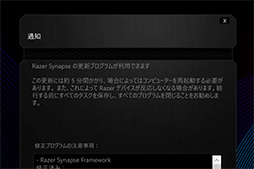 |
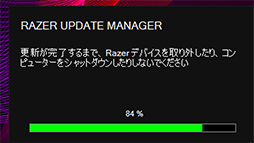 |
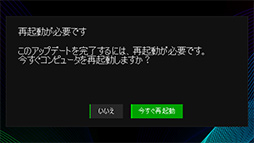 |
今回のテストでは,GeForce GTX 1080 Founders Edition(以下,GTX 1080)をCore V2に取り付けている。Core V2を接続して,Windows 10がGTX 1080の存在を認識すると,Windows Updateからドライバソフトをダウンロードして,インストールを自動で行った。Core V2が搭載する1000BASE-T有線LANやUSB 3.0も,同様である。
ただ,Windows Updateのドライバソフトは,NVIDIA自体が公開している最新版GeForce Driverと同じとは限らないので,ユーザー自身で最新のGeForce Driverをダウンロードしてインストールする必要はある。
なお,Thunderbolt 3接続だからといって,ドライバのインストールに特別なことは何もない。ダウンロードしたGeForce Driverのインストーラを実行するだけで,ごく普通に行えた。
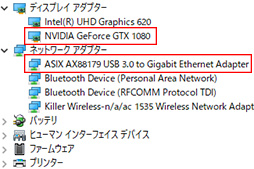 |
また,Blade Stealth 2017が搭載する液晶パネルとGTX 1080に接続したディスプレイは,Windows 10上でデュアルディスプレイ構成になるので,2つのディスプレイをまたいでデスクトップを拡張したり,両画面に同じ内容を表示したりできる。この点はWindowsの基本的な仕様なので,Core V1でも同様だ。
NVIDIAコントロールパネルを開いて確認したところ,Core V2に取り付けたGTX 1080は,PCIe Gen.3 x4接続となっていた。PCとGTX 1080の間に入るAlpine RidgeがPCIe Gen.3 x4接続なので,Core V1も含めてAlpine Ridgeを使う外付けグラフィックスボックスは,必然的にこうなる。
PCIe Gen.3 x4のデータリンク層における帯域幅は約32Gbps×2(双方向)だから,Thunderbolt 3の40Gbps×2(双方向)で,理論的には性能を落とすことなく伝送できるはずだ。とはいえ,デスクトップPCのPCIe x16接続(128Gbps×2)に比べると,帯域幅は4分の1なので,それが性能にどう影響するかが見どころだろう。
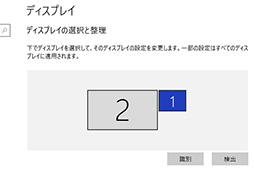 |
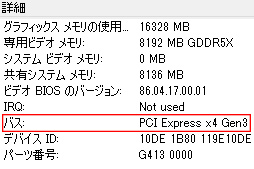 |
驚くほど簡単に使えるようになったCore V2だが,いくつか注意すべき点はあった。
1つめの注意点は,画面のスケーリングに関する問題だ。
先述したとおり,Blade Stealth 2017は,13.3インチサイズで解像度3200×1800ドットという,かなり高精細なディスプレイを搭載している。これだけドットピッチが細かいと,Windows 10における通常のスケーリング設定(※設定→ディスプレイにある「テキスト,アプリ,その他の項目のサイズを変更する」)のプリセット設定では,文字が細かくて読みにくい。そのためRazerは,ディスプレイ設定にある「カスタムスケーリング」で「250%」の拡大表示を出荷時に設定しているのだ。
ところが,この状態でCore V2を接続した直後は,Core V2側に接続したディスプレイも250%の拡大表示が適用される。そのため,文字やアイコン,ウインドウ周りのボタンなどが,びっくりするほど巨大な表示になるのだ。
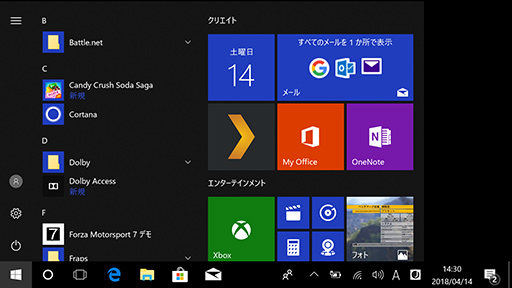 |
幸いなことに,Windows 10はディスプレイごとにスケーリングの設定を変更できる。そのため,Core V2側に接続したディスプレイに適したスケーリング――20〜30インチサイズなら100%――に設定することで,問題はなくなるはずだ。
もう1つは,Blade Stealth 2017を起動してからCore V2をつなぐと,グラフィックスカードや1000BASE-T,USBポートは問題なく使えるものの,NVIDIAコントロールパネルだけはそのままだと使えなかったことだ。この現象はCore V1でも同様に発生したうえ,GeForce Experienceでは発生しなかった。問題が生じた場合,Core V2を接続した状態でPCを再起動すると正常に使えるようになったので,Core V2やPCの問題ではなく,NVIDIAコントロールパネル側の問題だろう。
NVIDIAコントロールパネルで何か設定を変えたいという場合は,再起動が必要ということを覚えておくといい。
Core V2+GTX 1080の性能はデスクトップPC+GTX 1080の8割程度
前置きが長くなったが,Blade Stealth 2017に接続したCore V2とGTX 1080が,どの程度の性能を発揮できるのか,そしてCore V1との性能差があるのかないのかをテストで明らかにしていこう。
テスト環境は表にまとめたとおり。グラフィックスカードは,すべて同じGTX 1080を使用している。
比較対象のデスクトップPCをどうするかは悩ましいところだが,今回は4コア8スレッドの「Core i7-7700T」とGTX 1080を組み合わせることにした。Blade Stealth 2017の搭載CPUは第8世代の「Core i7-8550U」なので,世代が1つ上なのだが,テスト時点は,これに相当するデスクトップPC向けCPUがなかったので,やむなく第7世代から性能が近そうなCPUを選んだ次第だ。
なお,テスト時期の都合により,使用したGeForce Driverがやや古いGeForce 390.77 Driverであることをお断りしておく。
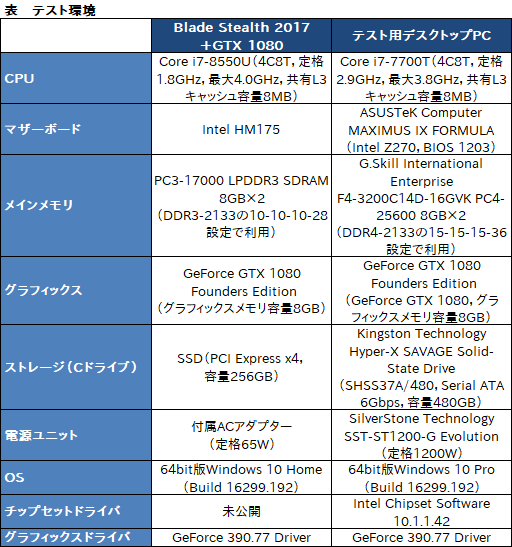 |
テスト内容は,4Gamerベンチマークレギュレーション21.0に準拠し,テスト解像度は測定に使用したディスプレイの都合により,2560×1440ドットと1920×1080ドットの2条件で実施した。なお,文中,グラフ中のいずれも,デスクトップPCを「i7-7700T」と表記するので,その点はあらかじめお断りしておきたい。
グラフ1は「3DMark」(Version 2.4.4264)の「Fire Strike」における総合スコアをまとめたものだ。
まずデスクトップPC比で見ていくと,Core V2のスコアは4K相当のFire Strike Ultraで約90%,2560×1440ドット相当のFire Strike Extremeで約83%,そして負荷が低いFire Strikeで約70%という具合に,処理負荷が高いほどCore V2とデスクトップPCのスコア差が縮まり,処理負荷が低いほどスコア差が開く結果となった。
テスト負荷が高くなるほど,3DMarkのスコア差が縮まる傾向は,GIGA-BYTE TECHNOLOGY(以下,GIGABYTE)製の外付けグラフィックスボックス「AORUS GTX 1080 Gaming Box」(以下,GTX 1080 Gaming Box)でも見られたものだ。「Thunderbolt 3の狭い帯域幅が性能面にもたらすインパクト」が,3DMarkではGPU負荷の高まりに応じて相対的に低下するためだろう。
なお,Core V2とCore V1の性能差は誤差程度だった。強いて言えばFire Strike“無印”でCore V2のスコアがCore V1の約99%となっているが,有意な違いと問われれば微妙である。
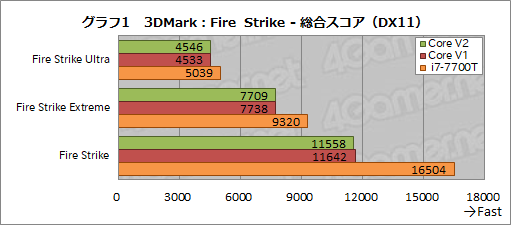 |
続くグラフ2は,Fire StrikeのGraphics scoreをまとめたものである。傾向は総合スコアとほぼ同じだ。
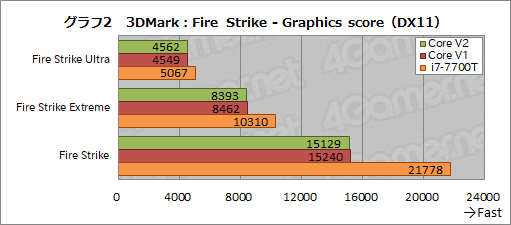 |
グラフ3と4は,3DMarkのDirectX 12テスト「Time Spy」の総合スコアとGraphics scoreを順にまとめたものとなる。
総合スコアを見ると,デスクトップPCと比べてCore V2は「Time Spy Extreme」で約83%,Time Spy“無印”で約82%と,安定して8割強というところに収まった。Graphics scoreでも順に約94%,約95%なので,Fire Strikeのような「負荷状況に応じたスコア差の違い」は生じていないわけだ。Time SpyのDirectX 12エンジンは,Thunderbolt 3の帯域幅による影響を受けにくいと言ったところか。
Core V2とCore V1のスコア差は1%にも満たない程度であり,こちらも誤差と見てよさそうだ。
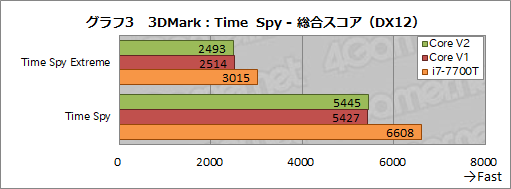 |
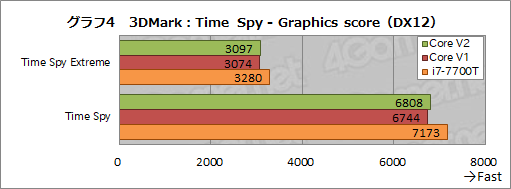 |
「Prey」の「最高」プリセットにおける結果を見たものがグラフ5,6である。
Core V2とデスクトップPCの平均フレームレートを比べてみると,2560×1440ドット時で約77%,1920×1080ドット時で約84%というスコア差がついた。大雑把にまとめれば8割前後といったところか。
一方,Core V2とCore V1を比べてみると,Core V2のほうが有意に高いフレームレートを記録している。平均フレームレートだと2560
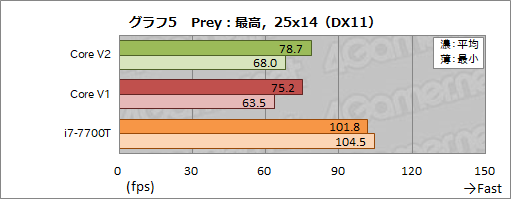 |
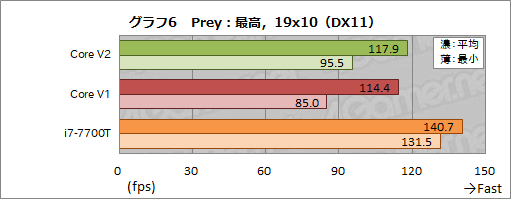 |
グラフ7,8は,「Overwatch」の「ウルトラ」設定における結果をまとめたものとなる。
デスクトップPC比との間で平均フレームレートを比較してみると,Core V2は2560×1440ドット時に約87%,1920×1080ドット時に約83%。解像度が高いほうがデスクトップPCのスコアに近づくという,3DMarkのFire Strikeと似た傾向が出ている。
Core V1との比較では,2560×1440ドットで約1%,1920×1080ドットでは約2%高い。数字的にはほぼ誤差だが,ここでもPreyと同様に最適化の効果が出た可能性はあるだろう。
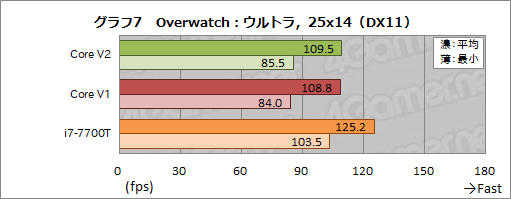 |
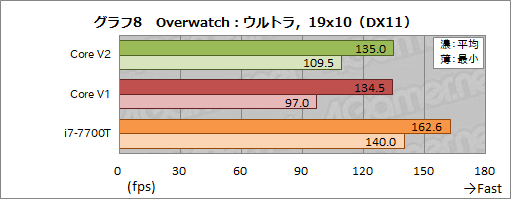 |
「PLAYERUNKNOWN'S BATTLEGROUNDS」(以下,PUBG)の「高」プリセットにおける結果をまとめたものがグラフ9,10である。
デスクトップPCと比べたとき,Core V2の平均フレームレートは2560×1440ドット時に約85%,1920×1080ドット時に約81%となった。デスクトップ比8割前後という,ここまでの大雑把な傾向とほぼ合致する。
それよりも興味深いのは,Core V2とCore V1の最小フレームレートにおける差だ。どちらの解像度でも,Core V2の最小フレームレートはCore V1のそれよりもやや高いのだが,2560×1440ドット時に約34%のスコア差が付いたのは不自然である。正直に言って原因が分からないのだが,少なくともPUBGにおいては,Core V2のほうがCore V1よりも快適な傾向にはあるようだ。
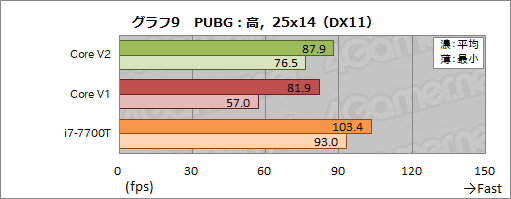 |
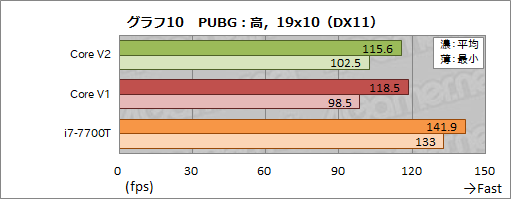 |
グラフ11,12は「Middle-earth: Shadow of War」(以下,Shadow of War)の「ウルトラ」における結果をまとめたものだ。
デスクトップPC比におけるCore V2の平均フレームレートは,2560×1440ドット時で約86%,1920×1080ドット時でも約80%と,ここまでのスコア傾向をおおむね踏襲したものになっている。Core V2とCore V1のスコア差は誤差程度だ。
一方,最小フレームレートを見ると,Core V2は30fpsというプレイアブルの目安を1920×1080ドット時には上回るものの,2560×1440ドット時には割り込んでしまった。Core V1だと,2560×1440ドット時でも最小フレームレートを上回っているので,ほかのテストと見比べても,ここだけが異質な結果で,なぜこうなったのか理由が分からない。
とはいえデスクトップPCでも,2560×1440ドット時の最小フレームレートは30fpsをぎりぎり上回る程度なので,Core V2は健闘しているといっていいだろう。
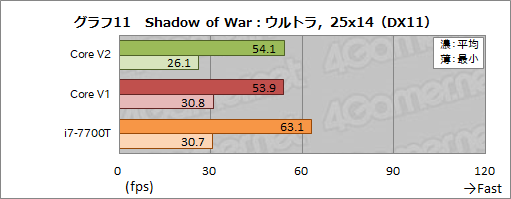 |
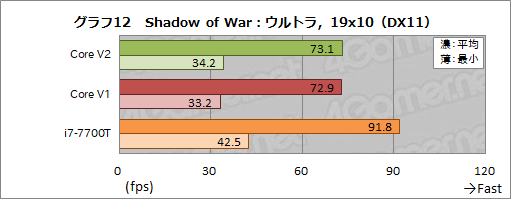 |
「Tom Clancy’s Ghost Recon Wildlands」(以下,Wildlands)の「ウルトラ」プリセットにおける結果をグラフ13,14のとおりだ。
Core V2の平均フレームレートは,デスクトップPCと比べると2560×1440ドット時で約69%,1920×1080ドット時では約62%と,ここまでのタイトルに比べて,少々大きなスコア差が付いてしまった。1920×1080ドット時でも,快適にプレイできる平均フレームレートの目安である60fpsに及ばない。
WildlandsはGTX 1080 Gaming BoxやGTX 1070 Gaming Boxでもスコアが振るわなかったタイトルなので,Thunderbolt 3によるボトルネックが表面化しやすい傾向にあることが,今回も裏付けられたといったところか。
なお,Core V2とCore V1の平均フレームレートにおけるスコア差は,2560×1440ドット時で約98%と下回るものの,1920×1080ドット時は約2%高い。一方,どちらの解像度でも最小フレームレートはCore V2のほうが高かった。スコア差の大小は異なるがPreyやOverwatch,PUBGと同様の傾向であり,Core V2のほうが安定したフレームレートが出やすいようだ。
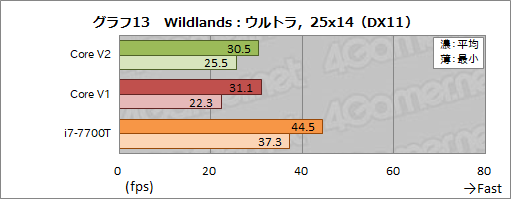 |
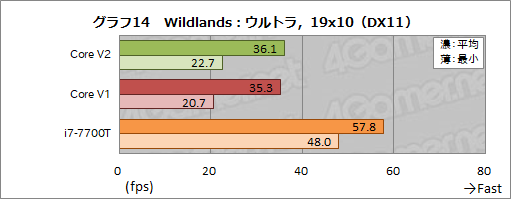 |
グラフ15は,「ファイナルファンタジーXIV: 紅蓮のリベレーター ベンチマーク」(以下,FFXIV紅蓮のリベレーター ベンチ)の「最高品質」プリセットにおける総合スコアを,グラフ16,17はフレームレートをまとめたものだ。
Core V2の結果をデスクトップPCと比較すると,総合スコアでは89〜90%,
平均フレームレートでも約90%となり,解像度による違いはほとんど見られない。快適にプレイできる目安の8500を,いずれの解像度でも超えているので,プレイにおいて支障はないと言っていい。一方,Core V2とCore V1のスコア差は誤差レベル程度だ。
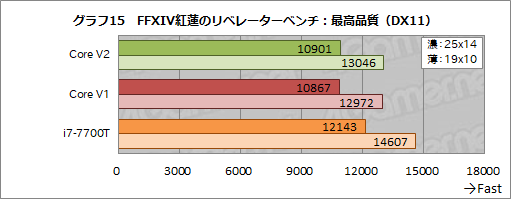 |
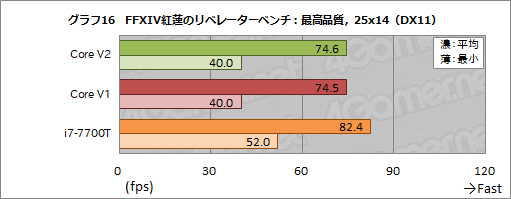 |
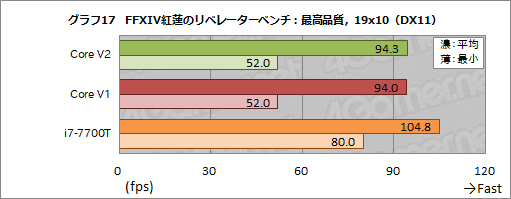 |
ベンチマークの最後は,「Forza Motorsport 7」の「ウルトラ」プリセットにおける結果となる(グラフ18,19)。
デスクトップPC比におけるCore V2の平均フレームレートは,2560×1440ドット時で約52%と大きく落ち込み,1920×1080ドット時でも約72%と振るわない。どうしてこうなるかは不明だが,Forza Motorsport 7においては,GTX 1080 Gaming BoxでもデスクトップPC比で大きなスコアの落ち込みを見せたことがある。それから推測するに,やはりThunderbolt 3接続の外付けグラフィックスボックスは,Forza Motorsport 7のグラフィックスエンジンで十分な性能を発揮できないのではないだろうか。いずれの解像度でも,プレイアブルの目安となる平均50fpsは超えているものの,やや気になる結果ではある。
なお,Core V2とCore V1のスコア差はわずかだが,強いて言えばCore V2のほうが平均,最小ともに高かった。
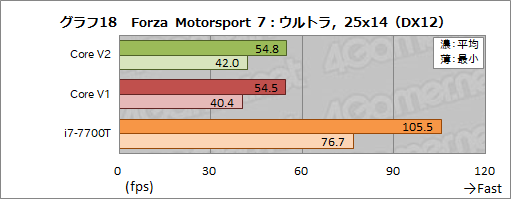 |
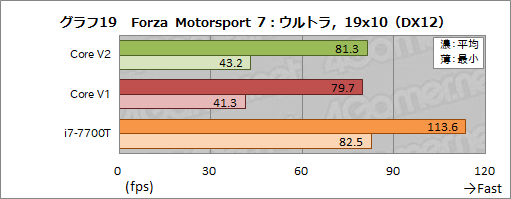 |
最後に,ログの取得が可能なワットチェッカー「Watts up? PRO」を用いて計測したシステム全体の消費電力も見ておきたい。先述したとおり,Blade Stealth 2017をRazer Coreに接続すると,Blade Stealth 2017の電力をRazer Coreから供給することになるので,今回は2製品まとめて計測することになる。テストにあたってBlade Stealth 2017のバッテリーは満充電状態にしているが,バッテリーの影響を完全に排除できているとは限らないので,その点はご注意を。
テストにあたっては,無操作時にもディスプレイ出力が無効化されないよう指定したうえで,OSの起動後30分放置した時点を「アイドル時」,各アプリケーションベンチマークを実行したとき,最も高い消費電力値を記録した時点を,タイトルごとの実行時としている。
結果はグラフ20のとおり。Core V2やCore V1のほうが,デスクトップPCよりもシステム全体の消費電力が少ないが,アプリケーション実行時における消費電力で比較すると,かなりばらつきがあるのが見てとれる。
たとえば,デスクトップPC比でWildlands時は78%,Forza Motorsport 7時は81%と消費電力が2割前後少なかったものの,それ以外のタイトルは85〜92
%程度,3DMark時は97%程度の差となった。ベンチマークテストのスコア差が大きいタイトルで消費電力が低いというのは,GTX 1080 Gaming Boxでも見られた傾向なので,Core V2でもそれを踏襲しているとは言えそうだ。多くのゲームタイトルで8割以上の性能を見せたと考えれば,消費電力の差も妥当な程度といったところだろうか
一方,Core V2とCore V1の消費電力差だが,PUBGを除くと,アプリケーション実行時はCore V2のほうがやや高かった。Core V2のほうが,高めのスコアになったことと関係しているかもしれない。とはいえ,消費電力の差は少ないので,ユーザーが気にするほどではないと言ってよかろう。
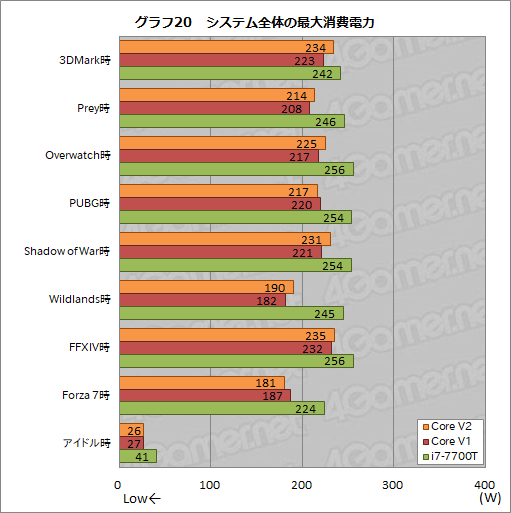 |
Blade Stealthと組み合わせるスタイルは「あり」
問題はトータルの価格
 |
評価から分かるとおり,Core V2には,Core V1から明確にここがアップデートされたという点が少ない。しかし,グラフィックスカードの付け外しが楽になったことや,一部のゲームタイトルで有意に最小フレームレートが向上したことから判断するに,購入を検討している人にとってマイナスとなる要素はないと言っていい。
問題となるのはRazer Coreの価格だ。本稿執筆時点におけるCore V2の税込直販価格は5万9800円。6〜7万円程度の安価なミニタワー型PCと大差のない金額である。しかも運用に当たっては,これにグラフィックスカードの価格も加わるわけだ。
ベンチマークテストで判明したとおり,Razer Coreは同じグラフィックスカードを使ったデスクトップPCに比べて,フレームレートがおおむね8割程度に低下する。そうであるなら,安価なデスクトップPCに同じグラフィックスカードを取り付けたほうが,より快適なゲームがプレイできるのは間違いない。全体のコストで考えた場合,ノートPCにRazer Core+グラフィックスカードを組み合わせる場合と,ノートPCとデスクトップPC+グラフィックスカードの2台運用では大きな差がなく,ゲームの快適さは後者が上だ。ここをどう判断するかでRazer Coreの評価は分かれるだろう。
つけ加えれば,Razer Coreの安定した運用が期待できるのは,Razer製ノートPCか,動作検証済みの他社製PC――たとえばIntel製のゲーマー向け超小型PCベアボーンキット「NUC6i7KYK」――に限られる。それ以外のノートPCにRazer Coreを接続したとしても,安定して動作するとは限らず,ノートPCの選択肢も限られるわけだ。
 |
PCの2台運用が不要となるスマートなスタイルに魅力を感じるなら,Razer Coreは決して悪くない選択肢である。ただ,純粋に費用対効果を重視するのであれば,ノートPCとデスクトップPCの2台運用のほうが依然として有利である,とまとめられるのではなかろうか。
RazerのCore V2製品情報ページ
Razer直販サイトのCore V2販売ページ
Razer直販サイトのBlade Stealth 2017販売ページ
- 関連タイトル:
 Razer
Razer
- この記事のURL:
Copyright (C) 2023 Razer Inc. All rights reserved
- Razer DeathAdder Elite エルゴノミック ゲーミングマウス【正規保証品】RZ01-02010100-R3A1

- エレクトロニクス
- 発売日:2016/12/23
- 価格:¥14,800円(Amazon)



















