レビュー
左サイドに6ボタンを搭載した「MOBA&アクションRPG向けマウス」の価値を探る
Razer Naga Hex
「12個もの左サイドボタンを搭載するMMORPGマウス」として世に放たれた「Razer Naga」(以下,Naga)は,ほとんど冗談のような外観にもかかわらず異例のヒット作となった。その後,ワイヤレスモデル「Razer Naga Epic」(以下,Naga Epic)といった派生モデルが登場したり,最近では後継製品「Razer Naga 2012」が出てきたり,Logitechが同様のデザインを採用してきたりと,市場にもすっかり馴染んだ印象だ。
 |
MOBAというのは世界規模でユーザー数が急速に増えているゲームジャンル「Multi-Online Battle Arena」の略で,誤解を恐れずに一言でまとめるならば,短期決戦型RTSのこと。一般には「DotA系」と呼ばれることも多いが,要するにNaga Hexは,見下ろし型でアクション性の高いゲームに向いたマウスとして訴求されている製品ということである。
先に4Gamerではファーストインプレッションをお届けしているが,あらためて,じっくり使い込んだうえでのレビューをお届けしてみたい。
Razerらしさを感じる独特なフォルムに
八角形のサイドボタンを6個搭載
 |
 |
カバーと一体化した左右メインボタンはNaga Epicや「Razer Mamba」と同様,指を配置しやすくなるよう,凹みのある形状をしている。
本体右側面には,Razer Nagaファミリー共通仕様でもある特徴的な段差がある。薬指は側板部の傾斜に,小指はマウスその外に用意された,ほぼ垂直になっているところへそれぞれ自然に置けるような構造だ。
 |
 |
実際にマウスを握ってみると,「つまみ持ち」と,筆者独自の「BRZRK持ち」では窮屈に感じたが,指をベタ置き可能な「かぶせ持ち」なら違和感なく使用できた。基本的にはかぶせ持ちが想定されたマウスという理解でいいだろう。
 |
 |
 |
 |
 |
 |
 |
| ケーブルは見た目の割に柔軟だ |
 |
| 左右メインボタン,右サイドの6ボタンは非常にかちっとした印象を受ける |
というわけで,Razer Nagaファミリーにおける最大の特徴,ボタン構成だが,Naga Hexは,左右メインとセンタークリック機能付きスクロールホイール,メインボタンを「奥」としたとき,ホイールの手前側に設けられた2個,そして製品名の由来ともなっている左サイドボタン6個の計11ボタン仕様となっている。
11ボタンはすべてRazer自慢の「Hyperesponse」仕様とされており,いずれも押し返しに違和感はなく,また,適度な硬さがある。メインボタンと左サイドボタンを比較すると,左サイドにある6ボタンのほうがスイッチがオンになるまでのストロークはより短く,押し心地はより硬く感じられた。
オリジナルのNagaでは,12個の左サイドボタンが3×4の碁盤目状に配され,これがメインキーボード最上段の[1]〜[~]キーもしくはテンキーと対応する(関連記事)。これに対し,ボードゲームにおけるヘックスよろしく,八角形のボタンが6個,左サイドでリング状に配されているというのが,Naga Hexにおけるサイドボタンの大きな特徴だ。Razerはこの6ボタンに「Thumb Grid」という名を与えている。
 左サイドの6ボタンを除くけば,比較的シンプルなボタン構成になっているNaga Hex。ホイールの近くで2つ並んだボタンは,デフォルトだとWebブラウザの[戻る][進む]が割り当てられている |
 八角形のボタンがリング状に配されているのが特徴的。中央の突起よりも下の2つが[1][4]キーになっており,奥側は時計回り,手前側は反時計回りの配置だ |
 |
 |
付け加えると,(筆者のように)手が大きい人の場合,マウスを急激に動かしたとき,サムレストに置いた親指がサイドボタンを“誤爆”してしまう可能性が出てくるのも気になった。対策としては「親指を立てるようにして,指先だけがサムレストへ触れるようにする」のが有効だが,そうすると親指を折り曲げて,意識して親指に力を入れながら握るというのがストレスになってしまったりして,なかなか難しい。
 |
 |
 |
スクロールホイール手前の2ボタンは,ホイールの操作時に誤爆してしまわないか危惧したが,こちらも指を乗せた程度ではびくともしない。ただ,意図的に押そうと思うと,場所が場所だけに押しやすくないのは難点だ。個人的にはゲームプレイ時以外,左サイドボタンはWebブラウザの[戻る][進む]に割り当てて使っていることもあって,Naga Hexをゲーム以外で使うのは難があった。DPI設定変更など,頻繁には使わない機能を割り当てるのが現実的かもしれない。
3.5Gのレーザーセンサーを搭載
各種設定はクラウドに保存される仕様
Naga Hexの主なスペックは以下のとおりで,FPSのコアゲーマー向けではないためなのか,詳細はほとんど明らかになっていない。レーザーセンサー「Razer 3.5G Laser Sensor」を搭載し,最大トラッキング解像度5600DPI,最大ポーリングレート1000HzというあたりはNaga Epicと同じなので,だとするとトラッキング速度は50〜200IPSになるはずだが,このあたりはなんともいえないところだ。
●Razer Naga Hexの主なスペック
- ボタン数:11(左右メイン,センタークリック機能付きスクロールホイール,サイドボタン×6,スクロールホイール手前×2)
- トラッキング速度:未公開
- 最大加速度:未公開
- トラッキング解像度:100〜5600DPI(100DPI刻み)
- フレームレート:6400fps
- 画像処理能力:未公開
- レポートレート:125/500/1000Hz
- リフトオフディスタンス:未公開
- 実測サイズ:約70(W)×116(D)×40(H)mm
- 実測重量:ケーブル込み約140g,ケーブルを取り外した状態で約106g
 |
| Synapse 2.0のロゴ |
 |
| Naga HexにはドライバCD-ROMが付属しない。設置を行う場合にはSynapse 2.0クライアントのダウンロードが必須だ |
Razerが2011年10月に,マウスなどの各種設定をクラウド上に保存し,インターネット環境さえあればどこからでも設定を読み出せる技術「Razer Synapse 2.0」(以下,Synapse 2.0)を発表していたのは憶えている人もいるのではないかと思われるが(関連記事),Naga HexはこのSynapse 2.0を利用することが前提となっているため,Synapse 2.0クライアントの導入が必須なのだ。
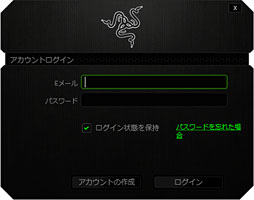 |
さて,Synapse 2.0でできることだが,まず「マウス」メニューには「カスタマイズ」「パフォーマンス」「照明」タブが用意される。
「カスタマイズ」タブからは,右メインボタンとセンタークロック,ホイールスクロール上下回転,ホイール手前側の2ボタンに対して機能の割り当てが可能だ。前段で紹介しているとおり,左サイドの6ボタンにはキーボードのキーが割り当てられているので,機能を割り当てたい場合はゲーム側から行うことになる。
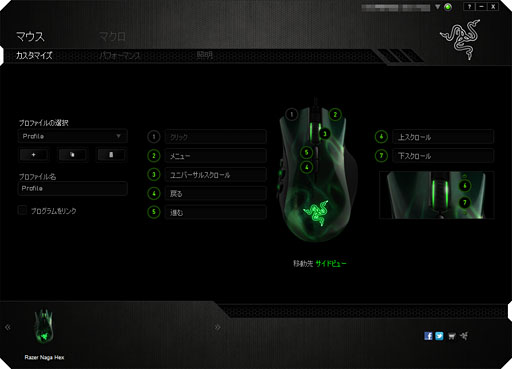 |
 |
また,[感度ステージの設定]ボタンを押すと,DPI設定値を最大5段階指定可能だ。ただし,実際のDPI設定値変更は,スクロールホイール手前側の2ボタンやスクロールホイールの上下回転などに「DPI切り替え機能」を割り当てて初めて行えるようになる――つまり,工場出荷状態では切り替えられない――ので,この点は注意しておいてほしい。
 |
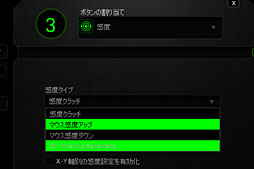 |
もう1つの「照明」タブはその名のとおり,LEDイルミネーションを有効にするか無効にするかの設定用だ。ロゴと,スクロールホイールおよび左サイドボタン部のLED発光が個別に設定できる。
最後に別メニューで用意されているマクロ機能だが,端的に述べて,特筆すべきものはない。Razerはマクロ機能をゲーム用とは位置づけていないので,オフィスアプリケーションなどでどうしても使いたいならどうぞ,といったところか。もちろん,Synapse 2.0を用いる仕様上,マクロ設定がNaga Hex内蔵のフラッシュメモリに保存されたりもしない。
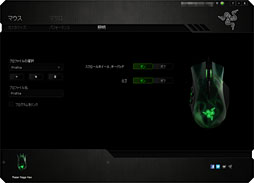 |
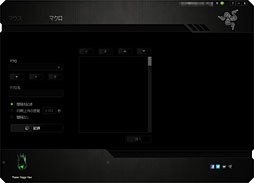 |
ネットカフェやオフライン大会にマウスを持っていく場合,Synapse 2.0クライアントのインストールが認められていれば,サーバーにログインするだけで,それまで使ってきた設定でマウスを利用できるようになるというのは,なかなか便利である。
ただ,解像度設定周りが分かりにくく,項目を探さねばならなかった部分は,マイナスポイントとして指摘しておく必要も感じた。
※お詫びと訂正
初出時,Synapse 2.0クライアントが日本語に対応していないとしていましたが,2012年6月上旬に公開された新しいインストーラでは,セットアップ時に言語として日本語を選択できるようになっていました。「より古いインストーラでセットアップしたSynapse 2.0クライアントは,アップデートしても日本語対応しないため,一度アンインストールして,新しいインストーラを実行する必要がある」という仕様を見落としていたための記述ミスです。お詫びして訂正いたします。
分解してマウス内部を確認
内部の集積度は高い
 |
Naga Hexは,底面の5か所に貼られているマウスソールのうち,上下の4つを剥がすと現れるネジをプラスドライバーで回せば,内部へアクセスできる。ただし,ネジ穴の配置にはクセがあり,それに気づかないと元へ戻せなくなる危険もあるので,マウスの分解作業に慣れていないなら,興味本位でバラしたりするのは避けておいたほうがいいだろう。全体としては「よくこれだけの高密度で詰めてきたな」といった印象だ。
なお,Naga Hexで搭載されるレーザーセンサーの正体がRoyal Philips Electronics製の「Twin Eye Sensor」であることはまずもって間違いないが,メーカーサイトでもスペックシートなどは探し出せなかったので,詳細は分からない。
……といったところを踏まえつつ,下の写真をチェックしてもらえれば幸いだ。
 |
 |
 |
 |
 |
 |
 スクロールホイール手前側のボタン用スイッチ。外からメーカー名や型番などは分からない |
 メイン基板底面のセンサーユニット。見た目とスペックからすると,Royal Philips Electronics製品のようだ |
※注意
マウスの分解はメーカー保証外の行為です。分解した時点でメーカー保証は受けられなくなりますので,本稿の記載内容を試してみる場合には,あくまで読者自身の責任で行ってください。分解によって何か問題が発生したとしても,メーカー各社や販売代理店,販売店はもちろん,筆者,4Gamer編集部も一切の責任を負いません。また,今回の分解結果は筆者が入手した個体についてのものであり,「すべての個体で共通であり,今後も変更はない」と保証するものではありません。
マウスパッド15製品との相性をチェック
相性は大きめに出る傾向
Razer 3.5G Laser Sensor自体は新しいセンサーというわけではないが,読み取り性能というのはセンサー性能だけではなく,配置やファームウェアなどによって総合的に決まるため,今回も恒例のマウスパッド相性チェックを行ってみた。テスト環境とテスト時のマウス設定は下記のとおりとなる。
●テスト環境
- CPU:Core i7-860/2.8GHz
- マザーボード:GIGA-BYTE TECHNOLOGY GA-P55A-UD4(BIOS F15)
※マウスはI/Oインタフェース部のUSBポートと直結 - メインメモリ:PC3-1333 DDR3 SDRAM 4GB×2
- グラフィックスカード:GIGA-BYTE TECHNOLOGY GV-N560OC-1GI(GeForce GTX 560 Ti,グラフィックスメモリ容量1GB)
- ストレージ:Western Digital Caviar Green(WD10EADS,容量1TB,Serial ATA 3Gbps)
- サウンド:オンボード
- OS:64bit版Windows7 Ultimate+SP1
●テスト時のマウス設定
- ファームウェアバージョン:6.1.7600.16385(※デバイスマネージャによる)
- Synapse 2.0クライアントバージョン:1.2.16.0(※実行ファイルのプロパティによる)
- DPI設定:1800DPI(※工場出荷時設定)
- レポートレート設定:500Hz(※工場出荷時設定)
- Windows側マウス設定「ポインターの速度」:左右中央
- Windows側マウス設定「ポインターの精度の高める」:無効
- Synapse 2.0クライアントのアクセラレーション設定 :0(無効)
今回用意したマウスパッドは全15製品。リフトオフディスタンスの公称値が示されていないため,リフトオフディスタンスのテスト結果を用意していない点は注意してほしい。ただ,ざっと述べておくと,リフトオフディスタンスのバラツキはマウスパッドによってかなり異なっていた。
●ARTISAN 隼XSOFT(布系)
ネガティブアクセルが発生。動きを読み取れない現象もたまに生じた。
●ARTISAN 疾風SOFT(布系)
滑りはいいのだが,ネガティブアクセルが出ている。また「マウスを一度持ち上げて,そこから設置させると反応が遅れる」という事態もまれに発生した。
●ARTISAN 飛燕MID(布系)
わずかにネガティブアクセルが感じられた。テスト中,1度だけだが,マウスの反応が途絶したことも付記しておきたい。
●DHARMAPOINT DRTCPW35GR(ガラス系)
反応しないことが多々あり。「ナイトメア」といったところだ。
●DHARMAPOINT DRTCPW35RS(布系)
低速操作時,反応が一瞬途切れるケースを何回か確認した。
●Razer Goliathus Control Edition(布系)
とくに問題なし。滑りも良好だ。
●Razer Goliathus Speed Edition(布系)
Control Editionと同じ,と述べるのがしっくりくる。滑りも含めて問題はない。
●Razer Ironclad(金属系)
問題はない。金属系マウスパッド特有の抵抗感はあるものの,滑り自体は良好といえる。
●Razer Scarab(プラスチック系)
こちらも問題なし。抵抗があって滑りはよくないが,「安定した操作が行える」ともいえる。
●Razer Sphex(プラスチック系)
初動時に反応しないことがまれにあった。ネガティブアクセルも感じる。
●Razer Vespula(プラスチック系,両面)
「SPEED」面,「CONTROL」面ともに反応しないことが多い。実用には堪えない印象だ。
●SteelSeries 9HD(プラスチック系)
相性が悪く,一定間隔で反応しなくなる。表面のロゴ加工か何かが,読み取りに影響を与えているような気配だ。
●SteelSeries QcK(布系)
とくに問題なし。摩擦による抵抗は感じるものの,基本的には滑らせるように操作できる。
●ZOWIE G-TF Speed Version(布系)
滑りは良好で,快適に操作できる。
●ZOWIE Swift(プラスチック系)
表面を読み取れずに止まることが多い。相性が悪い印象だ。
総じて,相性問題は出やすい。「Razer 3.5G Laser Sensorを搭載するマウスらしい」とも言えそうだ。相性問題が生じたマウスパッドでは,表面のテクスチャを読み取るのに失敗することがあるような印象もあり,マウスパッドを相当に選ぶマウスとまとめるほかないだろう。
なお,低速でマウスを操作したときに違和感を受けることもあったが,これがNaga Hex固有の問題なのか,テスト環境との相性なのかまでははっきりしなかった。
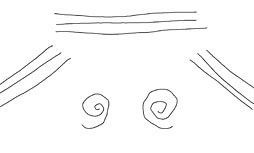 |
 |
マイナスポイントは確実に存在し,慣れも必要だが
慣れてしまえば便利なのもまた確か
 |
だが,ファーストインプレッションで触れたとおり,左サイドボタンに慣れるという「修行」をクリアし,サイドボタンの並びと位置を把握できるようになれば,基本的な操作が右手のみで完結するようになるというメリットを享受できるようになるのも,また確かだ。
今回筆者は「Diablo III」と「ファンタシースターオンライン2」でNaga Hexを使ってみたが,Diablo IIIは,とっさの押し分けが問題なく行えるようになると,左手の操作にかなり余裕が生まれるようになる。生死に直結するポーションだけキーボードに振って,スキル系を左サイドに振ると,バランスよく操作できる印象だ。また,ファンタシースターオンライン2では,パレットを自由に入れ替えられるのを活かし,アイテムを左サイドボタンから瞬時に利用できるようにすると便利だった。キーボードでの移動やターゲット変更で忙しいときにでも,マウスからぱっとアイテムを使えることで助かった場面は少なくなかったりする。
その意味において,アクション性の高いオンラインゲームをメインでプレイしていて,左手のせわしなさをなんとかしたいという人であれば,賭けに出てみるのはアリだろう。「修行」は決してラクではないが。
Razer Naga HexをAmazon.co.jpで購入する(※Amazonアソシエイト)
- 関連タイトル:
 Razer
Razer
- この記事のURL:
Copyright (C) 2023 Razer Inc. All rights reserved
- Razer DeathAdder Elite エルゴノミック ゲーミングマウス【正規保証品】RZ01-02010100-R3A1

- エレクトロニクス
- 発売日:2016/12/23
- 価格:¥14,700円(Amazon)





















