正統進化した異形の片手用キーパッド。慣れは必要だが利便性は高い
Azeron Cyborg II
そんなユーザーに好まれるのが,片手用キーパッドや左手用デバイスなどと呼ばれる製品だ。とくにゲーム用途としては,Razerの「Razer Tartarus Pro」のようにキーの数が多く,アナログスティックも備えた製品が好まれている。
そんななか,見た目のインパクトもさることながら,従来の片手用キーパッドの問題点を解消しようとして登場したのが,ラトビアの企業であるAzeronが開発した「Azeron Cyborg」だ。そんなCyborgの後継機として登場したのが,「Azeron Cyborg II」(以下,Cyborg II)である。同社直販通販サイトでは,195ユーロ(約3万1830円前後,税および送料別)で販売中で,片手用キーパッドとしては,かなりの高級品だ。
 |
Cyborg IIの評価機を借用する機会を得たので,どんな製品なのか,どういった利便性があるのかを紹介していきたい。
 |
5本の指がぴったり収まる形状
Cyborgシリーズは,ベースとなるボディ部分に手の平を乗せるパームレストがあり,そのボディから指を模したパーツ(タワー)が,指の本数分伸びるという,独特な形状をしている。
 |
本体サイズは,幅が実測で約17cmくらい,奥行きが約22cmくらいと,若干だがTartarus Proよりも大きい程度だ。設置に必要なスペースは,同じぐらいといったところだろう。
 |
 |
本体の右側面には,左親指で操作する「Thumbstick」と「5-Way Switch」や,内蔵プロファイルを変更するボタンなどが備わっている。後述するように,トルクスネジを緩めて位置は調整できるので,Thumbstickを中心に回転させて,5-Way Switchの位置をThumbstickの手前や,奥に変更することも可能だ。
 |
 |
一方,左側にはとくに操作するようなボタン類はないが,PC接続用のUSBポートが前世代のUSB micro-Bから,USB Type-Cに変わっている。そのため,Cyborg II付属のケーブル以外に,一般的なUSB Type-Cケーブルも代用できるようになっている。
 |
 |
各パーツは,3Dプリンターを用いて作られており,親指で使用する以外のタワーは,2ヵ所で指を折り曲げたような形で,指の腹や根元の部分に複数のスイッチを配置している。それにより,全部で30個のカスタマイズ可能なスイッチを搭載しているわけだ。
 |
底面には各タワーの下と,手前側にゴム脚が取り付けられていて,滑り止めとなっている。
 |
購入時に色やパームレストの種類を細かく選べる
Cyborg IIは,公式ストア以外にAmazon.co.jpでも購入できる。ただし,Amazon.co.jpでは,パーツのカスタマイズや細かいカラーの選択はできない。
公式ストアの場合,カラーは「Blue」や「Green」「Red」,「Galaxy Purple」や「Ocean Blue」,「Steel Wave」(この色は追加で85ユーロ必要)など,12色と豊富に用意されている。
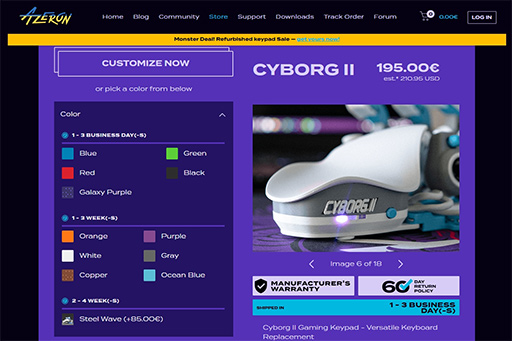 |
パームレストも,湾曲している「Curved」と,平たい「Flat」タイプの2種類があり,+30ユーロで両方合わせて購入可能だ。さらに,手のサイズにも合わせて製品を調整してくれるようで,手首から指先までの距離が16~19cmまでの人は「Medium」,19cm以上なら「Large」を選べばいい。
筆者は,成人男性としては手が小さい方だと思っているが,それでも指先から手首までは19cmくらいだったので,ギリMediumでよさそうだ。
 |
 |
パームレストは弯曲しているタイプが手の平にしっかりと収まる感じだった。フラットなタイプは,もっと手が大きい欧米の人などに向く印象だ。
ちなみにパームレストは,底面の3ヵ所のトルクスネジを外せば取り外せる。前世代モデルは,ネジを外したうえで,パームレスト下にある各スイッチから伸びたケーブルを止めているコネクタを,すべて外す必要があった。Cyborg IIは,こうした手間なくパームレストを支えるパーツが脱着できるようになっており,使い勝手面での改良がうかがえる。
 |
今回の評価機材は左手用だが,+10ユーロで右手用にもできる。右手で本製品を使い,マウスを左手で扱いたいという人も安心してほしい。
磁気ホールセンサー式のThumbstickを採用
Cyborg IIにおける大きな特徴は,左手親指で操作するThumbstickに,最新のゲームパッドでよく使われつつある,ドリフト現象を起こしにくい磁気ホールセンサー式スイッチを採用している点だ。
それに加えて,各スイッチには最大5000万回のクリックに耐えられるオムロン製スイッチを備えており,耐久性も向上しているという。
Thumbstickのタイプは,2種類ある。デフォルトの「Hall Effect」は,3種類のプラスチックキャップと,Thumbstickの動作範囲を狭める「Restrictor Ring」がセットになっている。一方,「Hall Effect Elite」を選ぶと,4種類の金属キャップとRestrictor Ring,Thumbstickの動きの重さを微調整するためのツールが付属するという構成だ。
今回の貸出機にはHall Effect Eliteが付属していた。親指を当てる中央部分が窪んでいるキャップが3種類と,中央が膨らんでいるキャップが1種類あり,高さも異なる。筆者は,低めで中央が窪んでいるキャップが使いやすかったが,このあたりは好みが分かれるところだろう。
 |
ちなみに,重量は実測で537gだ。片手用キーパッドとしては重いほうだが,前世代の実測548gよりは軽くなった。
 |
しかしながら,最近のゲーマー向けキーボードでは,操作中にズレないように,わざとウェイトを入れて重くしている製品もある。Cyborg IIは,頻繁に持ち運ぶ製品ではなく,ほとんどの人が机の上で使うと思うので(膝の上でも使えなくはないが),重さを気にする必要はなさそうだ。
ネジを緩めて自分好みに形状をカスタムできる
Cyborgシリーズで一番の特徴は,スイッチ同士の間隔や角度を,自分好みに調整できる点にある。もちろん,この点はCyborg IIも従来モデルと同様だ。
具体的には,底面や側面にあるトルクスネジを,付属のトルクスドライバーで緩めて,タワーの角度やスイッチがある部分の前後位置,Thumbstickと5-Way Switchを備えたモジュールの前後位置や,角度を変えられる。
 |
タワーの下部分が開く角度は,手の指をめいっぱい開いた角度よりは狭いが,指を開いたままだとスイッチを押すのは困難だ。筆者は,閉じた指をわずかに開くくらいの角度にするのがちょうどいいと感じた。
 |
 |
 |
 |
 |
 |
 |
 |
ちなみに公式Webサイトには,日本語のクイックガイド(Azeron Quick Guidesの「Cyborg II(Japanese)」)が用意されている。また,YouTubeのAzeron公式チャンネルにも,Cyborg IIの日本語字幕付きセットアップ解説動画が掲載されているので,細かい調整の仕方を知りたい人は,確認してみると良いだろう。
※2024年11月21日追記:日本語のクイックガイドがAzeron公式Webサイトで公開されましたので,本文の記述も修正しました。
How to set up your Cyborg II gaming keypad (ENG subtitles and 日本語字幕)
独自ソフトウェアでスイッチへの操作割り当てが自由自在
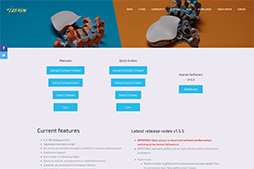 |
Azeron Softwareをインストールしたら,Cyborg IIをPCに接続する。初回接続時は,ファームウェアのアップデートを求められることがあり,アップデートのうえで,画面どおりに進めるとキャリブレーションが行われる。
キャリブレーションを行っている間は,Thumbstickなどにも触れないように警告が表示されるので,そのまましばらく待とう。キャリブレーションが終了したら使用可能になる。ソフトウェアのセットアップ方法も,先述した動画で解説されているので,迷ったら動画を確認しよう。
さて,Azeron Softwareのテキストはすべて英語だが,Cyborg IIのスイッチを押せば,画面上で対応するスイッチが光るので,その場所に割り当てたい機能を設定する。一般的なゲーマー向けキーボードやキーパッドのキー割り当てと似ているので,そうした製品を設定した経験があれば,直感的に設定できるだろう。
プロファイルは,デフォルトで3つ用意されていた。また,「Add Profile」をクリックすると,Cyborg IIの内蔵メモリ(※ON BOARD欄)に6つまで追加できる。さらに,「SOFTWARE」欄には6つ以上のプロファイルを登録できるので,たとえばゲームごとに設定を作って,よく使うプロファイルはON BOARDに設定しておき,たまにプレイするゲームのプロファイルはSOFTWARE欄に置いておけばいい。プロファイルには,ゲーム名などを付けておくと分かりやすい。
プロファイルを入れ替えるときは,SOFTWAREに保存している設定をON BOARD側にコピーすればいいだけだ。
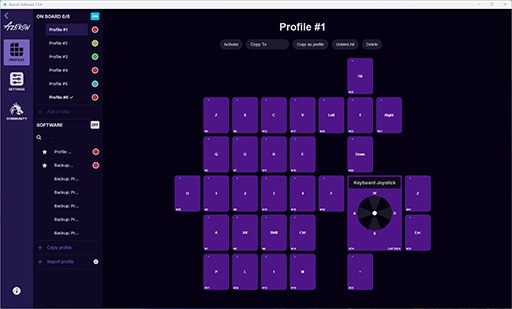 |
どのプロファイルを選択しているかは,Cyborg IIのボディ右側面にあるプロファイル切替ボタンの手前にある3つのLEDで確認できる。たとえば,「プロファイル #1」なら1番左のLEDが,「プロファイル #2」なら左から2番めが,「プロファイル #4」であれば,左から1番目と2番目が両方点灯するといった仕組みだ。
 |
各スイッチに割り当てられる機能も豊富だ。キーボード入力はもちろん,XInputベースのゲームパッド入力,マウスやマウスホイール操作,キーボードのメディアキーが設定できる。
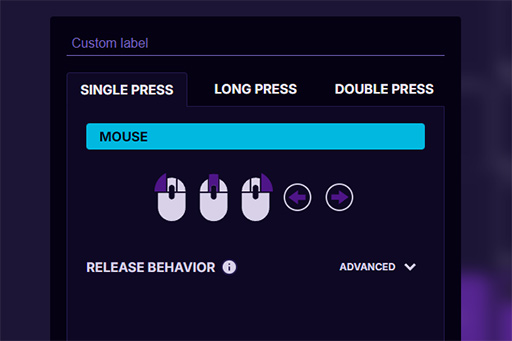 |
とくにCyborg IIのThumbstickは,Xbox 360互換のアナログスティック入力やキーボードのキー,さらに「XIM APEX」互換コンバータ用のアナログスティックといった具合に,3種類の入力方法が選べるのも利点だ。各スイッチにはキー入力を割り当てながら,Thumbstickにはゲームパッドのアナログスティックを割り当てるといったこともできる。
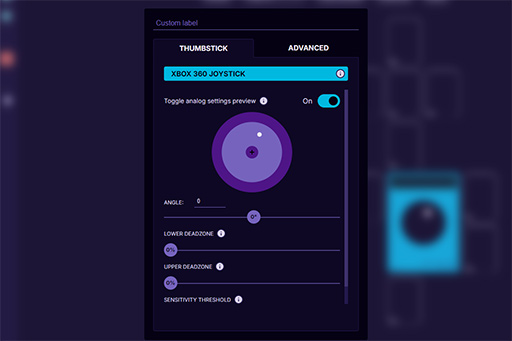 |
アナログスティックのアングル調整などを行った場合は,ダイアログの下に表示される「Apply」を押す。Applyをクリックしないでホーム画面に戻ろうとすると,保存するかどうかを聞かれるので,「Save」を選択して設定を保存すればいい。
スイッチの設定はシンプルで,割り当てたいスイッチを画面上で選んでから,ポップアップしたダイアログ上でキーボードなど入力の種類を選ぶ。キーボードの[A]を設定したいなら,実際にキーボードで[A]を入力すれば設定完了だ。ポップアップウインドウの外をクリックすれば,ホーム画面に戻れる。
また,スイッチへの入力では,「SINGLE PRESS」「LONG PRESS」「DOUBLE PRESS」といった押し方ごとに,異なるキーを割り当てることも可能だ。たとえば,SINGLE PRESSに[A]キー,LONG PRESSに[B]キーを割り当てた場合,1回押しなら[A]の動作を,長押しすると[B]キーの動作を行える。[A]で納刀,[B]でダッシュのようなゲームの場合は,ひとつのスイッチで2つの動作が行えるわけだ。
DOUBLE PRESSはその名のとおり,2回連続でスイッチを押したときの動作だ。動作のしきい値となる秒数も設定できる。
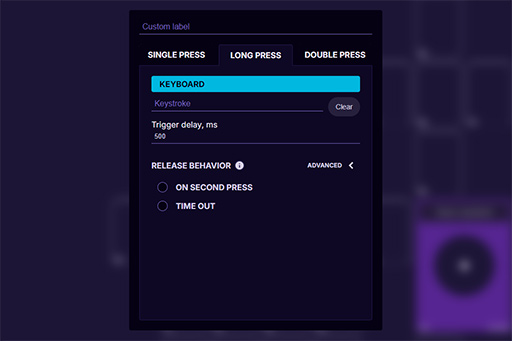 |
キー割り当てダイアログにある「ADVANCED」を開くと,「ON SECOND PRESS」と「TIME OUT」という設定も現れる。どういったゲームで有効かは分からないが,LONG PRESSでON SECOND PRESSを有効にした場合は,1回目の長押しでは設定した動作をせず,2回目の長押しでのみ動作した。
一方,TIME OUTを有効にすると,入力が終了するまでの時間を設定できる。たとえば,FPSでマシンガンのようにスイッチを押している間に連射する武器を使う場合,設定したミリ秒分入力し続ける仕組みだ。
ちなみに,ひとつのスイッチには最大3つ,CtrlやAltなどの修飾キーを含めると,最大6つのキーを設定できる。ただし[Print Screen]キーは,なぜか設定できない。また,[Windows]キーは設定できるのだが,[Windows+G]キーの同時押しは,ゲームモードが起動してしまうので設定できなかった。つまり,[Windows+Print Screen」によるスクリーンショット撮影や,[Windows+G]のゲームモード起動は,Cyborgには割り当てられないようだ。
※Azeron Software 1.5.4で検証
そのほかにも,Azeron Softwareの「SETTINGS」では,キー設定画面のアイコンやフォントサイズ,レイアウトを逆にするといった細かな調整や,ソフトウェアのアップデート,Thumbstickのキャリブレーション,プロファイルのインポートとエクスポートなどが行える。
なお,従来モデルのプロファイルを使いたい人は,Cyborg IIを接続する前に,従来モデルを接続して,初期設定しておけば利用できるはずだ。あるいは,事前にプロファイルを従来モデルからエクスポートしておけば,Cyborg II接続にインポートで取り込める。
指周りにスイッチは,わずかな動きで操作可能
それでは実際に,Cyborg IIでゲームをプレイした使用感について触れていきたい。
改めて述べると,Cyborg IIは,5本の指がそのまま収まる形状をしているので,指を引いたり押し込んだり,あるいは浮かしたりといったわずかな動作で,素早くスイッチを入力できる。
 |
一般的な片手用キーパッドは,キーボードと同じようにキーが平面状に並ぶため,ホームポジションから遠いキーの入力には,指を大きく伸ばしたり,手首を動かしたりする必要がある。RazerのTartarus Proの場合,[W/A/S/D]的な位置付けの[08/12/13/14]キーを中心に上下1ラインのキーは,慣れれば手早く入力できるだろう。しかし,最上段[01]のキーラインは,意識して指を伸ばさないと入力しにくい。その点,Cyborg IIなら,5本の指にぴったり合う配置でスイッチが置かれているので,片手用キーパッドの弱点を克服しているわけだ。
手を置いた状態で,指を引くと白いスイッチを,押し込むと青いスイッチを,指を開こうと伸ばすと爪の先にある白いスイッチを押せる。指を上に上げれば,指の上を覆うように曲げたタワー先端の白いスイッチが入力できるのだ。
 |
とはいえ,一般的な片手用キーパッドと同じく,Cyborg IIも,誰もが最初から快適に操作できるとは言い難い。長年ゲームパッドやキーボードで操作してきた癖というのはどうしてもあるため,どのスイッチをクリックすると,どう動くのかを理解して,自由に動かせるようになるのには慣れが必要だ。
また,ゲームごとにスイッチ設定を変更していると,設定ごとでも慣れが必要になる。筆者の場合は,人差し指を引いて入力するスイッチ[#14]が,もっとも意識せずに押せるので,そこを基点にスイッチ割り当てを検討した。
たとえば,FPSの場合は,攻撃や照準を通常どおりマウスで行いながら,武器を拾ったり,スキルを使ったり,ダッシュやジャンプといったキーボードで行う行動をスイッチに配置している。そのうえで,「Apex Legends」では,[#14]に「アクション/拾う」を設定し,[#9]に「グレネード装備」,[#5]に「スプリント」,[#1]に「ジャンプ」を割り当ててみた。
武器の切り替えは,5-Way Switchの上入力と下入力に設定し,5-Way Switchの左に「リロード」を設定した。Thumbstickで移動しつつ,その流れで親指で武器の切り替えとリロードをしようという考えだ。だが,スプリントで移動しながらリロードしたい場合は別のキー,たとえばタワーの上などにするのもありだろう。この辺りは,好みに合わせて自由に設定できるのがCyborg IIの強みだ。
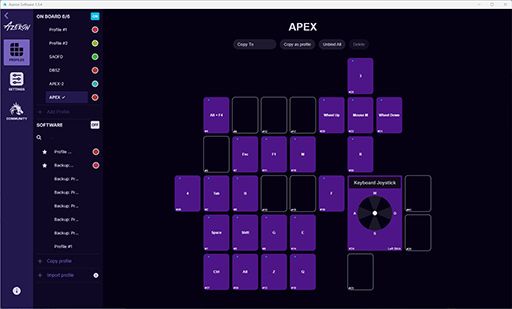 |
また,アナログスティックの動く範囲を制限するRestrictor Ringは,Apex LegendsのようなFPSなどでは有効だ。
 |
 |
 |
 |
Restrictor Ringを取り付けると,Thumbstickの可動範囲が物理的に制限される。これにより,小さい動作で細かくキャラクターを動かせるのだ。FPSなどで有効な,身体を横にして歩く「カニ歩き」で小まめに左右に動く動作が,わずかなスティック入力でできるのは利点だろう。このあたりの操作感は好みによる。
なお,Restrictor Ringを取り付けると,そのままの設定では動く範囲が狭くなりすぎるので,Thumbstickのリキャリブレーションは必須だ。
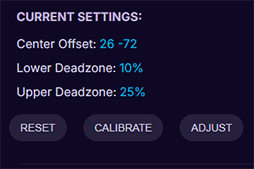 |
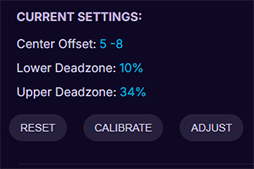 |
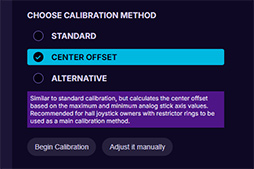 |
回す動きは,速すぎると正確にキャリブレーションされないが,遅すぎてもエラーになる。キャラクターを普通に動かすくらいの感覚で動かそう。
もし,キャリブレーションをしてもセンター位置がズレてドリフト現象が起きたら,STANDARDではなく「CENTER OFFSET」を選ぶといい。CENTER OFFSETでは,スティック軸の最大値と最小値を計算してセンターオフセットを導き出すため,Restrictor Ringを取り付けたときに有効なようだ。
余談だが,Cyborg IIのスイッチにマウスの左右クリックを設定すると,攻撃とエイムもCyborg IIだけで行える。試しにやってみたが,慣れれば射撃もとくに問題ない。とはいえ,あえて使うメリットもないだろう。
話を戻そう。Cyborg IIは,FPS以外のゲームでも,いろいろと活用できる。たとえば「ドラゴンボール Sparking! ZERO」(以下,DBSZ)の場合,XInputのボタンを割り当ててみた。
本作は,空飛ぶキャラクターが,3D空間を縦横無尽に動き回りながら戦う3D対戦アクションゲームだ。基本的には自分のキャラクターが相手の方向を向いていて,ゲームパッドの右アナログスティックでは,視点を左右に切り替えるだけ。オープンワールドアクションゲームのように,視点を上下左右に動かす必要はない。そこで,Cyborg IIに右アナログスティックを除いたゲームパッドの各ボタンをCyborg IIに設定すると,左手だけでDBSZをプレイができた。
 |
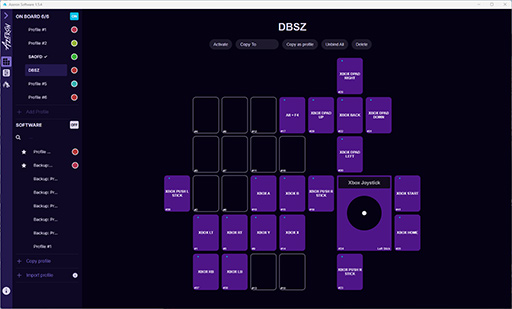 |
またDBSZは,「ブラスト1」が[R2+□],投げが[R1+□]で,「ドラゴンダッシュ」が[R2+×]といった具合に,同時押しが必要な操作がいくつもある。これを,Cyborg IIなら1ボタンで発動できないかと考えたのだが,キーボードのキーとは異なり,XInputのボタンは,1つのスイッチに1つしか登録できない。どうしても1度のスイッチ操作で発動させたい場合は,キーボードのキーを割り当てるといった工夫が必要だ。
続いて,「ソードアート・オンライン フラクチュアード デイドリーム」(以下,SAOFD)でも試してみた。SAOFDでは,近接武器のキャラクターと,射撃武器で戦うキャラクターで,操作が若干異なる。たとえば,近接武器で戦うキャラクターは防御ができ,攻撃も通常攻撃と強攻撃の2種類ある。一方,射撃武器のキャラクターは,射撃と照準,リロードなどは,TPSの操作に近い。
射撃キャラクターは防御ができないため,回避が主体になる。そのため筆者は,スイッチ[#14]に回避操作の[Ctrl]を割り当てて,各スキルは指先を押し込んで押す青いスイッチに並べた。
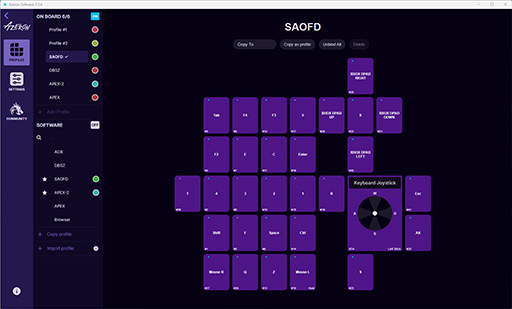 |
SAOFDのように,アドベンチャーパートと戦闘パートでボタンの役割が変わるゲームの場合,一部のスイッチにゲームパッドのボタンを割り当てる使い方もありだ。もちろん,ゲームによって動作は変わるので,いろいろ試してみて自分好みのキー割り当てを見つけたい。Cyborg IIには,そうした楽しみもある。
ちなみにSAOFDは,オンラインプレイだと使用するキャラクターは1人になる。たとえば,「銃を持ったキャラクターしか使わない」と割り切るなら,Apex Legendsのように攻撃はマウスで行うようにして,それ以外のキーを使いやすいようにCyborg IIのスイッチへ割り当てるのもいいだろう。
またSAOFDは,オンラインプレイではエモートや定型文,ピンの設置などでコミュニケーションも取れるので,割り当てられるスイッチが多いCyborg IIとの相性は良い。
とにもかくにもCyborg IIの操作は,一般的な片手用キーパッドと同じく慣れが必要だ。指の周囲にスイッチが配置されているので,一般的な片手用キーパッドよりも,わずかな指の動きで多数のスイッチが押せるメリットはあるが,その分慣れるまでは誤入力も多くなる。
個人的には,人差し指から小指までの4本の指は,指を引く動作に意識をしていれば,一番手前にあるスイッチ[#18]のライン以外,誤入力は少ないように思えた。しかし,マウスのかぶせ持ちのように指を伸ばし気味に使うと,手前のスイッチを誤って押しやすい。そのため,つかみ持ちのように少し指を立てて指を引くといいようだ。
ただ,こうした印象も,手の大きさやタワーの調整次第なので,自分なりの使いやすさを検討したいところだ。また,筆者が一番気になったのはThumbstick付近のスイッチだ。
Thumbstick近くにある小さなタワー上のスイッチは,従来モデルだとひとつだったものが,Cyborg IIでは2つに増えている。筆者は指がそれほど長くないので,ここのスイッチを押しやすくするには,タワーを閉じて近づける必要があったが,それだとThumbstickを下に下げたときに,誤入力してしまうことが多発した。逆にタワーを開くと,下側のスイッチはともかく上側のスイッチは,親指を意識して伸ばさないと押しにくい。
 |
 |
とはいえ,プレイ中はあまり操作したくないが必要ではある機能を,押しにくいスイッチに割り当てる,といった考え方もあるので,そうしたことも踏まえて機能の割り当てをするのがいいだろう。
Cyborg IIでは,Thumbstickを「Joystick Mouse」に,5-Way Switchにマウスホイール操作を設定したうえで,Webブラウザのショートカット機能を各スイッチに割り当ててブラウザゲーム用プロファイルを作るといった使いかたもできる。また,Adobe製のコンテンツ制作ソフトウェアの操作用にスイッチを割り当てて,クリエイティブ用途に活用することも可能だ。
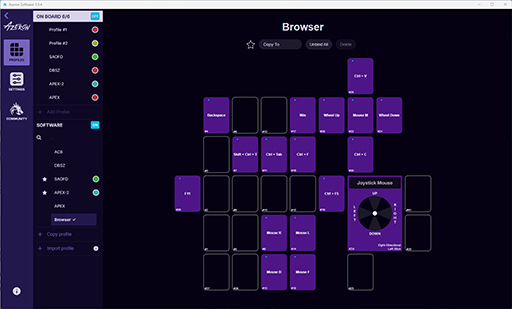 |
ただ,Thumbstickでマウスポインタを操作するのも,慣れが必要だ。カーソル操作の速度も変えられるので,自分好みに設定して慣れれば,ある程度のゲームは片手で操作する「ながらプレイ」もできそうだ。とはいえ,慣れる前だと「千年戦争アイギス」のようなタワーディフェンスで,キャラクターを配置をするのも,やや苦心する。
このようにCyborg IIは用途に合わせていろいろできるのは魅力だが,複雑なゲームごとの初期設定は,ゲームをウインドウ画面にしつつ,「Azeron Software」を立ち上げるといった工夫も必要だろう。欲を言えば,ゲームをフルスクリーンにした状態で,「Azeron Software」をオーバーレイ表示して設定を変えられるようになったら,良いのだが。
従来モデルから正統進化。慣れが必要なのは変わらないが利便性は高い
Cyborg IIは,一見すると従来モデルとほぼ変わらないが,USBポートがmicro-BからType-Cへと今どきの仕様に変わったほか,Thumbstickの磁気センサー化や,Thumbstick横のスイッチが2つになるなど,ユーザビリティに配慮した正統な進化を遂げている。
 |
普通にキーボードやゲームパッドを操作するのでは満足できないゲーマー向けという位置づけは変わらないが,一般的な片手用キーパッドにない素早い入力を可能とした本シリーズの独自の形状は踏襲しつつ,唯一無二の利便性をもたらしてくれる。
FPSはもちろん,期待の新作「モンスターハンターワイルズ」で,弓やボウガンを主体とし,マウスで攻撃したい人などにもお勧めできるだろう。
Amazon.co.jpでCyborg IIを購入する(Amazonアソシエイト)
Azeron公式Webサイト(英語)
- この記事のURL:
提供:G123




























