テストレポート
NVIDIAの遅延低減技術「Reflex」の効果を,360Hz表示対応「G-SYNC Esports Display」で検証してみた
 |
NVIDIA Reflexとは,NVIDIAがゲームデベロッパに提供しているSDKを使ってゲームを最適化し,さらなる操作遅延低減を図る技術だ。
すでに遅延計測に関しては,NVIDIA製の遅延計測ツール「LDAT」(Latency
今回,4Gamerでは,NVIDIA RLAに対応するASUSTeK Computer(以下,ASUS)製のゲーマー向け液晶ディスプレイ「ROG Swift 360Hz PG259QNR」(関連リンク,以下 PG259QNR)の試作機を試用する機会を得た。なお,NVIDIAは,360Hz表示に対応するG-SYNC対応液晶ディスプレイを「G-SYNC Esports Display」と定義して,eスポーツ向けにアピールしている。本製品もその1つだ。
そこで今回は,PG259QNRが持つNVIDIA RLAを使って,改めてReflexによる遅延低減効果を調べてみたので,各機能の解説と計測結果をリポートしたい。
 |
NVIDIA RLAは何をするのか?
そもそも,「どうやって液晶ディスプレイで操作遅延を計測するのか」と疑問に思う読者も多いだろう。
本稿で扱う操作遅延とは,プレイヤーがマウスをクリックしてから,それがゲーム画面上で動作に反映されるまでの時間と考えていい。操作遅延を計測するには,何らかの方法でマウスクリックを検出したうえで,さらに別の方法で画面が変化したことを検出して,その間の時間を計測するという方法が取られてきた。
その代表的なものが,「4Gamer Input and Display Latency Checker」や,NVIDIA製のLDATだ。どちらも基本的に,改造したマウスやマウスクリックを擬似的に発生させる基板を使い,画面の変化を検出するために光センサーを使う計測機材だ。どちらも手軽に操作遅延を計測できるとはいい難い。
 4Gamer Input and Display Latency Checker |
 LDATの測定機器と改造マウス |
そこで,これらに相当する機能を液晶ディスプレイに組み込んでしまえ,というのがNVIDIA RLAである。
NVIDIA RLAでは,マウスクリックの検出に液晶ディスプレイ内蔵のUSBハブを利用する。内蔵USBハブに接続したマウスのクリック信号をディスプレイ内部で検出することで,マウスのクリックが分かるわけだ。そして画面の変化は,液晶ディスプレイに送られてくる映像信号で判断する。
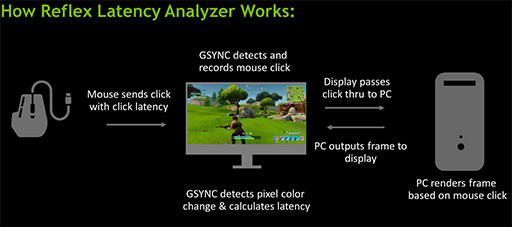 |
内蔵USBハブによるマウスクリックの検出や,映像信号から画面の変化を検出して操作遅延の計測を行うのは,NVIDIA RLA対応液晶ディスプレイが内蔵しているNVIDIA製のG-SYNCプロセッサだ。
もともとNVIDIAのG-SYNCは,画面のリフレッシュとGPUのレンダリングのタイミングを同期させることで,テアリング(※画面横方向に生じる裂け目)やカクつき(スタッター)のない映像表示を実現する映像同期技術だった(関連記事)。そのために,G-SYNC対応液晶ディスプレイは,必ずNVIDIA製のカスタムプロセッサを内蔵している。
ただ,現在ではテアリングやカクつきのない表示の実現は,AMD独自の「FreeSync」や,FreeSyncをベースにした技術である「Adaptive-Sync」でも実現できる。NVIDIAも,G-SYNCとの互換性があるAdaptive Sync対応ディスプレイを「G-SYNC Compatible Monitors」として認定しており,カスタムプロセッサを搭載しないG-SYNC対応ディスプレイが順調に増えているのが現状だ。
その半面,NVIDIA製カスタムプロセッサを内蔵する本来のG-SYNC対応液晶ディスプレイは,いささか影が薄くなりつつあった。そこで,G-SYNC対応液晶ディスプレイにNVIDIA RLAという新機能を盛り込むことで,NVIDIAがG-SYNCに新しい意義を持たせたというところだろうか。
G-SYNCディスプレイPG259QNRを使ってNVIDIA RLAのセットアップを行う
前置きはこれくらいにして,計測環境を説明していこう。
前述のとおり,今回のテストではASUS製のPG259QNRを使用した。液晶ディスプレイのレビューではないが,簡単に同製品の概要を紹介しておこう。
 |
PG259QNRは,垂直最大リフレッシュレート360Hzに対応する24.4インチサイズ,解像度1920×1080ドットのG-SYNC対応液晶ディスプレイだ。NVIDIAによると台湾の液晶パネルメーカーであるAUO Optronicsと共同開発したデュアルドライバーIPS液晶パネルを用いることで,超高速リフレッシュレートに対応したそうだ。
デュアルドライバーIPSパネルの詳しい仕組みは明らかにされていないが,名称から推測するに,液晶パネルドライバーICを2つ使うことでリフレッシュレートを引き上げたのだろう。これまでのゲーマー向けディスプレイにおけるリフレッシュレートの最大は300Hzだったので,それを上回るリフレッシュレートを実現していることになる。
 |
 |
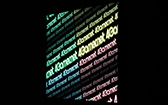 |
PG259QNRのもう1つの特徴であるNVIDIA RLAを使って操作遅延を計測するには,背面にあるUSBハブにマウスを接続する必要がある。
 |
 |
NVIDIA RLAに使用するマウスは何でもいいのだが,GeForceユーザー向けの無料ソフト「GeForce Experience」(以下,GFE)を使ってNVIDIA RLAで操作遅延を詳細に調べたいのであれば,NVIDIA RLAに対応しているマウスを使う必要がある。
ここが少しややこしい点だが,マウス自体にも,ボタンが押されてからマウスクリックの信号を発生させるまでにかかる時間,つまり内部遅延がある。ゲーマー向けマウスはほとんどの場合,ポーリングレート(レポートレート)が1000Hz以上なので内部遅延も1ms前後だが,製品によって実際の内部遅延は異なるだろう。
NVIDIAは,各社が販売するゲーマー向けマウスの内部遅延を調べて,クラウドサーバーにデータを蓄積しているそうだ。そして,NVIDIA RLAのユーザーが利用しているマウスが内部遅延計測済みの製品であれば,GFEはクラウドサーバーから内部遅延のデータをロードして,内部遅延を含めた操作遅延を表示する。一方,内部遅延が計測されていないマウスを利用すると,内部遅延を除外した操作遅延しか計測できない。
NVIDIAによると,本稿執筆時点で約20製品の内部遅延情報が計測済みであるそうで,順次増やしていくとのこと。試用時点でNVIDIA RLAが対応していたマウスは,以下の4製品である。
- Logitech G:PRO Wireless Gaming Mouse
- Razer:DeathAdder V2 Pro
- ASUS:ROG Chakram Core
- SteelSeries:Rival 3
 |
PG259QNRのDisplayPortとUSBハブのアップストリーム側をテスト用PCに接続したうえで,ディスプレイ側の内蔵ハブにChakram Coreを接続すれば,ハードウェアのセットアップは完了である。
 |
操作遅延を計測するときには,まずPG259QNRのOSDメニューでNVIDIA RLAを有効化する必要がある。PG259QNRでは,OSDメニューの「G-SYNC Processor」→「NVIDIA Reflex Latency Analyzer」→「PC+Display Latency」を選択すると,NVIDIA RLAが有効になる仕組みだった。
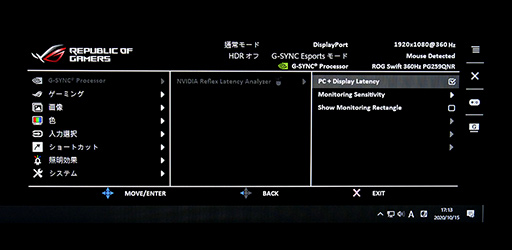 |
NVIDIA RLAを有効にすると,画面左上にディスプレイ内蔵G-SYNCプロセッサで計測した操作遅延時間(※マウスの内部遅延は含まない)と,現在のリフレッシュレートがオーバーレイ表示される。そのうえで遅延を計測するには,OSDの機能を使って画面が変化するエリアを指定しなければならない。たとえばFPSの場合なら,銃口で光るマズルフラッシュの部分を指定する必要があるわけだ。
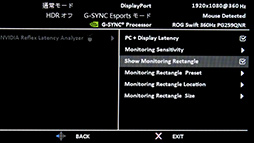 |
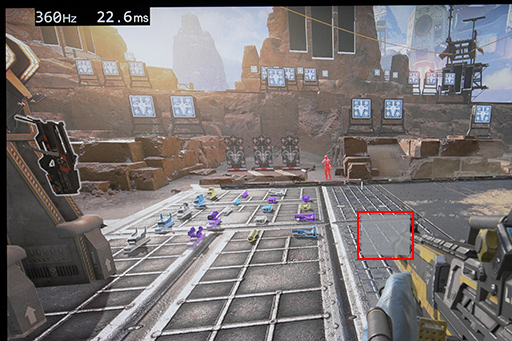 |
NVIDIAによると,検出エリアとなる矩形の大きさは,できるだけ小さいほうがいいとのこと。大きくすると検出しやすくなる代わりに,マズルフラッシュ以外のノイズを拾いやすくなるそうだ。また,当然ながらマズルフラッシュの位置や大きさはゲームや武器によって変わるので,画面左上に表示される現在の遅延を参考にしつつ調節するといいだろう。
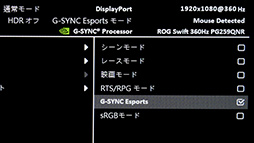 |
一方,PC側での計測にはGFEを使う。NVIDIA RLAに対応するGFEは,本稿執筆時点ではまだ開発中であったので,今回試用したバージョンはテスター向けに配布された開発途上版だ。北米時間の10月21日には正式版がリリース予定とのことで,メニューの構成などに変更が入る可能性もあることをお断りしておく。
さて,遅延を計測するには,GFEのオーバーレイ表示を有効にしたうえで,GFEの設定から「HUDレイアウト」にある「パフォーマンス」の「遅延」を有効化する。これで,指定した位置に遅延の情報がオーバーレイ表示されるという仕組みだ。
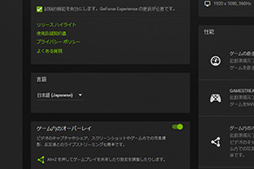 |
 |
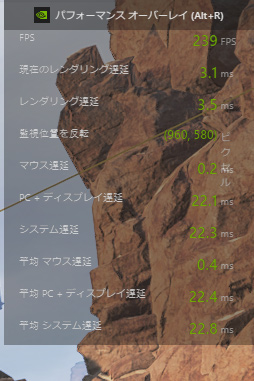 |
「監視位置を反転」は,現在の検出位置を示す座標だ。「マウス遅延」は,使用しているマウスの内部遅延で,NVIDIA RLA対応マウスの場合に表示される。非対応マウスだと,ここが「N/A」という表示になった。
「PC+ディスプレイ遅延」は,マウスの内部遅延を含まない遅延で,「システム遅延」はPC+ディスプレイ遅延とマウスの内部遅延を合計した値で,つまりトータルの操作遅延となる。非対応マウスだと,ここも「N/A」になった。
マウス遅延,PC+ディスプレイ遅延,システム遅延の3項目は,直近20クリックの平均値も表示される。遅延はそれなりにブレるので,計測で参考にするのは平均のほうになるだろう。
ちなみに,筆者が試用したバージョンのGFEには,遅延計測のログを取る機能がなかった。しかしNVIDIAによると,将来のバージョンでは計測のログを記録できるようにするとのこと。ログが取れるようになれば,さらに詳細な分析が可能になるはずだ。
なお,GFEを使った計測は,当然ながらNVIDIA製以外のGPUでは使用できない。しかし,液晶ディスプレイ内蔵のG-SYNCプロセッサが表示するOSD表示は,他社製GPUでも機能するそうだ。つまり,マウスの内部遅延を含まない遅延であれば,他社製GPUでもNVIDIA RLA対応液晶ディスプレイのOSD表示で計測可能である。もっともNVIDIAは,「他社製GPUとの比較にはLDATを使ってほしい」と述べている。
Reflexの効果をNVIDIA RLAで調べてみた
前置きとなる説明が長くなったが,いよいよNVIDIA Reflexの効果をNVIDIA RLAで調べてみよう。
Reflexはゲーム側で対応する必要があり。対応タイトルは少しずつだが増えている。今回は,9月に行ったLDATによる計測でReflex有効時の計測をできなかった「Fortnite」に加えて,「Call of Duty: Warzone」(以下,CoD Warzone)と,先週対応したばかりの「Apex Legends」の3タイトルで,Reflexの効果を調べてみた。
使用したグラフィックスカードは,Turing世代の「GeForce RTX 2070」(以下,RTX 2070)と,Ampere世代の最上位GPU「GeForce RTX 3090」(以下,RTX 3090)搭載カードの2種類だ。NVIDIAの説明によると,Reflexは「GPU負荷が高いほど絶大な効果が得られる」とのことなので,GPU負荷が高くないときは,Reflexの効果もそれほどでもないと想像できる。つまり,RTX 3090よりもGPU性能が低いRTX 2070のほうが,Reflexの効果が高くなって遅延縮小効果が大きいはずだ。
また,G-SYNC Esports Displayでは360Hzという超高リフレッシュレートをサポートすることも考慮して,既存のゲーマー向け液晶ディスプレイを想定した240Hz表示時と,G-SYNC Esports Displayの最高性能である360Hz表示の2種類で遅延の違いを調べた。そのほかのテスト環境は表のとおりだ。
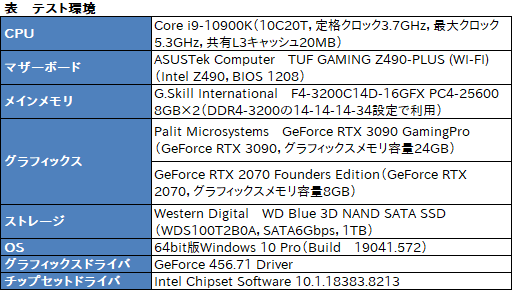 |
Fortnite
Fortniteは,「画面」設定でReflexを制御できる。設定項目は「オフ」「オン」「オン+ブースト」の3パターンだ。オンとオン+ブーストの違いだが,後者ではCPUクロックをブーストさせることで遅延をより低減するとのこと。遅延にCPUが関与している場合,オン+ブーストのほうが遅延を低減できるそうだが,CPUがあまり関係ない場合は,オンとの違いはあまりないことになる。
前述したとおり,GPU負荷が高いほどReflexの効果が大きくなるそうなので,Fortniteではレイトレーシングを有効化してみた。設定例は以下のとおりで,結果的にRTX 2070にとっては重すぎる画質設定になっている。NVIDIAの説明どおりであれば,Reflexの効果はRTX 2070でより高く現れるはずである。
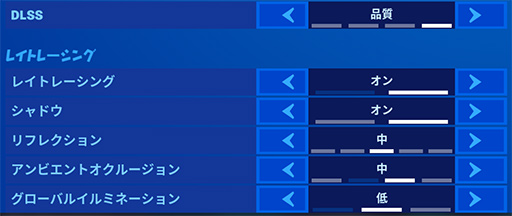 |
遅延の計測は,「クリエイティブ」で練習用の島に入って,他のプレイヤーに邪魔されない形で行っている。
グラフ1がリフレッシュレート240Hz,グラフ2が同360Hzで平均システム遅延を調べた結果だ。
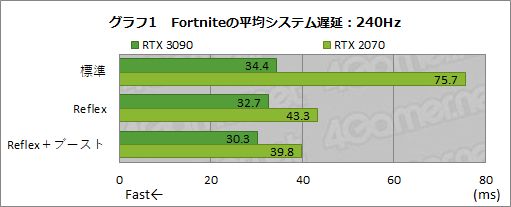 |
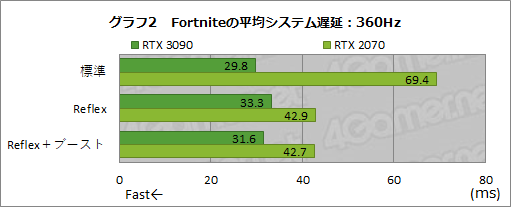 |
見てのとおり,RTX 2070におけるReflexの効果は絶大で,オフのとき約70msもあった遅延が,Reflexをオンにするだけで40ms台まで低減した。また,Reflexオンとオン+Boostの間に,若干の違いがあることも分かる。
一方,RTX 3090では,240HzでReflexの効果が若干見られるものの,360HzではReflexを有効化したほうが,わずかだが遅延が増えるという結果になってしまった。RTX 3090の結果はばらつきの範囲内で,実際は差がないと見ていいだろう。フルHD解像度でこの画質設定だとRTX 3090にとっては軽すぎて,GPU負荷が上がりにくいためにReflexの効果がほとんど出なかったのではないかと見ている。
240Hzと360Hzの間には両グラフィックスカードで遅延に若干の差が見られた。やはり360Hzのほうがやや有利で,高リフレッシュレートの恩恵が遅延の短縮という形で現れるようだ。
CoD Warzone
CoD WarzoneにおけるReflexの設定は,「無効」「有効」「有効+ブースト」の3パターンで,Fortniteと同じである。本作もレイトレーシングをサポートしているが,RTX 2070にはやや重すぎたので,今回はレイトレーシングを有効化しない代わりに,それ以外の画質設定を最大まで引き上げてテストを行った。
 |
遅延の計測には,練習モードの「BATTLE ROYALE訓練」を使用している。グラフ3は240Hz,グラフ4が360Hzで平均システム遅延を測定した結果をまとめたものだ。
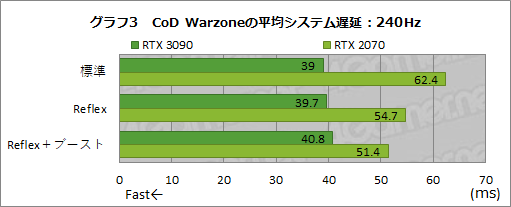 |
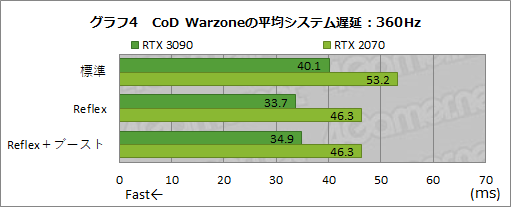 |
CoD Warzoneでも,RTX 2070のほうがReflexの効果は大きく出ていることが分かる。Fortniteほど大きな効果は見られなかったものの,RTX 2070で240Hzの場合,Reflexを有効にしない場合と「有効+ブースト」の差は10msを超えており,360Hzでも約7msは低減できているので,それなりに効果があると言っていいだろう。
一方,RTX 3090では,240HzだとReflexの効果はほぼなく,360Hzでは少し出ているように見える。ただ,360Hzの場合は「有効+ブースト」と「有効」の差がないので,RTX 3090ではGPU負荷が上がりにくく,Reflexの効果は特筆すべきほどではないとまとめられるかと思う。
240Hzと360Hzを比べると,どちらのGPUでも遅延に差が出ている。360Hzの恩恵はそれなりにあると見ていいだろう。
Apex Legends
最後にテストするApex Legendsは,北米時間10月12日にReflex対応を終えたばかりのタイトルだ。現時点では,GUIによるReflexの設定はできず,有効化するには,Originでプロパティを開いて,「詳細な起動オプション」のコマンドライン引数に「+gfx_nvnUseLowLatency 1」を追加する必要がある。
NVIDIAの説明によると,指定できる引数は「0」(無効)と「1」(有効)の2種類で,他のタイトルにあるブーストの設定は,現時点でサポートしていない。
2020年10月21日17:40頃追記:NVIDIAから,Apex LegendsではReflexが常に有効となっていて,無効化できないバグがあるとの報告があった。そのため,本稿で扱った「標準」(=Reflex無効)の測定結果は,実際にはReflex有効と同じ状況での結果であり,無効時の結果は計測できていない。本稿は記録として,掲載時の状況のまま掲載しておく。
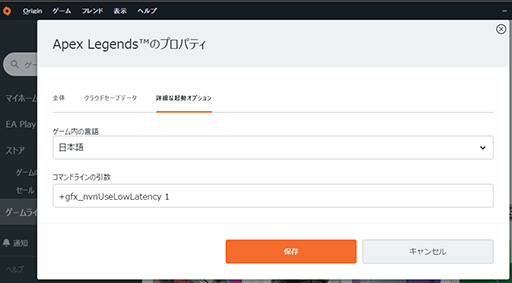 |
遅延の計測には「射撃練習場」を使用した。グラフ5は240Hz,グラフ6が360Hzで平均システム遅延を測定した結果をまとめている。
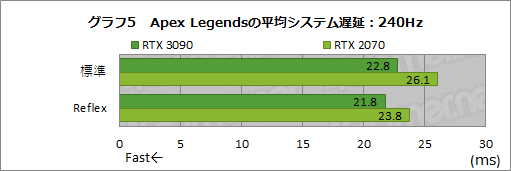 |
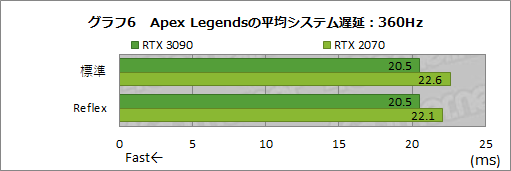 |
結論から言うと,Reflexの効果が見られるとはいい難い。最も差が大きいRTX 2070の240Hzでも約3msの差しかなく,計測におけるブレの範囲と見なしたほうが適当で,有意な差とするのは難しい。
Apex Legendsの場合,画質を最大限引き上げてもRTX 2070で平均240fps前後出てしまうので,GPU負荷はかなり軽いようだ。そのため,Reflexの効果がはっきりしないのだろう。
Apex Legendsの場合,GeForce GTX 16シリーズや,前世代のGeForce GTX 10シリーズ,あるいはGeForce GTX 900シリーズなど,よりGPU性能が低いグラフィックスカードでReflexの効果が見られるのではなかろうかと考えている。今回は,それらのグラフィックスカードによるテストしていないので,より低スペックのGPUで効果があるのかどうかは保留しておきたい。
NVIDIA RLAは非常に面白く有意義な機能
Reflexに関しては今回,3種類のゲームタイトルと,比較的性能が高い2種類のグラフィックスカードでしか調べていないので,はっきりした結論を引き出すのは難しい面もある。しかし,NVIDIAが述べているとおり,GPU負荷が高いほど,Reflexによる遅延低減効果が大きくなるのは確かなようだ。
つまりReflexは,画質設定を引き上げたときや,やや性能に劣るGPUを使用したときに,より恩恵がある機能であると言えるだろう。ただ,操作遅延を重視するのであれば,そもそも画質設定をむやみに引き上げるのは本末転倒であるので,Reflexの恩恵が大きいのは,性能に劣るGPUを使用しているゲーマーになりそうだ。
 |
惜しいのは,NVIDIA RTAがG-SYNC Esports Displayでのみ使える機能であるという点だろう。ただ,NVIDIA RLAを参考にして,液晶ディスプレイメーカーが独自の操作遅延計測機能を開発する可能性もあると思う。今後登場するゲーマー向け液晶ディスプレイに,NVIDIA RTAや類似の機能が備わることを期待したい。
NVIDIAによるReflex解説記事
- この記事のURL:
















