広告企画
【PR】SeagateのPCIe対応SSD「FireCuda 510」を選ぶべき3つの理由。古いSATA SSDと交換して快適ゲームライフを送ろう
 |
HDDよりも読み出しや書き込みが高速で,稼動する機械部品がないので故障しにくく耐久性に優れるSSDは,今やPCゲーマーにとってごく当たり前のストレージとなっている。とくに,HDDだと起動に時間がかかるOSインストール用のドライブに,SSDを使っている人は多いだろう。記憶容量が大きめのSSDを使っている人なら,ゲームもたくさんインストールして快適なプレイを楽しんでいるかもしれない。
ただ,古いSSDを長期間使い続けている場合,いくつか問題が出てくることもある。たとえば,一般的なSSDに使われているNANDフラッシュメモリは,読み書きを繰り返すほど性能が低下する性質があるのだ。性能低下はじわじわと進行していくので,ユーザーが「遅くなったかな?」と体感することはあまりないものだが,数年間使い続けたSSDは,どうしても性能面で新品には及ばなくなる。
加えて,NANDフラッシュメモリは,書き換え回数が増えるほど信頼性が低下する性質があるので,何年も使ったSSDは,信頼性の面でもリスクを抱えている可能性が高い。2010年代前半に容量500GB程度でSerial ATA(以下,SATA)接続のSSDを導入し,5年以上使い続けている人もいると思うが,性能面でも信頼性の面でも,そろそろ交換していい状況にあると考えていいだろう。
SATA接続のSSDから,新しいSSDにそろそろアップグレードしたいと考えている人にお勧めしたいのが,ストレージメーカーとして名高いSea
 |
SeagateのFireCuda 510製品情報ページ
なお,本稿ではFireCuda 510の紹介部分を編集部の小西が,ベンチマークテストの評価部分をライターの米田 聡氏が担当している。
ストレージの老舗SeagateのSSDは何が違うのか
さて,FireCuda 510の説明に進む前に,簡単にだがSeagateとはどういう企業なのかを説明しておく必要があるだろう。
古くからの自作PCユーザーや,自作はしないけれどHDDの交換くらいは自力でこなせるというPCユーザーであれば,Seagateの社名くらいは聞いたことがあるだろう。Seagateは,創業1979年というストレージ業界でも老舗中の老舗で,PCや家電からサーバーやデータセンターまで,HDDが使われているあらゆる分野で同社製品が幅広く使われているというほどの企業である。実際,ユーザーが意識していなくても,PCやゲーム機の中でSeagate製HDDが動作しているというケースは非常に多い。
そんなHDD業界トップのSeagateが,本格的にSSD市場へ参入をはたした。現在では,今回取り上げるFireCudaブランドに加えて,一般消費者向けの内蔵型ストレージとして,2.5インチHDD互換タイプ(以下,2.5インチ型)やM.2タイプの製品を揃える「BarraCuda SSD」と,LANのようなネットワークに直接接続する2.5インチ型ストレージ(※いわゆるNAS)用の「Ironwolf SSD」という計3ブランドのSSD製品を展開中だ。
そのほかにも,データセンター向けSSDやUSB接続タイプの外付けSSDといった製品もラインナップしているが,本稿のテーマからは外れるので割愛する。
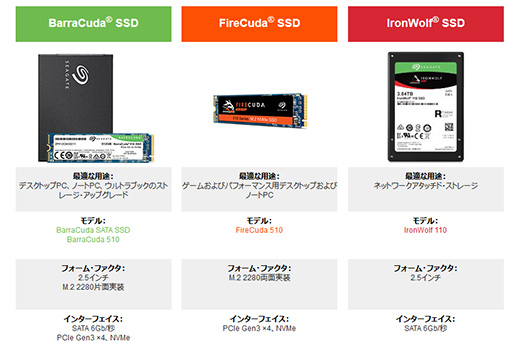 |
とはいえ,実のところSeagateは,同社のSSDで使われているNANDフラッシュメモリチップを自社で開発,製造しているわけではない。というよりも,SSDで使う主要コンポーネントすべてを自社グループで開発,製造できる企業のほうが極めて稀であり,他社が製造したチップを組み合わせて製品を作り上げるのが,SSDメーカーの定番路線と言えよう。
では,ストレージの老舗であるSeagateならではと言えるSSDにおけるポイントはというと,それはマザーボードメーカーとの綿密な互換性検証にある。
 |
素人考えでは,きちんと規格に準拠したSSDであれば,難しいことを考えなくてもマザーボードに接続すれば動くだろうと思うかもしれない。しかし,実際には正しく接続してもSSDが認識されないというトラブルは,まれにあるのが正直なところ。メーカーサポートをあまり期待できない自作PCや,ストレージ交換がサポート外になるメーカー製PCで,SSDを接続しても認識しないというトラブルに出くわしている例は少なくない。とくに,PCIe接続のM.2 SSDでは,そうしたトラブルに遭遇することが少なくないようである。
その点,Seagateは,発売前から主要マザーボードメーカーと組んでSSDの動作検証を行っているので,「接続したのに認識しない!」というトラブルに出くわす可能性はグッと下がるわけだ。高価なSSDを購入したのに,認識せずサポートも受けられずでは目も当てられない。単なる価格対スペック比だけでなく,「きちんと動作する」という安心も含めてSSDを選ぶのであれば,SeagateのSSDは候補に入れるべき製品と言えよう。
Seagate製SSDにおけるもう1つの利点は,充実したソフトウェア群にあるのだが,これについてはSSD本体を紹介したあとに改めて触れたい。
FireCuda 510の本体をチェック
そんなSeagateが作ったFireCuda 510はどういう製品なのかを見ていこう。
FireCuda 510の外観に特別なところはなく,マザーボードのM.2スロットに差し込んで使うごく普通のM.2 SSDである。サイズは長辺が約80mm,短辺が約22mmで,M.2 SSDの規格でいう「2280」というタイプの製品だ。記憶容量は,2TBと1TBの2モデルをラインナップしている。
冒頭でも触れたが,FireCuda 510は,PCとの接続にPCIe 3.0 x4を用いる。通信プロトコルの規格としては,NVM Express 1.3(関連記事,以下 NVMe)になるのだが,こちらはユーザーが積極的に覚えておく必要はあまりない。
 |
FireCuda 510は,基板の表と裏の両面にフラッシュメモリを実装した両面実装タイプのSSDで,表面にはブランドや製品名を,裏面には型番やバーコード,各種規格のシンボルマークを印刷したシールが貼られていた。どちらか一方の面に金属製のヒートシンクを取り付けて販売しているM.2 SSDもあるが,FireCuda 510にヒートシンクは付いていない。
 |
 |
 |
FireCuda 510のスペックも確認しておこう。FireCuda 510のシーケンシャルリード(逐次読み出し)性能は最大3450MB/秒で,シーケンシャルライト(逐次書き込み)性能は3200MB/秒になる。なお,最近では,最新の規格であるPCIe 4.0 x4接続に対応し,より高い読み書き性能を有するSSDも存在するが,PCIe 4.0を使える環境がAMDの最新プラットフォームに限られるということもあり,一般的にはなっていない。
今回取り上げるFireCuda 510の2TBモデルでは,ランダム4K読み出しが48万5000IOPS,ランダム4K書き込みは60万IOPSというスペックとなっている。現行世代のM.2 SSDとしては,ランダム4K読み出しは一般的,ランダム4K書き込みはやや優れたスペックと言えようか。
そのほかの主なスペックは,表1にまとめておこう。
| ZP2000GM30001 (2TBモデル) |
ZP1000GM30001 (1TBモデル) |
|
|---|---|---|
| 記憶容量 | 2TB | 1TB |
| フォームファクタ | M.2 2280 | |
| 接続インタフェース | PCIe 3.0 x4/NVMe 1.3 | |
| SSDコントローラ | 未公開(Seagate製コントローラ) | |
| キャッシュメモリ容量 | 未公開 | |
| フラッシュメモリ | TLC NANDフラッシュメモリ (詳細未公開,評価機はTPBHG55AIV×4を搭載) |
|
| 逐次読み出し性能 | 最大3450MB/秒 | |
| 逐次書き込み性能 | 最大3200MB/秒 | |
| ランダム4KB読み出し | 48万5000IOPS | 62万IOPS |
| ランダム4KB書き込み | 60万IOPS | |
| 合計書き込みバイト数(TBW) | 2600TB | 1300TB |
| 平均故障時間(MTBF) | 180万時間 | |
| 消費電力(平均) | 6.0W | 5.3W |
| 消費電力 |
26mW | 20mW |
| 保証期間 | 5年間 | |
| 税込希望小売価格 | 5万8000円 | 2万7282円 |
さて,PCIe接続のM.2 SSDは,SATA接続の2.5インチ型SSDやM.2 SSDに比べると,同容量でも価格は高い傾向にある。そのため,あまり読み書き速度を重視しない用途であれば,SATA SSDを選ぶという選択肢もあろう。ただ,ことゲーム用途のPCに限れば,多少割高でもPCIe接続のM.2 SSDを選ぶほうが得策だ。
OSやゲームの読み出しが速くなるというのはもちろん重要な利点であるが,もう1つ,PCIe接続のM.2 SSDがゲーマーにとって重要になるポイントは,ゲームをプレイしながら同じPCでプレイ動画をキャプチャするときに,SSDの読み書き速度が速ければ,それだけ高画質でコマ落ちのない映像を保存できることにある。録画はせずに配信するだけという場合も,一旦はPCのストレージに書き込みながら配信用の変換処理を行うので,そこでもストレージの速度は重要だ。
配信はとくにしないという人でも,自分のプレイを映像で記録に残したいと思う瞬間はあるだろう。そんなときも,PCIe接続のM.2 SSDであれば,可能な限り美しい映像で記録できるのである。PCゲーマーなら,FireCuda 510シリーズを選んでおけば,ゲームにも実況動画作成にもマルチに使える強いPCが作れると言えよう。
充実したソフトウェアもFireCuda 510の魅力だ
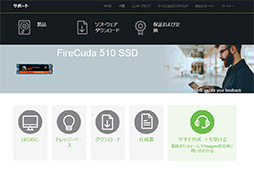 |
関連ソフトウェアの中でもお勧めなのが,「SeaTools SSD」と「DiscWizard」の2つである。順に紹介していこう。
まず,SeaTools SSDは,ストレージの状態をチェックする診断ツールで,製品名やスペック,使用率や温度,累計動作時間,故障の予兆となる警告といったSSDの状態を確認するのに役立つ情報を確認できる。SeaTools SSDを使ってFireCuda 510シリーズの状態を確認すれば,SSDが異常に熱を持ったり,診断結果に異常が出たりしたときにいち早く対応できる。
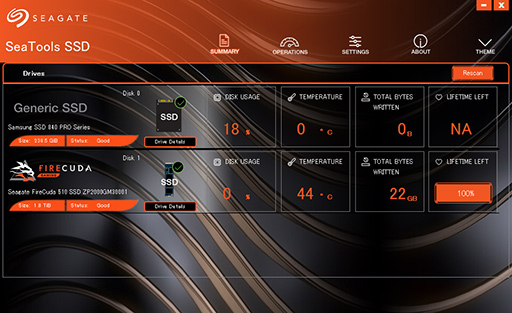 |
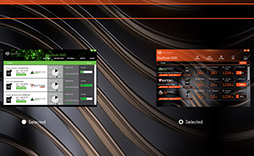 |
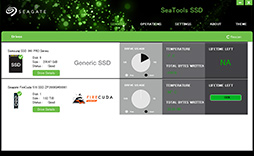 |
SeaTools SSDが異常を検知した場合,高温になっているなら作業を中断して冷ましたり,PC内部の冷却を見直すのがいいだろう。診断結果に異常が出たときは,SSDのバックアップを取って新しいものに交換することで,「ストレージが故障してデータが取り出せなくなった!」と悲鳴を上げる前に対策できる。安心してFireCuda 510を使うのに欠かせないツールが,SeaTools SSDと言えよう。
そのほかにもSeaTools SSDには,ストレージの安全な消去,SSDのファームウェアをアップデートする機能もある。OSのセキュリティアップデートとは違い,SSDのファームウェアはそう頻繁にアップデートするものではないが,アップデートによって信頼性やセキュリティ,性能の改善につながることもあるので,それが簡単に行えるのは利点だ。
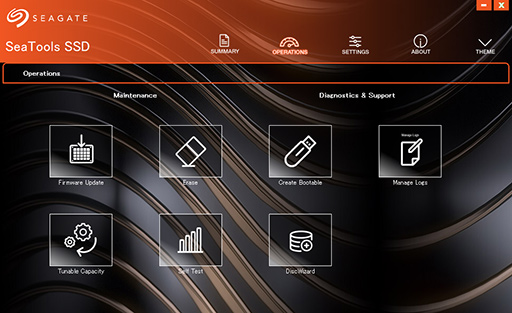 |
もう1つのお勧めソフトウェアであるDiscWizardは,いわゆるバックアップソフトである。DiscWizardは,バックアップソリューションの専門企業であるAcronis製のバックアップソフト「TrueImage」シリーズをベースにしたOEM版で,PC全体やストレージのバックアップと復元といった基本機能だけでなく,いくつかの追加機能も無料で利用できるというソフトウェアだ。
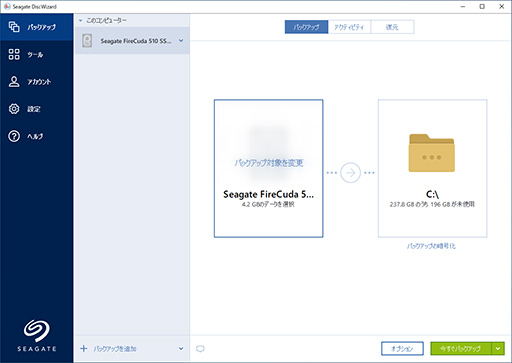 |
このDiscWizardで重要なポイントは,ストレージの中身を別のストレージに丸ごと移し替える「ディスクのクローン作成」という機能がある点だ。
古いSSDやHDDにインストールしたWindowsとアプリケーションを,そのままそっくり他のSSDに移し替えるというのは,専用のツールを使わないと難しい。OSの入ったストレージを交換するときは,Windowsやアプリケーションを再インストールするという人もいるだろうが,それもなかなか時間と手間のかかるものだ。
そんなときに,DiscWizardを使って古いストレージの中身を新しく購入したFireCuda 510にそっくり移し替えれば,OSやアプリケーションの再インストールという手間のかかる作業をすることなく,簡単にシステム移行を行える。
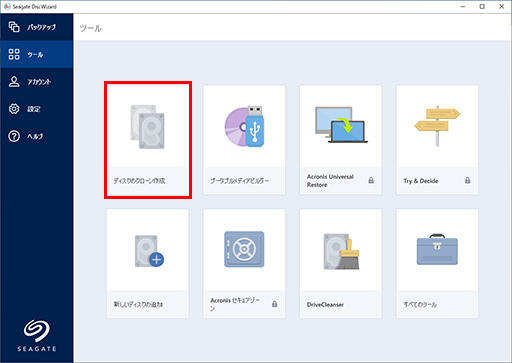 |
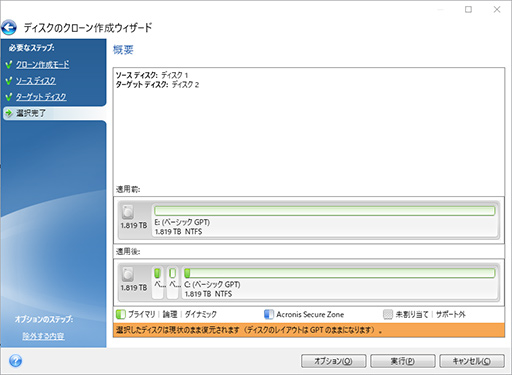 |
DiscWizardのベースとなっているTrueImageのクローン作成機能は,筆者(小西)も何度か利用しているが,トラブルを起こすことなくOSの入ったストレージが丸ごとコピーできるので,信頼して使える機能だと感じている。バックアップと復元を使い,トラブルを起こしたPCを普及させたことも何度かある。単品で購入すると5480円かかるバックアップソフトの機能を,Seagateのユーザーなら無料で使えるというのは,かなりお得と言っていい。
そのほかにもSeagateでは,同社製品の登録ユーザーが利用できるデータ普及サービス「Rescueデータ・リカバリ・サービス・プラン」も用意している。あまりお世話になりたくないサービスであるが,SSDが故障してデータを取り出せなくなったときに,有料ではあるがデータを復元できる可能性があるので,いざという時には役立つこともあるだろう。
SATA SSDからFireCuda 510にアップグレードした場合の効果を検証
 |
このテーマに沿って,今回は比較対象のSSDを2製品選択した。1つは,2012年に発売となったSamsung Electronics製SATA SSD「Samsung SSD 840 PRO」(以下,SSD 840 PRO)の512GBモデルだ。発売当時は最高性能を持つSSDと評価されていた製品だが,同じ頃に買ったSSDを利用している人は,そろそろ買い替えを検討している頃合いだろう。テスト機は,発売時期から6年以上も使い込んだものを選んだ。
比較対象の2つめは,現行製品でもあるWestern Digital製SATA SSD「WD Blue 3D NAND SSD」(以下,WD Blue SSD)の1TBモデルだ。TLC型のNANDフラッシュメモリを採用した価格対スペック比に優れるSATA SSDで,定番モデルのひとつといっていいだろう。SATA接続のWD Blue SSDと最新のPCIe接続SSDであるFireCuda 510を比較して,その性能差も見てみようというわけである。
 SSD 840 PRO |
 WD Blue SSD |
テスト環境の主なスペックは表2のとおりだ。4GamerのSSDレビューで利用するリファレンス機材のCore i7-8700Kを搭載したPCを利用した。
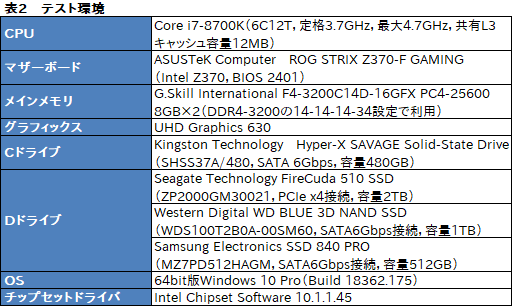 |
実行するテストは,定番のストレージベンチマークプログラムである「CrystalDiskMark」(Version 6.0.2)と,I/O性能を測る「Iometer」(Version 1.1.0),そして「PCMark 8」(Version 2.10.901)のテストで,24時間以上にわたってストレージへ負荷をかけ続ける「Expanded Storage」の合計3種類だ。
逐次アクセス性能はSATA SSDの5倍以上
まずはCrystalDiskMarkの結果から見ていこう。4GamerではCrystalDiskMarkを「テスト回数9回,テストサイズ8GiB」という設定で5回連続実行したうえで,結果の平均をスコアとして採用している。また,ストップウォッチを使っておおむね8分に1回の間隔でCrystalDiskMarkを実行している。CrystalDiskMarkは,実行に手動の操作が必要なので厳密に一定間隔で実行することはできないのだが,できるだけ一定の間隔で実行することで,連続的に負荷をかけたときに生じるスコアのブレが各製品で同じ条件になるよう配慮した。
グラフ1は,「Queue Depth」(以下,QD)=32,「Thread数」(以下,T)=1という条件における逐次アクセスのテスト結果をまとめたものだ。最大32のコマンドを先送りして逐次アクセスを行うため,対象ストレージにおける逐次アクセス性能の最大値に近い値が得られるテストである。
FireCuda 510の結果は,逐次読み出し(Sequential Read)が約3466MB/s,逐次書き込み(Sequential Write)が約2735MB/sだった。Seagateの公称スペックは,逐次読み出しが3450MB/s,逐次書き込みが3200MB/sなので,逐次読み出しは公称値どおりのスコアとなったが,逐次書き込みは公称値の約85%にとどまった形だ。
実は,FireCuda 510における逐次書き込みのスコアにはややブレがあり,5回実行して3回は3000MB/sを超えていたが,2回は下回った。
とはいえ,比較対象であるSATA 6Gbps接続の2製品に比べれば,FireCuda 510の逐次アクセス性能は圧倒的だ。逐次読み出しは比較対象の6倍以上で,逐次書き込みは5倍以上のスコアである。SATA SSDからFireCuda 510に交換するだけで,連続したデータの読み書きが圧倒的に速くなることは間違いない。
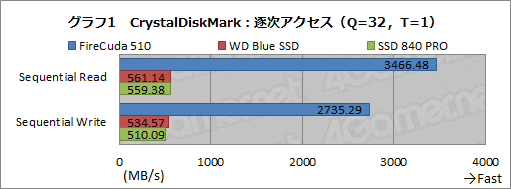 |
グラフ2は,QD=8,T=8という条件で実行したランダムアクセスの結果をまとめたものだ。高性能なSSDでは,シングルスレッド環境における性能に差が付きづらくなったため,「マルチスレッド環境におけるランダムアクセス性能を見るテスト」としてCrystalDiskMarkバージョン6.0以降に組み込まれたテストである。
結果を見ると,FireCuda 510のランダム読み出し(Random Read 4KiB)は,比較対象を少々下回ったものの,ランダム書き込み(Random Read 4KiB)はWD Blue SSDの約4.3倍,SSD 840 PROの約3.7倍という高スコアを叩き出した。
実は,ランダム読み出しも5回の実行でスコアのバラツキが大きく,最大では1000MB/sを超えたものの,落ち込みも大きかったために平均すると比較対象に及ばなかったわけだ。CrystalDiskMarkを5回連続で実行しているためにSSDコントローラの負荷が高まり,一時的にランダム読み出しの性能が落ち込んだのだろう。FireCuda 510のランダムアクセス性能は,やはりSATA6Gbpsの製品とは比べものにならないほど高いと考えていいはずだ。
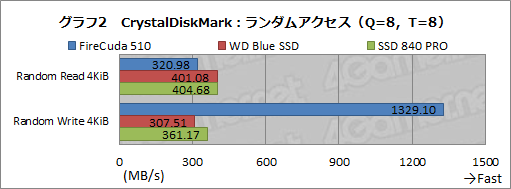 |
グラフ3は最大32コマンドの先送りを行う従来型のランダムアクセステストとなるQD=32,T=1という条件で実行した結果だ。
FireCuda 510のスコアは,ランダム読み出しで比較対象の2機種に対して1.2倍以上となった。一方のランダム書き込みは,SSD 840 PROの約1.7倍,WD Blue SSDの約1.9倍を記録している。スレッド数が1だとスコアの差が付きづらいので,数字ほど大きな差とは言い難いものの,FireCuda 510が順当にトップを取ったのは確かだ。
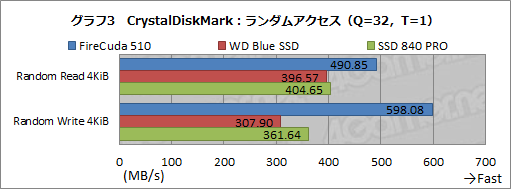 |
グラフ4は,コマンドキューを使わずに,かつスレッド数も最小に設定したQD=1,T=1という条件で実行することで,ストレージのアクセス遅延を見ることのできるランダムアクセステストの結果である。ちなみに,最近のSSDではスコア差が付きづらくなっているテストだ。
グラフ4におけるFireCuda 510のランダム読み出しは,SSD 840 PROの約1.1倍,WD Blue SSDとは同程度のスコアだった。一方,FireCuda 510のランダム書き込みは,比較対象2機種の約1.6倍と有意に高いスコアを記録している。差が付きづらいテストではあっても,やはりFireCuda 510の優位は揺らがないといったところだろうか。
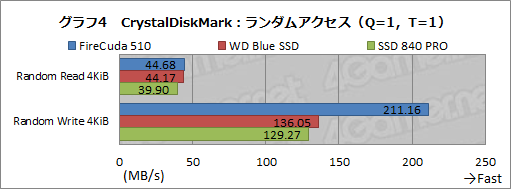 |
以上をざっくりまとめると,インタフェースの性能差が出やすい逐次性能では,FireCuda 510がSATA SSDを圧倒し,ランダムアクセス系のテストでもおおむね上回るということでいいだろう。
FureCuda 510のIO性能は比較対象のざっくり2倍
続いては,Iometerの結果を見ていきたい。Iometerは,設定したアクセスパターンを使ってストレージに高い負荷をかけることによって,ストレージのI/O性能を測るベンチマークテストである。
4GamerのSSDテストでは,読み出しと書き込みを混在させたアクセスパターンを使用し,1時間の連続アクセスを行った総合スコアIOPS(I/O Per Second)値をスコアとして採用した。
また同時に,Iometer開始直後1分間のIOPS値と,終了直前1分間のIOPS値も比較する。激しいディスクアクセスを1時間続けることにより,IOPSがどのくらい変化するのかが分かるからだ。
結果はグラフ5のとおり。FireCuda 510における1時間通しての総合IOPS値は,SSD 840 PROの約1.8倍,WD Blue SSDの約2.3倍にもなった。
FireCuda 510は,開始直後と終了直前のIOPS値を見ると,スコアの落ち込みがやや大きいのが目を引く。開始直後1分間に対して,終了直前1分間のIOPS値は,約58%まで下がった。それでも,終了時で約47000IOPSを維持しており,ストレージアクセスを1時間続けたあとのI/O性能でも,WD Blue SSDやSSD 840 PROの総合スコア圧倒していることが見てとれるわけだ。
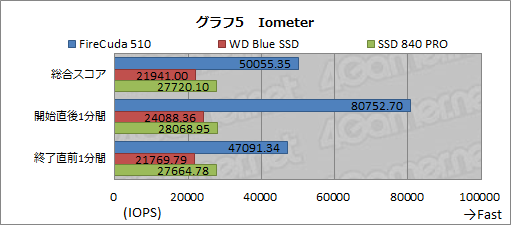 |
Iometerの結果からすると,SATA SSDからFireCuda 510にアップグレードすれば,ディスクI/O寄りのアプリケーション,たとえばデータベースのようなアプリケーションの性能が,ざっくり2倍程度になるわけだ。これは非常に大きな差といっていいだろう。
高負荷状態でもSATA SSDをしのぐ安定した高性能
テストの最後はPCMark 8のExpanded Storageテストだ。Expanded Storageについては「HyperX Savage Solid-State Drive」のレビュー記事が詳しいので,基礎的なところから把握したい人はそちらも参照してもらえればと思う。
簡単におさらいしておくと,Expanded Storageは「Consistency test v2」と「Adaptivity test」という2つのテストからなる。そして,Consistency test v2は以下に挙げる3フェーズで構成されている。
- Degradation phase(劣化フェーズ):テスト対象のストレージに大量のランダムデータを書き込み,SSD内部においてデータの再配置が起こりやすい状況を作ったうえで,さらにランダムデータの量を毎回増やしながら合計8回のストレージテストを行い「再配置が多発している状況での性能低下」を調べる
- Steady state phase(安定化フェーズ):一定量のランダムデータを書き込んだうえでストレージテストを5回実行し,劣化の度合いが最大になった状態での性能を調べる
- Recovery phase(修復フェーズ):適切なインターバルを置きつつストレージテストを5回実行し「性能が低下した状態からどの程度回復するか」を調べる
一般的には,Degradation passで徐々に性能が劣化していき,Steady state passで性能の劣化度合いは最も大きくなる。そしてその後,Recovery phaseで性能が回復するというパターンを示す。なので,性能の劣化度合いと回復度合いの両方から,SSDに高い負荷をかけ続けたときの性能や快適さを測ることができるわけだ。
一方のAdaptivity testでは,ストレージ全体をランダムデータで埋めたあと,上のRecovery phaseに相当するテストを10回繰り返し,ストレージにとって性能を発揮しやすい環境にしてから,PCMark 8のストレージテスト結果を求めるものになっている。ベストケースにおけるスコアを見るものという理解でいい。
以上を踏まえたうえで,SSDにかなりの負荷をかけるConsistency test v2から見ていきたい。グラフ6はConsistency test v2におけるStorage testの合計18回の平均帯域幅変化をプロットしたものである。グラフ6をクリックすると,詳細なスコアをまとめた表3を表示するようにしてあるので,合わせて参照していただきたい。
FireCuda 510から見ていくと,Degradation pass 4で134MB/sまで落ち込むものの,それ以外のDegradation passでは,200MB/s前後の帯域をキープする。Steady state passに移ると230〜290MB/s台まで回復し,Recovery phaseでは速やかに400MB/s台に回復しているのが見て取れるだろう。
比較対象に目を移そう。SSD 840 PROは,Degradation pass開始後から帯域幅の落ち込みが大きく,86MB/s前後まで落ち込んでいる。Steady state passでも帯域幅は回復せず,Recovery phaseでようやくスタート時と同じ110MB/s台までなんとか回復した。
一方のWD Blue SSDは,SSD 840 PROよりはやや優秀だ。Degradation passでは147〜197MB/sをキープし,Steady state passで200MB/s台に戻して,Recovery phaseで280MB/s台まで回復した。SSD 840 PROより優秀なのは,やはりSSDコントローラの世代の差からくると見ていいだろう。
3製品を比較すると,やはりFireCuda 510が圧倒的に優秀で,リードライトが頻発して再配置が多発するような状況になっても,負荷が軽いときのSATA SSD並の性能を維持すると考えて良さそうだ。
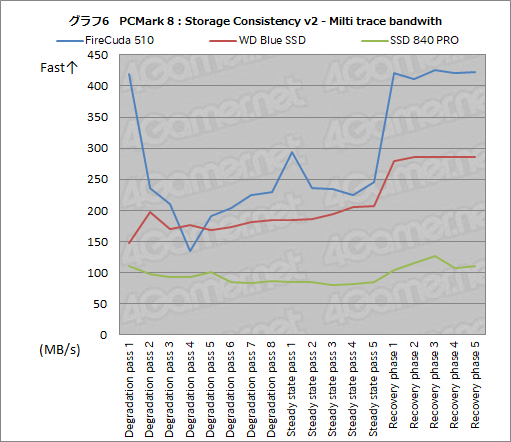 |
続いては,高負荷状況におけるストレージの振る舞いをより詳しく知るため,平均ストレージアクセス時間の変化を見てみよう。
グラフ7は,グラフ6の測定結果に含まれる写真編集アプリケーション「Photoshop」を使ったときの高負荷ワークロード「Photoshop heavy」における平均ストレージアクセス時間の変化を抜き出したものだ。クリックすると詳細なスコアをまとめた表4を表示できる。
さて,FireCuda 510の平均ストレージアクセス時間は,テストを通じて安定しており,Degradation passからSteady state passにかけては0.24〜0.65msで推移。Recovery phaseでは0.3ms弱という結果だった。比較対象の2機種に比べると,平均ストレージアクセス時間がアクセス負荷の影響を受けづらいと言える。つまり高負荷時でも快適なストレージ性能を維持するということだ。
それに比べると,SSD 840 PROは,Degradation passで平均ストレージアクセス時間が5ms台まで悪化。またWD Blue SSDは,1ms台をキープするものの,FireCuda 510に比べると3倍程度は平均ストレージアクセス時間が大きくなっている。
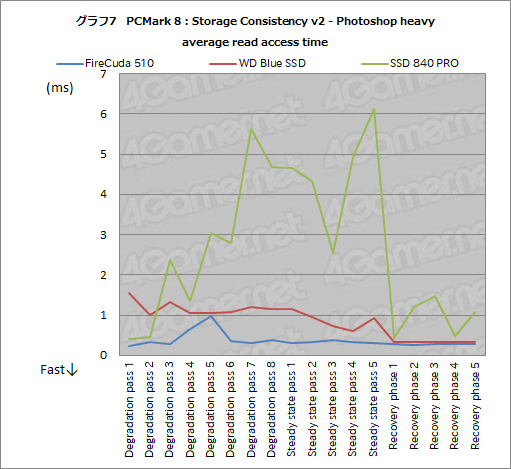 |
グラフ8は,同じくPhotoshop heavyから書き込み時の平均ストレージアクセス時間をプロットしたものである。
FireCuda 510の平均ストレージアクセス時間は,Degradation passでも0.2ms台をキープし,Recovery phaseでは0.2ms以下に回復する。書き込み時の平均ストレージアクセス時間はなかなか優秀と言っていいだろう。
比較対象を見ると,目立つのはSSD 840 PROにおける平均ストレージアクセス時間の悪さで,Steady state passで49ms弱まで悪化した。どれくらい悪いかというと,SATA接続HDDの平均ストレージアクセス時間と同程度か,それより遅いくらいである。Recovery phaseでも回復は鈍く,25ms前後に留まる。高負荷時に平均ストレージアクセス時間が大幅に悪化してしまうのは,やはりSSDコントローラの世代が古いからだろう。
実際,WD Blue SSDは同じSATA接続ながら,Degradation passでも2ms台前半を維持しており,SSD 840 PROに比べるとかなり優秀だ。とはいえ,それでもFireCuda 510と比べて10倍程度の平均ストレージアクセス時間なので,実際に使うと差を感じるはずだ。
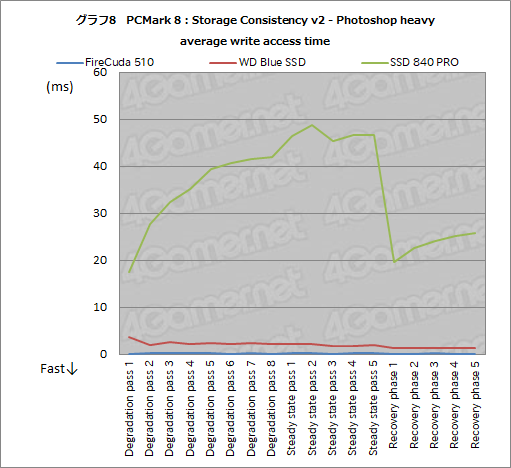 |
グラフ9は,Consistency test v2で実行した合計18回のStorage testから,最も高いスコア(Best score)と最も低いスコア(Worst score)を抜き出したものである。BestとWorstのスコア差が小さいほど,高負荷時でも性能の落ち込みが小さい理屈だ。
スコアの低下率は,FireCuda 510が約9%,SSD 840 PROが約8%,WD Blue SSDが約5%となった。高負荷時の性能の落ち込みは,FireCuda 510がやや大きいという結果だが,ワーストスコアでもSSD 840 PROのベストスコア並を記録している点は評価できる。実使用時にはありえないほどの高負荷をかけても,FireCuda 510は,6年前のSSDと同程度の性能を維持できるわけだ。
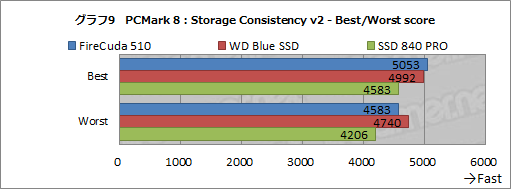 |
最後に Adaptivity testの結果もまとめておきたい。
グラフ10は,Adaptivity testで実行したStorage test合計10回のスコア平均を,グラフ11は平均帯域幅をそれぞれまとめたものだ。
今どきのSSDでは,総合スコアに差はあまりつかないが,それでもトップは順当にFireCuda 510となった。
一方,平均帯域幅のほうは,総合スコアに比べると分かりやすい差がついている。FireCuda 510のスコアは,SSD 840 PROの1.4倍,WD Blue SSDの1.5倍である。PCMarak 8は,テストに実アプリケーションを使っているので,実際にこれくらいのストレージの性能差を実アプリケーションで感じるということでもある。アプリケーションを快適に使うためにもFireCuda 510にアップグレードする意味は大きいとまとめることができるだろう。
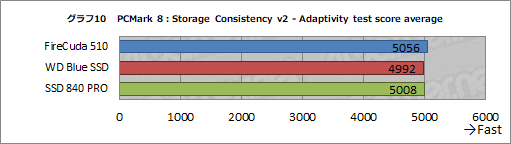 |
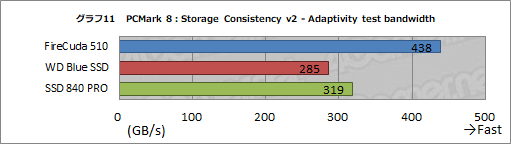 |
SATA SSD比で圧倒的な性能差と,安心感や充実のソフトがFireCuda 510の魅力だ
 |
ベンチマークテストで明らかになったとおり,FireCuda 510の性能は,使い古しのSATA SSDはもちろんのこと,現行世代のSATA SSDも圧倒するものだ。記憶容量も2TBまたは1TBと大きいので,OSやアプリケーションを入れるストレージとして使うのに十分なレベルにある。性能,容量のどちらでも,満足のいくSSDと言えよう。
それに加えて,マザーボードメーカーとの動作検証や,お得な無料ソフトウェアなど,ユーザーにとって安心感や利便性をもたらす要素も,FireCuda 510は備えている。既存のPCからFireCuda 510にシステムを丸ごと移行したいというときに,無料で使えて信頼性も高いソフトウェアを利用できるというのは,自作PC慣れした人でも助かるのではないだろうか。
性能と安心感,そしてソフトウェアによる利便性。この3点が,ゲーマーがFireCuda 510を選ぶべき理由と言えよう。これからゲームPCを自作する,あるいは今使っているゲームPCのストレージを交換するという場合には,FireCuda 510を購入して,今までよりも一層快適なゲームライフを送ってみてはいかがだろうか。
 |
Amazon.co.jpでFireCuda 510 2TBモデルを購入する(Amazonアソシエイト)
Amazon.co.jpでFireCuda 510 1TBモデルを購入する(Amazonアソシエイト)
SeagateのFireCuda 510製品情報ページ
- 関連タイトル:
 FireCuda
FireCuda
- この記事のURL:


















