レビュー
ゲーマーに贈る「トラックボールのススメ」。使い方の基本からゲームに適したトラックボール選びまでを解説してみる
 |
一方,筆者が好んで使っているのはトラックボールだ。もしかしたら,「何それ? 聞いたことないよ」という人もいそうなので,右上に写真を掲載したうえで簡単に説明しておくと,トラックボールとは,ボールを転がしてマウスポインターを操作する入力デバイスの一種である。ボディの下にボールの付いたマウスを逆さまにしたようなもの,と書けば分かりやすいかと思ったが,年若い読者には,「ボールの付いたマウスなんて見たことない」と言われそうな気がする……。
それはともかく,PCでポインティングデバイスを使うとき,筆者は,マウスではなくトラックボールを選んでいる。一般的なPC操作だけでなく,FPSやRPG,はてはアクションゲームまで,PCゲームをプレイするときに使うのはトラックボールだ。そこで本稿では,ゲームにおけるトラックボールの利点と欠点,そして現在製品として販売されているトラックボール6製品の紹介と比較を行ってみたい。本稿を読んで,トラックボールに興味を持ってもらえれば幸いだ。
 |
トラックボールにはマウスと異なる利点と欠点がある
 |
昔のトラックボールは,ボールを支えるカップ部分に縦と横の移動量を検出するローラーが付いていて,ボールを回転させるとそれに触れているローラーも回転することで,その回転量を検出するという仕組みを使っていた。しかし,今ではほとんどのトラックボール製品が,レーザーまたは光学センサーによってボールの動きを検出する仕組みを採用している。マウスが機械的仕組みでボールの動きを検出する方式から,光学センサーやレーザーセンサーに変わっていったのと同じように,トラックボールの検出方式も変化したわけだ。
そんなトラックボールには,大別して,親指でボールを操作する「親指タイプ」と,人差し指か中指で操作する「人差し指タイプ」,手のひらで操作する「手のひらタイプ」という3種類の操作方式がある。呼び名は筆者が勝手に付けたものだが,業界標準といえる呼び方はないようなので,本稿ではこれで話を進める。
おおまかにいうと,親指タイプは右手専用(※極めてまれに左手用もある)でマウスに近い持ち方やボタンの押し方で操作するもの,人差し指タイプや手のひらタイプは,マウスとはかなり異なる操作をするもの,といったところか。
 |
 |
 |
 |
 |
 |
そんなトラックボールには,マウスにはない,いくつか利点と欠点がある。以下に列挙してみよう。
トラックボールの利点
 |
また,平面に置く必要さえないので,場所がなければ片手や太股の上に置いても問題なく使える。ついでにいえば,マウスパッドも必要ない。
手首への負担が少ない:マウスは,本体を動かしたり持ち上げたりする必要があるため,手首に多少の負担がかかる。それに対して,トラックボールは基本的に指だけで操作できるので,手首や腕を動かす必要がない。そのため,手首や腕を痛めた人が,マウスに代わる手段としてトラックボールを使い始めて,そのまま使い続けているという話も耳にしている。
クリック時にマウスポインターがぶれない:マウスでは,ボタンをクリックするときに本体が若干動いてしまうことがある。たとえば,FPSにおける長距離狙撃のように精密な操作が必要な局面で,クリックによる本体のぶれで的を外してしまった経験のある人もいるだろう。それに対してトラックボールは,ボールから指を離せばマウスポインターは動かないので,クリックによるぶれで的を外すことが理論上はなくなるのだ。
トラックボールの欠点
操作方式によって合う・合わないの違いが大きい:先述したように,トラックボールには3種類の操作方式があるのだが,方式によって操作感が大きく異なるうえ,どの方式が操作しやすいかは人によって違いがある。たとえば,親指タイプに慣れきった筆者の場合,人差し指タイプは精密な操作ができず,ゲームをプレイするのは難しいといった具合だ。
それゆえに,自分にとって使いやすいものを見つけるのが,マウスよりも難しいといえるだろう。
精密な操作には慣れを要する:手首や腕の動きで操作するマウスに対して,指の動きだけで操作するため,狙ったところにピタリと止めるといった精密な動きをするには,使い慣れる必要がある。
なお,ボールの直径が小さい製品ほど,精密な操作には熟練を要する傾向にあるので,ボール直径の小さなトラックボールをゲーム用途に使うのは難しい。
製品の種類が少なく,選択肢に欠ける:ユーザーが少ないこともあって,マウスとは比較にならないほど製品の種類が少なく,選択肢が乏しい。たとえば,マウスでは珍しくもないBluetooth対応製品が存在しないほどである(※ワイヤレスのトラックボールはあるが,Bluetooth接続ではない)。ゲーマー向けトラックボールを謳う製品もないので,一般向け製品をゲームでも使うしかないわけだ。
また,Razerの「Naga Epic Chroma」のように,10ボタンを超える多ボタン仕様の製品もない。
 |
そのほかにも,ボールとカップの隙間にゴミや手垢が入りやすいため,支持球の周囲にこびり付いたり,センサーの周囲に溜まったりして,操作感を損なうこともある。ボールの滑りが悪くならないよう,2週間〜1か月に1度くらいのペースで定期的に掃除する必要があるのも,ちょっと面倒なところといえようか。
それでは,今回テストする6製品を順にチェックしていこう。
ロジクール Wireless Trackball M570
 |
名称からも分かるとおり,本製品はワイヤレスタイプのトラックボールだ。入力に対する遅延が気になる人は,ワイヤードタイプの製品を使いたいかもしれないが,M570tには有線モデルがない。今回取り上げた中では,本製品だけがワイヤレスだ。
ちなみに,同機は無線通信機能として,ロジクール独自の「Unifying Te
 |
 |
 |
なだらかにカーブした左側面には,実測で直径約27mmの青いボールがあり,右手を乗せると自然に親指がボールの上にくるデザインとなっている。
 |
 |
 |
 |
なお,本体サイズは実測で93(W)×135(D)×45(H)mmで,重量は約142g(単三形乾電池込み)。長さのわりに高さはやや低めで,ボディ上部のカーブは比較的なだらかなほうだ。
センサーにはレーザー式を採用しており,トラッキング速度は最大20IPS,トラッキング解像度は540DPIというスペックを備える。ただ,センサーのメーカーは未公開だ。M570tに限らず,センサーやスイッチのメーカーやスペックが公表されているトラックボールはほとんどないのが実情で,ゲーマー向けマウスのように,それらが製品の特徴になる状況にはない。
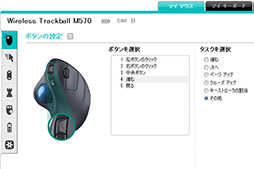 |
ホイールのクリックやサイドボタンに任意の機能やキー操作を割り当てられるといったことも,SetPointを使えば可能だ(※メインボタンは左右の入れ替えのみ可能)。さらに,ゲームの動作を検出してマウスポインターの速度変更や加速のオン/オフを切り替える「ゲーム設定」や,アプリケーションごとに各ボタンへの割り当て設定を作っておいて,ゲームに合わせて設定を自動切り替えする「アプリケーション固有のボタン設定」といった便利な機能も用意されている。
ゲーマー向けというわけではないSetPointだが,M570tを使うなら,事実上導入必須のソフトであろう。
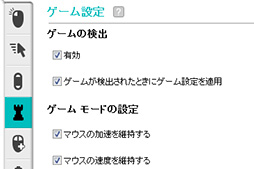 |
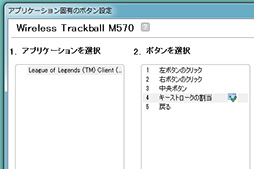 |
エレコム M-XT2URBK
 |
そんな本製品は,トラックボールとしては珍しく,ボタン数が多いのが特徴だ。左右メインとセンタークリック&チルト機能付きスクロールホイール,左サイド×2に加えて,押している間だけマウスポインターの動きを遅くする[減速スイッチ]ボタンを右メインボタンの右横に備えるなど,ボタン数は計8ボタンにもなる。
なお,ホイールの手前にあるのはボタンではなく,トラッキング解像度を1500DPI(HIGH)と750DPI(LOW)で切り替える「ポインタ速度変更スイッチ」だ。
 |
 |
 |
 |
 |
 |
本体サイズは実測で95(W)×125(D)×48(H)mm。M570tよりも長さが短く背が高いため,ボディの上部が急なカーブを描いている。この形状が手のひらに合うというのが,エレコムの謳い文句だ。
 |
 |
M-XT2URBKでもう1つの大きな特徴といえるのが,高い耐久性で知られるオムロン スイッチアンドデバイス(以下,オムロン)製のスイッチをメインボタン用に採用している点だ。トラックボールでスイッチの出自を明らかにしているのは,エレコム製品くらいだろう。
M570tは,ヘビーユーザーの間で「スイッチが壊れやすい」といわれることがあり,筆者自身が使っていたものも,2〜3年でメインスイッチが故障している。M-XT2URBKが本当に優れた耐久性を備えているのかは,長期間使用してみなければなんともいえないが,少なくとも,実績のある部品を使っていることは,ゲーマーにとって魅力的なポイントとなるかもしれない。
搭載するセンサーは,赤外線LEDを使った光学式。センサー周りのスペックは明らかになっていない。
 |
筆者は,この前モデルから使っているのだが,センサーのチューニングにでも問題があったのか,ボールに指が触れていないにも関わらず,マウスポインターがブルブルと震えるように動くことがあった。一方,M-XT2URBKは,この問題をきちんと解決したようで,使っていてもマウスポインターが震える現象は一切ない。
ただ,マウスポインターが静止した状態からボールに触れて動き始めるときに,若干だが引っかかりのような蹴り出しの悪さを感じることがあったのが,少し気になるところだ。必ず発生するわけではなく,使い込んでいくうちに感じなくもなったので,使い始めに「慣らし」が必要なのかもしれない。
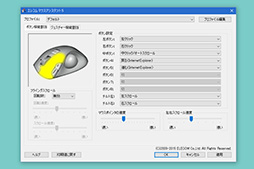 |
機能を割り当てられるボタンは,[減速スイッチ]ボタンを除いた7つ。アプリケーションごとに割り当て設定を自動で切り替えるプロファイル機能も備えており,カスタマイズの柔軟性ではM570tとSetPointの組み合わせに劣らない。どうせなら,[減速スイッチ]ボタンにも機能が割り当てられればよかったのだが。
なお,マクロ機能は備えていないが,3キーまでの同時押しを1つのボタンに割り当てることはできた。
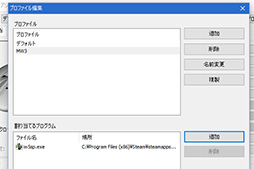 |
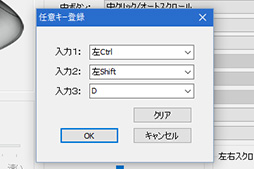 |
サンワサプライ MA-TB44BK
 |
 |
 |
写真を見てのとおり,MA-TB44BKもM570tと同じタイプのレイアウトを採用した製品である。右メインボタンの横に,指を置きやすいように顕著な段差を付けるなど,手を置いた感触はM-XT2URBKに近い。ただ,[減速スイッチ]ボタンのような追加機能はなく,真上からみた全体の形状はかなり異なる。
本体サイズは,実測で95(W)
 |
 |
ボタン構成は,左右メインボタンとセンタークリック&チルト機能付きスクロールホイールまではM-XT2URBKと同じだが,左メイン横に3つのボタンを備える8ボタン構成となっている。左メイン横のボタンは,奥側から順に[カウント切り替え]ボタン,[進む]ボタン,[戻る]ボタンという配置だ。
[カウント切り替え]ボタンはトラッキング解像度変更用で,ボタンを押すと400,800,1200,1600と,DPI設定値を順繰りに切り替えるようになっている。選択中のトラッキング解像度は,[カウント切り替え]ボタンを押したときに,[進む][戻る]ボタンの脇にあるLEDの点滅回数で知る仕組みだ。
センサーにはレーザー式を採用しており,トラッキング解像度以外のスペックは不明だ。
 |
 |
ボタン数の多さが特徴のMA-TB44BKだが,SetPointやマウスアシスタント5のようなボタン割り当てをカスタマイズする設定ソフトウェアは,提供されていない。ゲーム側でボタン割り当てをカスタマイズできればいいのだが,そうでないゲームでも利用できるように,メーカー純正でボタンカスタマイズ機能を提供してほしいというのが,正直なところではある。
エレコム M-DT1URBK
 |
 手を載せた状態。親指タイプよりも若干だが右側に手が傾いたような姿勢になる |
本製品の特徴は,独特の形状とボタン数の多さだ。まずは形状から見ていこう。
M-DT1URBKは,左右非対称の形状の右手用トラックボールで,ボールは前後の中心線よりやや左に寄った,右人差し指で触れやすい位置に配置されている。多数のボタン類やスクロールホイールは,左側に集中する一方で,右側には細いバー状のボタンが1つと指を乗せる窪みがあるだけだ。上から右手を載せた形になるM570tやM-XT2URBKと比べて,若干だが右手を右側に傾けたような載せ方になる。
本体サイズは,実測で95(W)×125(D)×48(H)mmで,形状は異なるが大きさはM-XT2URBKと同じだった。ボールの直径が実測約27mmなのも同じだ。
 |
 M-DT1URBKの左側面。左側面に装備されたホイールや密集したボタンが目を惹く |
 M-DT1URBKの右側面。真横からみたボディの丸みは,M-XT2URBKとよく似ており,実はサイズも同じだ |
ボールの左横,マウスなら左メインボタンの左に当たる部分には,「機能割り当てボタン」と呼ばれる[Fn1][Fn2][Fn3]ボタンが並ぶ。一方,右側には,細長いバー型をした右メインボタンがあるのみだ。ちなみに,左右メインボタンには,オムロン製スイッチを採用している。
合計するとボタン数は10個(※エレコムの表記ではチルトを含めないので8個)にもなるので,現在市販されているトラックボールでは,ボタン数の一番多いトラックボールといって間違いない。
 |
 |
 |
 |
 |
ボールの転がり具合やマウスポインターの動きは良好で,M-XT2URBKよりもスムーズに思える。先述したとおり,筆者は親指タイプを愛用しているので,人差し指タイプで正確に操作するのは難しいのだが,マウスポインターの動きにブレやカク付きのようなものは感じなかった。
さて,M-DT1URBKも使うだけなら特別なソフトウェアは必要ないが,マウスアシスタント5を導入すると,ボタンへの機能割り当てをカスタマイズ可能だ。とくに,[Fn1][Fn2][Fn3]ボタンに機能を割り当てるには,マウスアシスタント5が必須である。M-XT2URBKの減速スイッチのように,機能を割り当てられないボタンは存在しないので,カスタマイズの自由度も高い。アプリケーションごとに割り当て設定を切り替えるプロファイル機能も,M-XT2URBKと同様に利用できる。
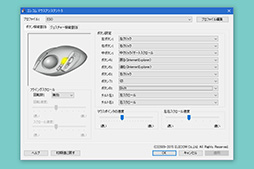 |
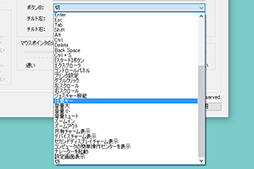 |
MA-TB41S
 |
本体のカラーバリエーションは,シルバーとブラックの2色で,今回取り上げているのはシルバーモデルだ。
本体サイズは,実測で90(W)
 |
 |
 |
搭載するセンサーは光学式。例によってセンサーの詳細は不明だ。トラッキング解像度は400または800DPIで,右ボタンとホイールボタンを同時に押すと切り替わる仕組みとなっている。ただし,MA-TB44BKのように現在の解像度を示すLEDのようなものはないので,いささか分かりにくい。
MA-TB44BKと同様に,MA-TB41Sにもボタン割り当てをカスタマイズするための設定ソフトウェアは提供されていない。もっとも,ボタンは3つしかないので,カスタマイズのしようもないというのが正直なところだ。
Expert Mouse
 |
実測で130(W)×155(D)×65(H)mmという大きな本体の中央に,直径約55mmと大きなボールが鎮座し,その周囲を4個の大きなボタンとリング状のスクロールホイールが取り囲むというデザインはとても個性的だ。付属のパームレストを取り付けると,奥行き方向の長さは約225mmにもなる。
ボールが大きく重いおかげで,比較的正確な操作がしやすいのは利点といえよう。ただ,頻繁に動かしていると,ほかのトラックボールと比べて手が疲れやすいかもしれない。
 |
 |
標準でのボタンレイアウトだと,左右の手前側がメインボタンとなり,上側左がセンタークリック,上側右が[ボタン4]という構成となっている。スクロールホイールは左右回転のみで,クリックはできない。ボールを動かしながらホイールを動かすのは,不可能ではないものの,やりやすいとはいえないのが玉に瑕といったところか。
なお,センサーは赤外線LEDを使った光学式だが,トラッキング速度や加速度はもちろんのこと,トラッキング解像度すら公開されていない。
 |
 |
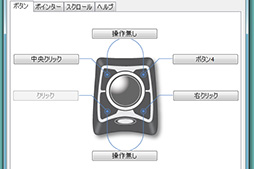 |
アプリケーションごとに割り当て設定を自動で切り替えるプロファイル機能もある多機能なソフトであり,ゲーム用途を考えると,TrackballWorksは事実上必須の存在といっていいだろう。
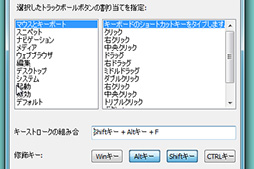 |
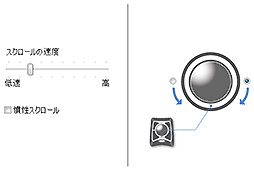 |
6製品の紹介は以上のとおりだ。各製品のスペックは以下の表にまとめておいたので,参考にしてほしい。
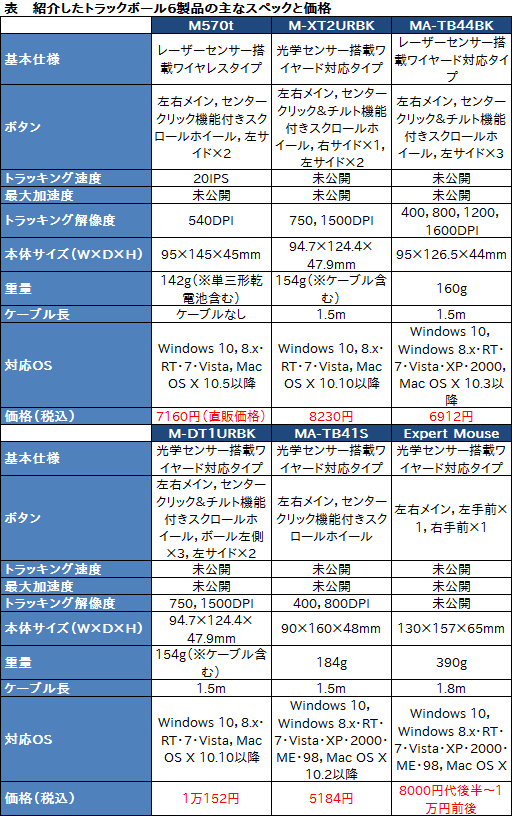 |
6製品をゲームで使ってみた
快適なゲームプレイには,最低でもボタンは4つ必要
さて,それではこれら6製品のトラックボールをゲームで使い,使い心地や設定のコツについて解説していくのだが,個別のゲームにおける検証に入る前に,マウスとトラックボールの違いについて説明しておきたい。
まずは持ち方の違いだ。マウスは,かぶせ持ちやつかみ持ち,つまみ持ちといった具合に,ボディの形状によって持ち方が異なる。しかし,トラックボールはどのタイプでも,すべてかぶせ持ちで使うものだ。正確には“持つ”のではなく手を載せているだけだが,指や手首の置き方は,かぶせ持ちに近いものと考えればイメージしやすいかと思う。
 |
 |
利点説明の繰り返しになるが,かぶせ持ちで指の動きだけで操作するので,長時間操作し続けても手首に負担がかかりにくいのは,トラックボールとマウスの大きな違いだ。マウスを使っていて「手首が痛むな……」と感じる人は,トラックボールを使ってみるといいかもしれない。
もう1つの違いは,トラックボールは,速度を遅めに設定するほうが使いやすいという点だ。
トラックボールに初めて触れた人や,ほとんど触ったことがない人は,どのタイプのトラックボールであっても,狙ったところで正確に止めるのに苦労するかと思う。Windowsのボタンやチェックボックスを操作するだけでも大変で,「こんなものでゲームができるのか?」と疑いたくなるかもしれない。
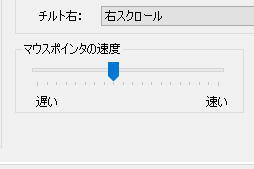 |
M-XT2URBKの[減速スイッチ]ボタンを使えば,押している間だけマウスポインターの動きを遅くできるので,エイムのような精密操作で役立ちそうに思えるが,右薬指でボタンを押し続けたまま,ボールや他のボタンを操作するのは意外に難しかった。操作の途中で,薬指でボタンを押す力が弱まってしまうことがあるのだ。[減速スイッチ]ボタンをゲームで実用的に使うには,かなりの慣れを要すると思われるので,あまり期待しないほうがいい。
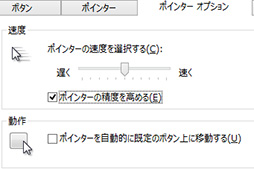 |
Windows標準の加速機能は,加速の程度を調整できないので使いやすいとはいえないのだが,M570tとExpert Mouseの設定ソフトなら,加速の程度を調整できるので,筆者の場合は,軽めの加速を付けるようにすると快適に使えた。
ポインターの速度を遅めにして,加速もオンにするというのは,ゲーマー向けマウスの常識とかけ離れた設定とは思うが,マウスとは異なるデバイスでは,常識もまた異なるともいえようか。
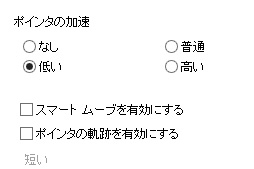 |
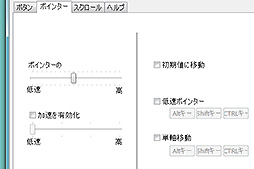 |
今回6製品では,親指タイプの3製品はこうした設定をしておくことで,問題なく使いこなせた。Expert Mouseも,1〜2時間使っているだけで,ゲームもプレイできる程度に慣れることができている。ただ,ボールが大きく重いためか,
一方,人差し指タイプのM-DT1URBKは,ゲームもできるかなという程度に慣れるまで,3〜4日かかっている。そしてMA-TB44BKは,どうも筆者の好みに合わないのか,Windowsの操作はともかく,4日程度ではゲームができるほど正確な操作が行えるようにはならなかった。
それでは,トラックボールによるゲームのプレイと,どう設定すれば快適にプレイできるのかをチェックしてみよう。今回,評価に使ったゲームは,筆者がよくプレイしている「Grand Theft Auto V」(以下,GTAV)と「The Elder Scrolls Online」(以下,ESO)の2タイトルだ。残念ながらMOBAはプレイしていないので,今回は評価に含めていない。
 |
M570tとM-XT2URBK,MA-TB44BKの親指タイプ3製品と,Expert Mouseは,上述の設定で問題なく操作できた。なお,Expert Mouseは,Trackballworksで左上のボタンを[マウスボタン5]に設定している。しかし,ボタン数が3つしかないMA-TB41Sでは,リロードやカバーアクションを割り当てられないことが問題だ。やはり4ボタン程度は必須だろう。
 |
そこで,設定ソフトのマウスアシスタント5を使い,GTAVのプロファイルを作成したうえで,[Fn1]ボタンにカバーアクション,[Fn2]ボタンにリロード,[Fn3]ボタンにはダッシュ移動のキー入力を割り当ててみたところ,親指タイプとおおむね変わらない感触で操作できるようになった。M-DT1URBKでゲームをプレイするときは,[進む][戻る]ボタンで使うキー操作を[Fn1][Fn2][Fn3]ボタンに割り当てるのが,使いやすく設定するポイントといえよう。
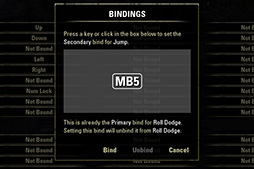 |
なお,ESOもGTAVと同様に,ゲーム側ではM-DT1URBKの[Fn1][Fn2][Fn3]ボタンを認識できない。そのため,マウスアシスタント5を使って,それぞれ順に武器の切り替え,Roll Dodge,Quick Slotを割り当てることで,快適にプレイできるようになった。
MMORPGであるESOは,GTAVの戦闘ほど正確なトラックボール操作を要求しないので,MA-TB41Sでも操作自体は問題なく行える。ただ,やはりボタン数の少なさはここでもネックで,右手の指だけで攻撃や緊急操作が完結するほかの製品に比べると,物足りない面は否定できない。「ゲームは3ボタンマウスで十分」という人以外には,MA-TB41Sはお勧めしかねる。
すべての製品で試したわけではないので簡単に触れるだけだが,FPSの「Call of Duty: Modern Warfare 3」(以下,MW3)のシングルプレイでもトラックボールを試してみた。MW3の場合,ゲーム中の設定で[戻る]ボタンに手榴弾の投擲,[進む]ボタンには,メインキーの[3]にあたる「武器アタッチメント」を割り振ることで,快適にプレイできた。筆者はリロードをキーパッド側で操作しているが,どちらかのボタンにリロードを割り当ててもよさそうだ。
なお,今回評価したゲームでは問題なかったが,古めのゲームで[進む][戻る]ボタンに機能を割り当てられない場合は,設定ソフトでこれらのボタンに任意のキー操作を割り振る必要がある。その場合,設定ソフトのないMA-TB44BKは,ゲームによってはせっかくの多ボタンを生かし切れない可能性があることは覚えておいてほしい。
ゲーム用途でのお勧めはM570tかM-XT2URBK
先述したとおり,トラックボールは操作方式によって,合う・合わないの違いが大きいデバイスだ。なるべくマウスの操作感に近い形状のほうが,違和感なく使えるので,親指タイプの製品のほうが移行しやすいと思われる。その点を考慮すると,これからゲーム用途でトラックボールを使う人にお勧めなのは,ロジクールのM570tかエレコムのM-XT2URBKだろう。
両製品とも,マウスに代わる入力デバイスとして必要な数のボタンを備えており,ボタン設定をカスタマイズする多機能なソフトが提供されている。どちらを選んでも使いやすいので,メインに使う入力デバイスとして活躍してくれるはずだ。
 |
 |
また,M-XT2URBKは,耐久性に定評あるオムロン製スイッチを採用しているのが魅力だ。実勢価格が4000円前後と,実勢価格が5000円前後のM570tよりも安いところもポイントといえる。
一方,人差し指タイプと手のひらタイプでは,左右対称形状ならExpert Mouseが,右手専用ならM-DT1URBKがお勧めできる。とくにM-DT1URBKは,10ボタンというボタン数の多さとオムロン製スイッチの採用という点が,多ボタンマウスの置き換えに良さそうだ。ただ,かなり特殊なボタンレイアウトの製品なので,操作に慣れを要する点はハードルとなるだろう。
Expert Mouseは大きなボールが操作しやすく,カスタマイズ可能な4つのボタンを備えるので機能面でも不足はない。実際,今回の評価でゲームでも十分使えることが分かったので,親指タイプの代わりに,こちらを常用しても良さそうだと考えたほどだ。実勢価格が8000〜1万円前後と高めで,手を出しにくいのが難点か。この価格が気にならないという人なら,試してみる価値のある製品といえよう。
というわけで,ゲーム用の入力デバイスはマウスだけではないということは,分かってもらえたのではないだろうか。トラックボールを使って,マウスとはひと味違う,快適なゲームライフを楽しんでほしい。
「LOGICOOL ワイヤレストラックボール M570t」をAmazon.co.jpで購入する(Amazonアソシエイト)
「M-XT3URBK」をAmazon.co.jpで購入する(※M-XT2URBKの別パッケージモデル,Amazonアソシエイト)
「MA-TB44BK」をAmazon.co.jpで購入する(Amazonアソシエイト)
「M-DT2URBK」をAmazon.co.jpで購入する(※M-DT1URBKの別パッケージモデル,Amazonアソシエイト)
「MA-TB41S」をAmazon.co.jpで購入する(Amazonアソシエイト)
「Expert Mouse」をAmazon.co.jpで購入する(Amazonアソシエイト)
- この記事のURL:


















