紹介記事
なくしたJoy-Conを探す,“同じボタンを3回押す”をスキップ,画面をダークモード風にする……覚えておきたいSwitchのTIPS25
 |
本稿では,そうした便利機能を使ったTIPSの数々をあらためて紹介するので,年末年始にプレイする際に役立ててほしい。
※記事内容は2022年12月27日現在,バージョン15.0.1に準拠したものとなっています。
●Switchユーザーなら必須の定番TIPS
[01]ソフトのアイコンをグループ化する
[02]バッテリー残量を%表示で確認
[03]画面の明るさや音量を素早く調整する
[04]Bluetoothオーディオを使う
[05]ボタン割り当てを変更して自分に合った操作方法にする
[06]2台のSwitchを1人で使い分ける
[07]ユーザー選択画面を飛ばす
[08]パッケージ版ソフトのゴールドポイントを受け取る
[09]Joy-Conのバッテリー残量を確認する
[10]本体メモリーとmicroSDカード間でデータを移動させる
[11]本体をドックから外したときもスリープ状態を維持する
[12]「同じボタンを3回押す」を飛ばしてHOME画面に入る
●動画や写真がもっと楽しくなるTIPS
[13]画面写真にテキストを載せる
[14]撮影した動画から必要な部分を切り出す
[15]撮影した動画の一場面を画面写真として保存する
[16]「アルバム」の画面写真や動画をスマホに転送する
[17]「アルバム」の画面写真や動画をPCに転送する
●実はこんなこともできる! 意外に役立つTIPS
[18]画面をダークモード風にする
[19]どこにあるか分からなくなったJoy-Conを探す
[20]Nintendo Switch Proコントローラーを有線で接続する
[21]画面ロックを外すときの音を変える
[22]コントローラーの順番を変更する
[23]フレンドコードを再発行する
[24]ネットに接続せずにソフトを更新する
[25]表示画面の一部を拡大する
Switchユーザーなら必須の定番TIPS
[01]ソフトのアイコンをグループ化する
SwitchのHOMEメニューに表示されるソフトのアイコンは,12個までとなっている。13個以上になった場合,HOMEメニュー右端の「すべてのソフト」を選択すればすべてのアイコンを一覧表示できるが,決して見やすいとは言えない。
そんなときに便利なのが,ソフトアイコンのグループ化だ。「すべてのソフト」の画面で「グループ」→「あたらしく作る」を選び,グループに登録したいソフトと表示したい順番,グループの名前を入力すればグループを作成できる。作成したグループは,「すべてのソフト」の「グループ」から確認でき,そこからソフトの起動も可能だ。
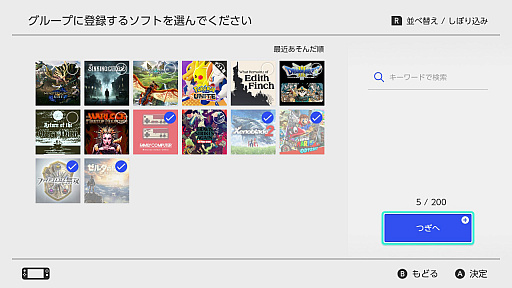 |
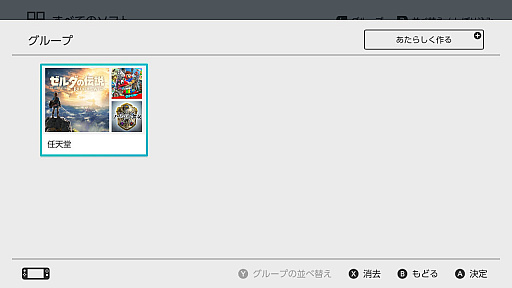 |
[02]バッテリー残量を%表示で確認
Switchのバッテリー残量は,デフォルトだと画面右上に表示されているバッテリーゲージで確認できるが,具体的にあとどれくらい残っているのかを数値で確認したい人もいるだろう。
HOMEメニューから「設定」→「本体」を選び,「本体のバッテリー残量(%)」をONにすれば,バッテリーゲージの左にバッテリー残量が%で表示される。また「本体のバッテリー残量(%)」がOFFになっていても,画面のバッテリーゲージを指やタッチペンで触れば一定時間バッテリー残量が%表示される。
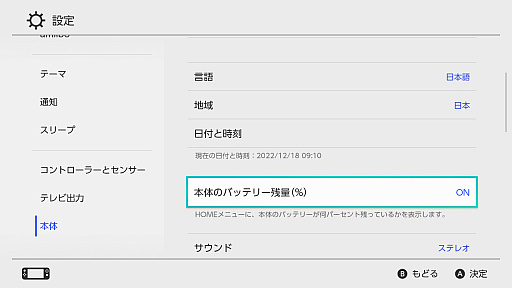 |
[03]画面の明るさや音量を素早く調整する
ゲームプレイ中に画面の明るさや音量を調整したくなっても,いちいち設定画面に入るのは面倒。そんなときはHOMEボタンを1秒以上長押しすると,画面右側にクイック設定が表示され,明るさ・音量の調整ができる。
クイック設定からはスリープや機内モードのON/OFFも可能だが,明るさ・音量を調整できるのは,Switchがテーブルモードまたは携帯モードのときのみとなる。
[04]Bluetoothオーディオを使う
Switchを早いうちに購入した人などは,「SwitchでBluetoothイヤホンは使えない」と思っているかもしれないが,2021年9月15日に配信されたシステムバージョン13.0.0より,Bluetoothオーディオに対応しており,Bluetoothで通信するヘッドホンやイヤホン,スピーカーなどを接続して使用できる。
「設定」→「Bluetoothオーディオ」→「登録する」でSwitchをペアリング待機状態にした後に,使いたいオーディオデバイスを選択するという手順で接続可能だ。
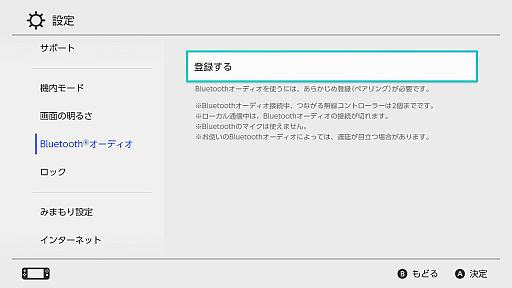 |
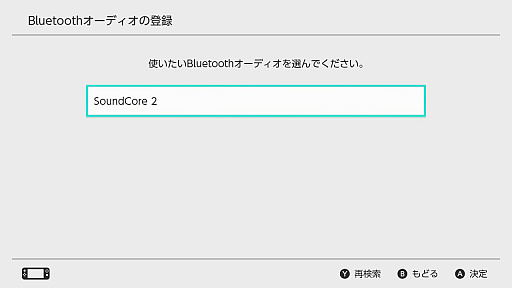 |
[05]ボタン割り当てを変更して自分に合った操作方法にする
任天堂プラットフォームのゲームは[A]が決定,[B]がキャンセルという設定が主流だが,違うプラットフォームのゲームをプレイしていたりすると,違いに惑うこともあるだろう。
そんなときは「設定」→「コントローラーとセンサー」→「ボタンの割り当てを変える」で,自分好みに変更するのも手だ。
ただし,ゲーム内にある操作方法の紹介などはそのままなので,混乱しないように注意しよう。
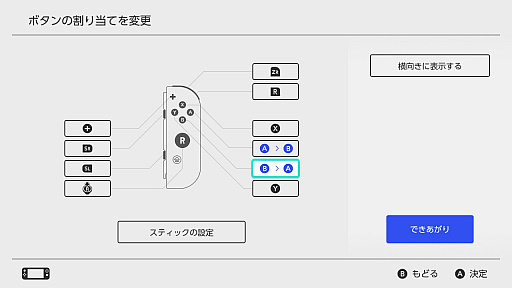 |
[06]2台のSwitchを1人で使い分ける
1つのニンテンドーアカウントを複数のSwitch本体と連携させれば,購入したダウンロードソフトをいずれの本体でもプレイできるのだが,条件に若干の違いが出てくる。アカウントごとに1台設定できる「いつもあそぶ本体」は特に制限がないのだが,そうでない本体の場合はプレイにインターネット接続が必要になるのだ。
つまり,外出用など,いつもネットに接続できるとは限らないSwitchは,「いつもあそぶ本体」に設定しておいたほうがいいことになる。
「いつもあそぶ本体」の設定は,ニンテンドーeショップで行う。画面右上のアイコンから入れる「アカウント情報」の画面で,解除や登録が可能だ。
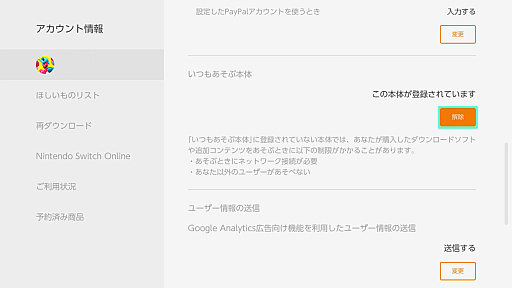 |
[07]ユーザー選択画面を飛ばす
Switchではゲームソフトを起動するたびにユーザーの選択が必要になるが,Switchを1人で使っているなら,これはスキップ可能。「設定」から「ユーザー」を選び,「選択画面をスキップ」をONにすれば,スムーズにプレイを始められる。
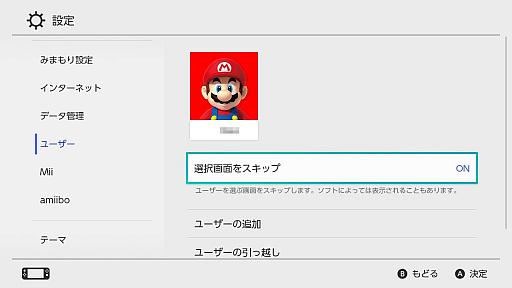 |
[08]パッケージ版ソフトのゴールドポイントを受け取る
ニンテンドーeショップでソフトを購入すると,1ポイントを1円として使える「マイニンテンドーゴールドポイント」が自動的に付与されるが,パッケージ版ソフトの場合はプレイヤー側で手続きが必要になる。
インターネットに接続できる環境下で,ポイントを受け取るソフト(ゲームカード)をSwitchに差し込み,そのソフトのアイコンにカーソルを合わせてコントローラーの[+]を押す。その後「マイニンテンドーポイントプログラム」から「ポイントを受け取る(パッケージ版のみ)」を選べば完了だ。
ただし,ポイントを受け取れるのは,購入日にかかわらず発売日より1年以内のソフトのみとなる。
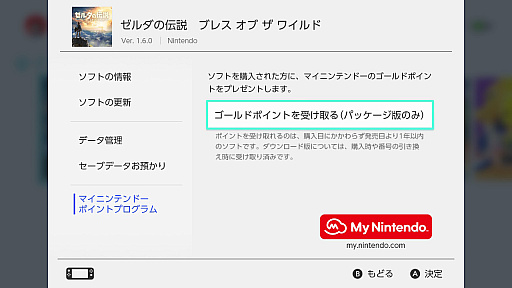 |
[09]Joy-Conのバッテリー残量を確認する
Joy-ConやProコントローラーなどを無線接続で使用しているときに注意したいのが,それらのバッテリー残量だ。コントローラーのバッテリー残量は,HOMEメニューの「コントローラー」で確認できる。
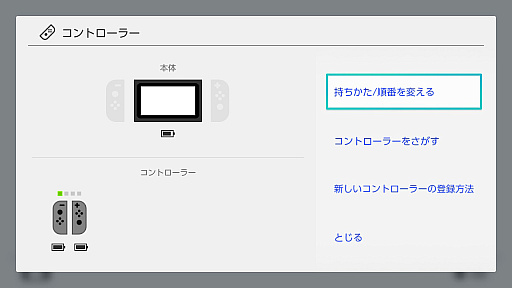 |
[10]本体のメモリーとmicroSDカードの間でソフトのデータを移動させる
Switchは本体メモリーに加えて,microSDカードをストレージとして利用できるが,「両方に中途半端な空きがあって,新しいソフトがダウンロードできない」といったことが起こりうる。単純に使わないソフトを削除してもいいのだが,その前にデータの移動を試してみよう。
「設定」→「データ管理」→「本体/SDカード間のデータ移動」→「SDカードへ移動」または「本体保存メモリーへ移動」→SDカードまたは本体保存メモリーへ移動するソフトを選択→「移動する」の手順で,本体のメモリーとmicroSDカードの間でソフトのデータを移動できる。
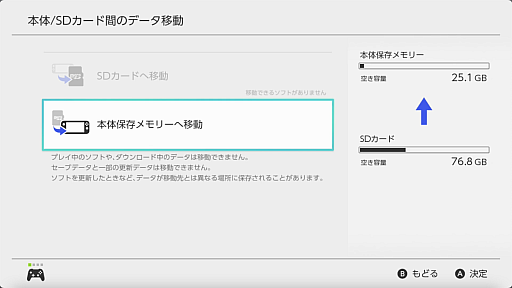 |
[11]本体をドックから取り外したときもスリープ状態を維持する
デフォルトの設定では,Switch本体をドックから取り外すとスリープ状態が解除されるのだが,外してもすぐにプレイしないことが多い人にとっては若干うっとおしい。「設定」→「スリープ」→「ACアダプターを抜き差ししたときにスリープ解除」をOFFにしておくと,スリープ状態を維持できる。
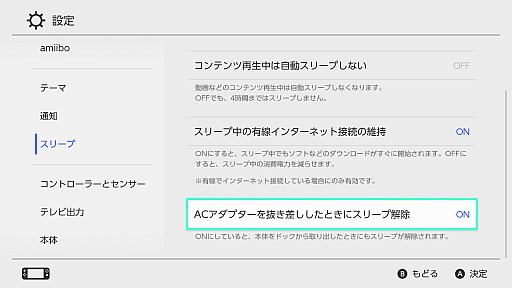 |
[12]「同じボタンを3回押す」を飛ばしてホーム画面に入る
スリープ状態から復帰するときに少々面倒なのが,画面ロックを外すための「同じボタンを3回押す」操作。「設定」→「ロック」で「画面ロック」をOFFにすれば,すぐに復帰できる。
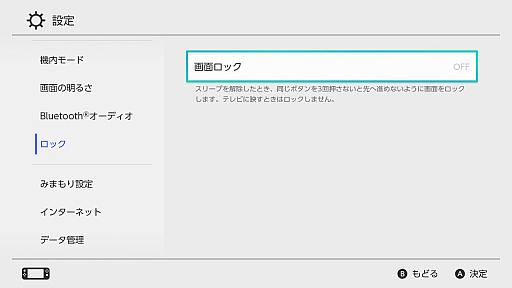 |
動画や写真がもっと楽しくなるTIPS
[13]画面写真にテキストを載せる
スクリーンショットをSNSにアップするなら,そのままではなくデコレーションするのもいい。Switchの機能で,スクリーンショットにテキストを載せることが可能だ。「アルバム」から編集したいスクリーンショットを選択し,「共有や編集」でテキスト入力や文字サイズや色,位置,角度を調整して「できあがり」で完成。
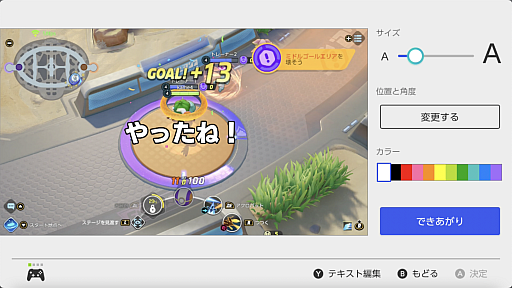 |
[14]撮影した動画から必要な部分を切り出す
動画をSNSに投稿する場合,撮影データから必要な部分を切り出す作業が必要になるが,これはSwitchで行える。「アルバム」から編集したい動画を選択し,「共有や編集」→「切り出し」を選択したあと,画面の案内に従って切り出す部分を選択するだけだ。
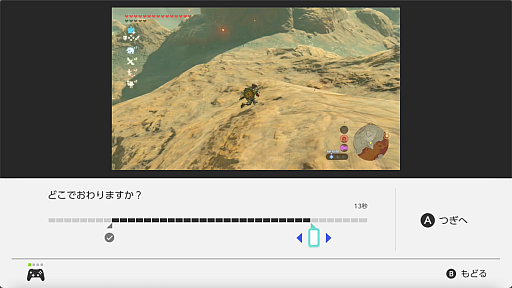 |
[15]撮影した動画の一場面を画面写真として保存する
「かっこいいアクションのスクリーンショットを撮りたいが,ボタンを押すタイミングが合わない」などといったときは,いったん動画として保存して,そこから好きなシーンを画像データとして保存するのがいい。「アルバム」で編集したい動画を再生し,画像にしたいシーンで一時停止させ,「共有や編集」→「この絵を保存」で完了する。
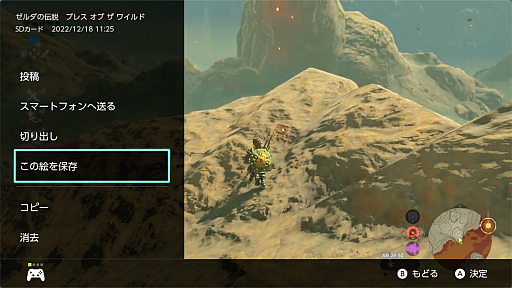 |
[16]「アルバム」の画面写真や動画をスマートフォンに転送する
Switchの「アルバム」にあるスクリーンショットや動画は,スマートフォンへ転送できる。「アルバム」から転送したいものを選択し,「共有や編集」→「スマートフォンへ送る」を選ぶと,Switchの画面に表示されたQRコードが表示されるので,それをスマートフォンのカメラで読み取ろう。2つめのQRコードが表示されるので,それも読み込むと,スマートフォンの画面に選択したスクリーンショットや動画が表示されるので,それを保存すればいい。
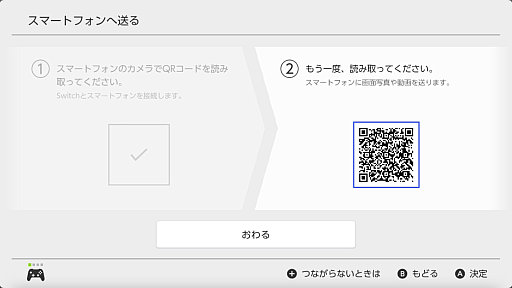 |
[17]「アルバム」の画面写真や動画をPCに転送する
Switchの「アルバム」にある画面写真や動画をPCに移動させるために,microSDカードを取り出すのは少々面倒。USBケーブルを使えばスムーズに転送できる。
「設定」から「データ管理」→「画面写真と動画の管理」→「USB接続でパソコンにコピー」を選び,SwitchとPCをUSBケーブルで接続。Switchの画面に「パソコンと接続できました」と表示されたのを確認したら,PCの画面上で適切なデバイスを選択し,Switch内のデータを表示させ,選択した画面写真や動画をパソコンに保存すればいい。
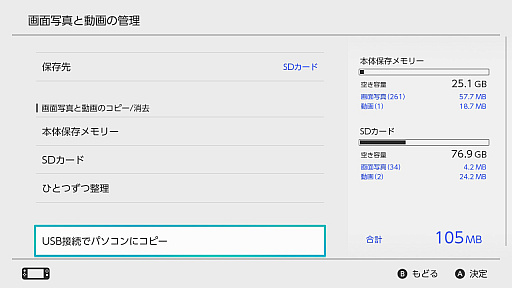 |
実はこんなこともできる! 意外に役立つTIPS
[18]画面をダークモード風にする
ふだんPCやスマホをダークモードで使っている人は,Switchもそれに合わせてみよう。「設定」→「テーマ」で「ベーシックブラック」を選択するとダークモード風になる。
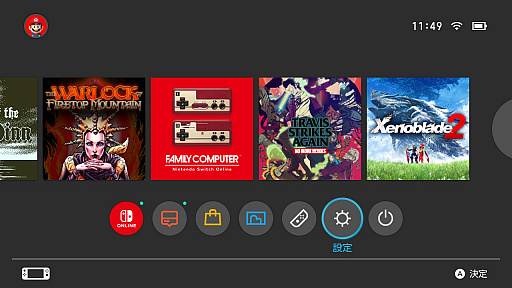 |
[19]どこにあるか分からなくなったJoy-Conを探す
小さいお子さんがSwitchを使っていると,「Joy-Conがどこかに行ってしまった」といったことが起こりがち。そんなときは「コントローラー」→「コントローラーをさがす」で,探しているJoy-Conを選択すると,手元にあるコントローラの[L]または[R]を押している間,選択したJoy-Conが振動するので,その音を頼りに探そう。場所によっては音が小さくなるので,テレビなどを消して,周囲を静かに保つといい。
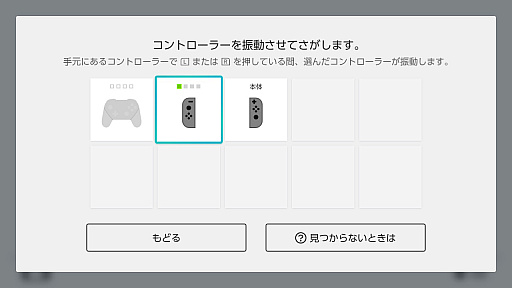 |
[20]Nintendo Switch Proコントローラーを有線で接続する
「コントローラの切断や入力の遅延につながる要素は極力排除したい」という人は,Nintendo Switch Proコントローラーを有線で接続してみよう。SwitchをTVモードで使っているとき,ACアダプターを接続したドックに,USB充電ケーブルでProコントローラーをつなぎ,「設定」→「コントローラーとセンサー」で「Proコントローラーの有線通信」をONにすれば,有線接続になる。
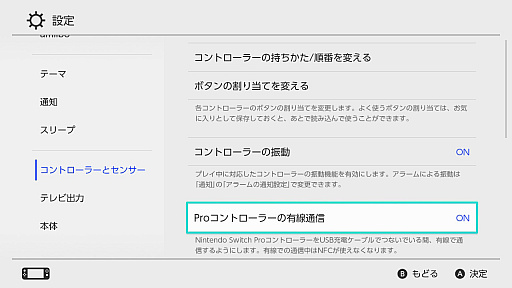 |
[21]画面ロックを外すときの音を変える
スリープ状態から復帰するとき,画面ロックを外すためには同じボタンを3回押す必要があるが,このとき[ZR]や[ZL]を押したり,左右のスティックを押し込んだりすると,[A][B][X][Y]ボタンとは違う音が鳴る。意外に気づいていない人が多いので,誰かと一緒にプレイするときにやると驚かれるかも。
[22]コントローラーの順番を変更する
それぞれのプレイヤーがコントローラを持ち寄ってプレイしていると,コントローラの受け渡しをせずに,ゲーム内での順番を変えたくなることが出てくるかもしれない。「コントローラー」→「コントローラーの持ちかた/順番を変える」で。つなぎたいコントローラーから順に,画面の案内に従って登録しよう。なお「コントローラーの持ちかた/順番を変える」の画面では,最大4個までしか登録できないため,5個め以降のコントローラーは,「コントローラー」の画面で,ボタンを押して登録する。
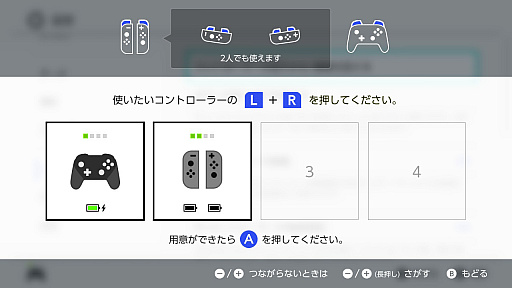 |
[23]フレンドコードを再発行する
アカウント固有のフレンドコードだが,再発行の手続きは意外に手軽。「設定」→「ユーザー」でフレンドコードを変えたいユーザーを選択し,「フレンド機能の設定」→「フレンドコードの再発行」で変更できる。なおフレンドコードを変更しても,フレンドリストやブロックリストは変更されない。また一度フレンドコードを再発行すると,30日が経過するまで次の再発行はできない。
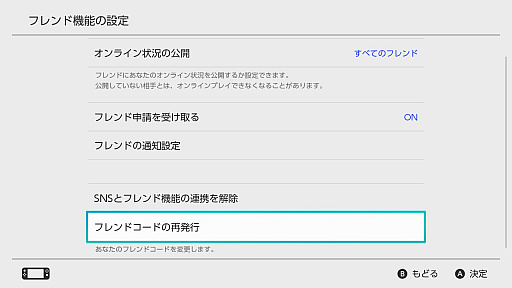 |
[24]ネットに接続せずにソフトを更新する
マルチプレイでは,使用するソフトのバージョンを揃える必要があることが多いが,インターネットに接続できる環境がない場合は,ローカル通信を使って一緒に遊ぶ人とソフトのバージョンをそろえることができる。手順は,更新したいソフトを終了した状態で,HOMEメニューでそのソフトのアイコンにカーソルを合わせ[+]を押す→「ソフトの更新」→「近くの人とバージョンをそろえる」を選び,参加者の1人が「グループを作る」,残りの参加者は「グループに入る」を選択→以降は画面の案内に従えばOKだ。
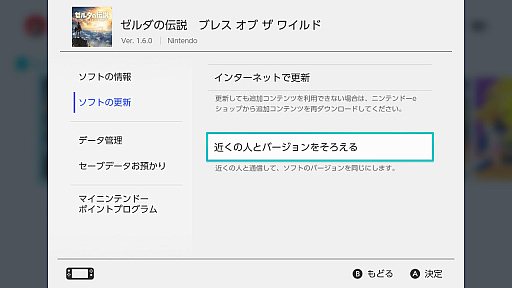 |
[25]表示画面の一部を拡大する
寝る前などにメガネやコンタクトレンズを外してプレイしていると,細かい字が読みづらかったりするかもしれない。そんなときは表示画面の拡大機能が役に立つ。
HOMEメニューの「設定」から「本体」を選び,「画面のズーム」をONにしたうえで,HOMEボタンを素早く2回押せば拡大表示される。拡大する部分の位置や拡大率の調整も可能だ。
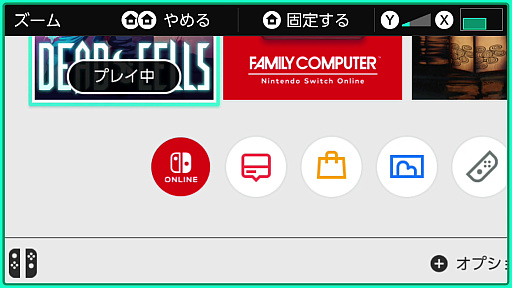 |
「Nintendo Switch」公式サイト
- 関連タイトル:
 Nintendo Switch本体
Nintendo Switch本体
- この記事のURL:



















