広告企画
【PR】SeagateのUSB Type-C接続型SSD「FireCuda Gaming SSD」は,ゲーマー向け小型PCやノートPCのストレージ増設に最適なアイテムだ
 |
PC同士,あるいはPCとゲーム機でのデータ交換や保存用に,USB接続型のフラッシュメモリを使っている人は多いだろう。最近では容量当たりの価格が安くなったUSB接続型SSDを使い,PCの内蔵ストレージに保存しきれないデータを保存するのに使ったり,あるいはゲームのインストール用に使ったりしているという人もいるかもしれない。とくに,内部での増設が困難なノートPCや,Mini-ITX仕様のマザーボードを使った小型デスクトップPCでは,USB接続型SSDがストレージ増設の数少ない選択肢となる。
ただ,外付けHDDに比べれば速いものの,USB接続型のフラッシュメモリやSSDは,PC内蔵のSSDに比べればスピード面で物足りないもので,大量のデータをコピーしたり読み出したりするときにイライラと待たされることも少なくない。外付けUSBメモリやSSDは遅いという常識を覆すのが,SSDにPCI
Seagate Technology(以下,Seagate)が2020年6月1日に国内発売する「Fire
 |
 |
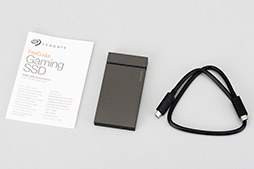 |
なお,Seagateでは,FireCuda Gaming SSDの発売に合わせて対象製品の購入者全員に3000円分のSteamプリペイドカードをプレゼントする「FireCudaシリーズでゲームを楽しもう! レシート応募キャンペーン」を6月1日から6月30日まで開催する予定だ。対象製品は以下のとおりで,これらの購入を検討している人は,お見逃しなきよう。
- FireCuda Gaming SSD
- FireCuda Gaming Dock
- FireCuda 510 SSD(※容量500GBモデルを除く)
- FireCuda 520 SSD(※容量500GBモデルを除く)
SeagateのFireCuda Gaming SSD製品情報ページ
FireCudaシリーズでゲームを楽しもう! レシート応募キャンペーン Webページ
2TB,1TB,500GBの3モデルをラインナップ
まずは製品の概要を紹介しておこう。
FireCuda Gaming SSDは,USB Type-C接続型の外付けSSDである。記憶容量別に3モデルをラインナップしており,容量の違いを除けば,スペックや機能面でモデル同士に違いはない。税込価格は以下のとおりとなる。
- 記憶容量2TB(型番 STJP2000400):5万9800円
- 記憶容量1TB(型番 STJP1000400):3万4800円
- 記憶容量500GB(型番 STJP500400):2万2800円
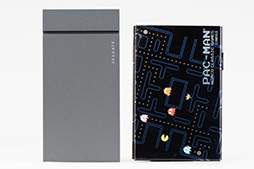 |
実測サイズは104
 |
 |
電源は接続先(ホスト)のPCから得るため,ACアダプターは不要だ。電源スイッチの類も一切なく,付属のUSBケーブルでホストとなる機器に接続すれば使えるようになる。
 |
 |
 |
FireCuda Gaming SSD:高性能を実現する技術とは
FireCuda Gaming SSDは,高性能を実現するためにいくつかの技術を取り入れている。その1つが,冒頭でも触れたSSDとUSBインタフェースをPCIeでつないでいることだ。
 |
そしてもう1つ,FireCuda Gaming SSDには,USB部分にも新しい技術を使っているのが特徴だ。
既存のUSB接続型SSDの場合,PCとのUSB接続にUSB 3.1 Gen 1(※USB 3.0と同じものと理解していい),またはUSB 3.1 Gen 2を用いる製品が多い。それぞれの規格における特徴を大雑把に言うと,
- USB 3.1 Gen 1(=USB 3.0):データ転送速度 5Gbps
- USB 3.1 Gen 2:データ転送速度 10Gbps
となる。つまりUSB 3.1 Gen 1対応よりも,USB 3.1 Gen 2対応のほうがデータ転送速度の理論的な最大値は速いわけだ。
それらに対してFireCuda Gaming SSDは,より新しいUSB規格である「USB 3.2 Gen 2x2」に対応している。USB 3.2 Gen 2x2の特徴をごく簡単に説明すると,既存のUSB 3.1 Gen 2の2倍,USB 3.1 Gen 1と比べて4倍にもなる最大データ転送速度20Gbpsという高速な転送モードを有する点にある。つまり,FireCuda Gaming SSDをUSB 3.2 Gen 2x2対応USB Type-Cポートを備えるPCと接続すれば,既存の外付けSSDよりも高速なデータ転送が可能というわけだ。
なお,USB 3.2とは何かについて詳しく知りたい人は,こちらの解説記事を参照してほしい。
ただ,本稿執筆時点では,USB 3.2 Gen 2x2に対応するPCやマザーボードは非常に少ないのが実情だ。最新のIntel 400シリーズチップセットを搭載するマザーボードでは,この規格に対応する製品が各社から登場しているので,今後は普及していくだろう。それに,既存のUSB 3.1 Gen 1にしか対応していないPCやゲーム機でも,FireCuda Gaming SSDを使うことに問題はないので,最新のPCやマザーボードがなければ無意味ということはないのだ。
ただ,FireCuda Gaming SSDの製品ボックスに付属するUSBケーブルは,USB Type-C to Type-Cケーブルだけなので,もしUSB Type-Cポートを持たないPCやゲーム機で本製品を使いたいのであれば,別途USB Type-C to Type-A対応のUSB 3.1 Gen 1ケーブルを用意する必要がある点には注意してほしい。
また余談だが,USB 2.0までにしか対応しないUSB Type-C to Type-AケーブルでFireCuda Gaming SSDをPCに接続しても,中身が見えず正常に使用できない場合あるので,必ずUSB 3.1 Gen 1対応のケーブルを用意するように。
老舗のストレージメーカーSeagate製品である利点は,充実したソフトウェア
FireCuda Gaming SSDでもう1つ触れておきたい特徴は,Seagate製のさまざまなストレージ向けソフトウェアを公式Webサイトから無料で入手して利用できるという点にある。
FireCuda Gaming SSDのユーザーが無料で利用できる主なソフトウェアとしては,以下の3種類が挙げられる。
- Toolkit
- SeaTools for Windows
- DiskWizard
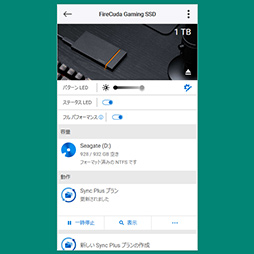 |
Toolkitは,Seagate製ストレージ製品の汎用ツールなのだが,FireCuda Gaming SSDにおいては,主に2つの機能を利用できる。1つは,イルミネーション用に用いるパターンLEDのカスタマイズ機能だ。パターンLEDの発光パターンをプリセットから選択したり,発光色を任意の色から選択したりできる機能である。発光パターンを独自に作成することも可能であり,色やパターンとは別にLEDの輝度を変更することもできるという便利な機能だ。
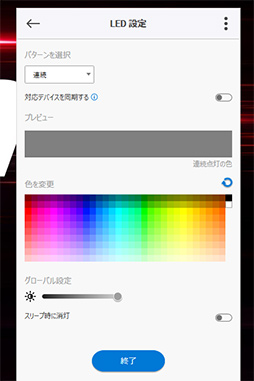 |
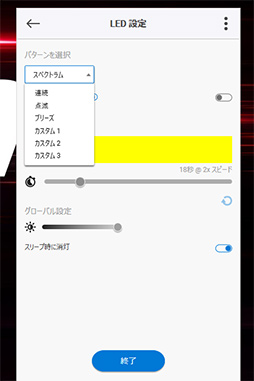 |
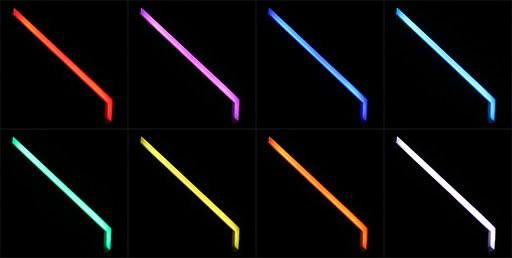 |
Toolkitにおけるもう1つの重要な機能が,ファイルの同期やバックアップ,復元を行う機能である。とくに同期機能「Sync Plus」は,対象としたPC上のフォルダにファイルを追加したり,削除したりしたときに,FireCuda Gaming SSD上のフォルダ内と自動で同期する便利な機能だ。
たとえば,PC上のスクリーンショットフォルダを同期対象にしておくと,ゲームのスクリーンショットを撮影するたびに,自動でFireCuda Gaming SSD側と同期してバックアップを取れる。趣味か実用かを問わず,作成したファイルがなくなっては困るフォルダをSync Plusの同期対象にしておくと,万が一のファイル損失にも対応できるので,うまく利用するといいだろう。
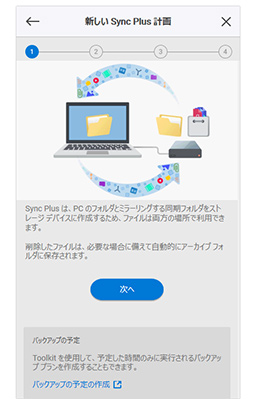 |
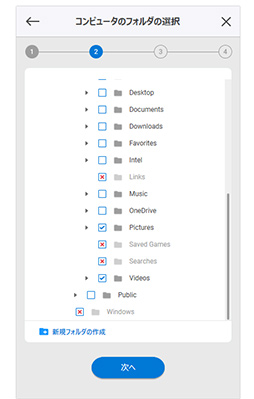 |
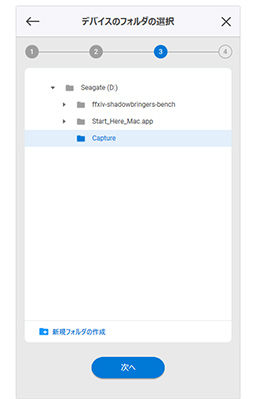 |
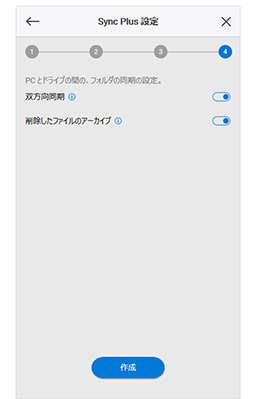 |
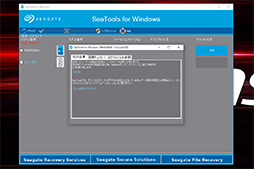 |
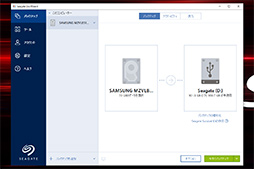 |
USB接続型SSDを買うと,こうしたさまざま無料ソフトウェアが利用できるようになるのは,Seagate製品を選ぶときの見どころと言っていい。
PS4のゲームインストール先としても使える
FireCuda Gaming SSDは,基本的にPC用の外付けSSDである。しかし,先述したとおり,適切なUSB Type-C to Type-Aケーブルを用意すれば,PlayStation 4(以下,PS4)のゲームインストール用ドライブとして使うことも可能だ。PS4の内蔵HDDは読み書き性能が低いので,ゲームのインストールにFireCuda Gaming SSDを使えるのであれば,プレイの快適さ向上にもつながりそうである。
 |
メーカー保証のある使いかたではないのだが,そのやり方を簡単に紹介しておこう。なお,以下の説明はすべて,本稿執筆時点で最新の「システムソフトウェア バージョン7.50」で行った場合のものとなる。
実のところ,FireCuda Gaming SSDをPS4で使う準備で,難しいことはほとんどない。PS4にFireCuda Gaming SSDを接続してから,「設定」→「周辺機器」→「USBストレージ機器」を選ぶと,PS4側で自動認識したFireCuda Gaming SSDが接続機器の一覧に出てくる。そこでFireCuda Gaming SSDを選択して[拡張ストレージとしてフォーマットする]ボタンを押すだけだ。
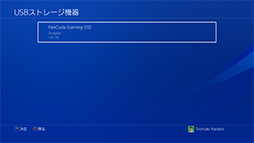 |
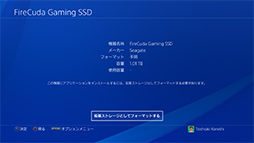 |
あとは注意書きを読みながらボタンを押していくだけで,PS4用にフォーマットを行ったうえで,ゲームのインストール先として自動設定まで行われる。
なお,PS4用にフォーマットしてしまうので中に入っていたデータはすべて削除されるし,Windows PCではフォーマットしなおさないと使えなくなることは注意してほしい。
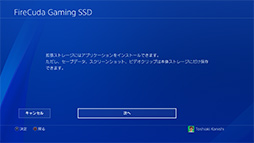 |
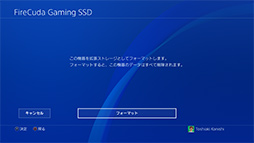 |
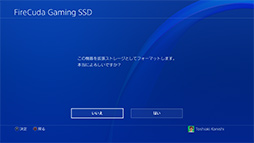 |
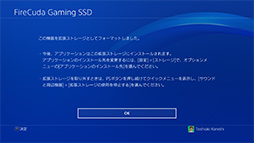 |
フォーマットが終わったあとは,今後追加するゲームをFireCuda Gaming SSDにインストールすることができるし,PS4本体側にインストールしたゲームをFireCuda Gaming SSD側に移動することも可能だ。ゲームの移動は,「設定」→「ストレージ」で「本体ストレージ」を選ぶ。次に,アプリケーションの一覧で[OPTION]ボタンを押して,「拡張ストレージへ移動する」を選び,移動するゲームを選択して実行すればいい。
 |
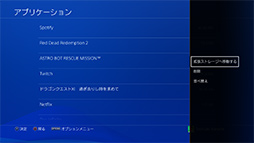 |
内蔵HDDよりも速いFireCuda Gaming SSDで,快適なゲームライフを楽しもう。
ベンチマークで実力を検証
逐次読み書きはUSB SATA SSDの倍以上速い
それでは,いくつか簡単なベンチマークテストを行って,FireCuda Gaming SSDの実力を検証してみよう。
 |
今回は,付属ケーブルで接続したFireCuda Gaming SSDのほかに,GS65 StealthのPCIe 3.0 x4接続型内蔵SSD,それに加えて,内部の接続に一般的なSerial ATA 6Gbps(以下,SATA)接続を使ったノーブランド品でUSB接続型外付けSSDを用意して,比較してみることにした。テスト環境の主なスペックは表のとおり。
| 製品名 | GS65 Stealth 9SG-468JP (GS65-9SG-468JP) |
|---|---|
| CPU | Core i7-9750H(6C12T,定格2.6GHz, |
| チップセット | Intel HM370 |
| メインメモリ | PC4- |
| グラフィックス | GeForce RTX 2080 |
| ストレージ | SSD(容量512GB, |
| 外部ストレージ | FireCuda Gaming SSD (USB 3.1 Gen 2接続,容量1TB) |
| ノーブランドUSB SATA SSD (USB 3.1 Gen 1接続,容量1TB) |
|
| OS | 64bit版Windows 10 Home(Build 18363.836) |
今回のベンチマークでは,ストレージベンチマークプログラムの定番である「CrystalDiskMark」(Version 7.0.0)による読み書き性能の計測と,実際のゲームを想定した読み出し性能のテストとして,「ファイナルファンタジーXIV: 漆黒のヴィランズ ベンチマーク」(以下,FFXIV漆黒のヴィランズ ベンチマーク)によるローディングタイム計測も行うことにした。
早速,CrystalDiskMarkの結果を見ていきたい。4GamerではCrystalDiskMarkを「テスト回数9回,テストサイズ8GiB」という設定で5回連続実行したうえで,結果の平均をスコアとして採用している。また,テストで発生する熱や連続的に負荷をかけたときに生じるスコアのブレを減らすべく,おおむね8分に1回の間隔で対象のストレージにテストを行っている。
なお,,以下に示すベンチマークグラフ内では,比較対象であるGS65 Stealth内蔵のSSDを「GS65内蔵SSD」,内部SATA接続型外付けSSDのことを「USB SATA SSD」と表記することを断っておく。
まずグラフ1は,「Queue Depth」(以下,QD)=32,「Thread数」(以下,T)=1という条件における逐次アクセスのテスト結果をまとめたものだ。最大32のコマンドを先送りして逐次アクセスを行うため,対象ストレージにおける逐次アクセス性能の最大値に近い値が得られる基本的なテストである。
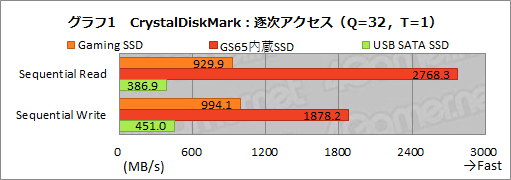 |
FireCuda Gaming SSDの逐次読み出し(Sequential Read)性能は約929.9MB/sで,逐次書き込み(Sequential Write)性能は約994.1MB/sとなった。さすがにPCIe接続のGS65 Stealth内蔵SSDには,大差を付けられているが,USB SATA SSDに比べると,逐次読み出し性能は約2.4倍,逐次書き込み性能でも約2.2倍と圧倒的な差を付けているところに注目してほしい。
この逐次読み書き性能は,PCから大サイズのデータをFireCuda Gaming SSDにコピーしたり,逆に読み出したりするときに「速いな!」と実感できるはずだ。
次に,ランダムアクセス性能もテストしてみよう。といっても,小サイズのデータを大量に読み書きするCrystalDiskMarkのランダムアクセステストは,USB接続型ストレージデバイスではインタフェースの限界でスコアが飽和してしまうため,あくまでも参考値ではある。
それを踏まえたうえで,「マルチスレッド環境におけるランダムアクセス性能を見るテスト」を想定したQD=8,T=8という条件で実行したランダムアクセスの結果がグラフ2だ。
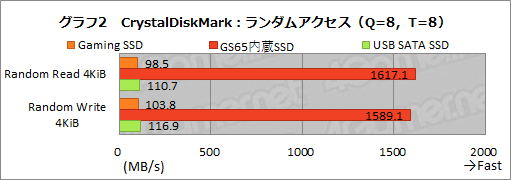 |
内蔵SSDとの差は圧倒的で,USB接続のハンデが出てしまっている。FireCuda Gaming SSDのスコアは,意外にもUSB SATA SSDに逆転されてしまっているが,
次に,FFXIV漆黒のヴィランズ ベンチマークの計測結果に含まれるローディングタイム(読み出し時間)の合計値をまとめてみた。同ベンチマークプログラムはインストール不要なので,テストに必要な一式を対象のストレージ上にコピーして,そこから実行している。計測結果の単位は秒であるため,グラフのバーが短いほど高速であることを示す。
結果はグラフ3のとおり。内蔵SSDには及ばないが,僅差でUSB SATA SSDを上回った。とはいえ,こちらも差を体感できるほどではない。
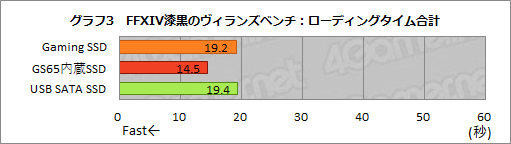 |
ついでというわけではないが,テストの最後にPS4内蔵HDDとFireCuda Gaming SSDで,ゲームの読み出し時間がどの程度違うのかも検証してみた。
ここでは,「ファイナルファンタジーXIV」のPS4版を内蔵HDD,またはFireCuda Gaming SSDにインストールした状態で,キャラクターを選択してゲーム内にログインし,キャラクターを操作できるようになるまでの時間をストップウォッチで計測している。テストは,インターネットやサーバー側の混雑が影響しにくいよう早朝に実施。いずれも5回ずつ計測して,最大および最小の値を省いた残る3回分から平均値を求めてスコアとした。
結果はグラフ4のとおりだ。
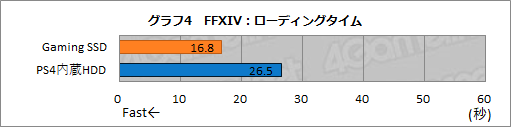 |
FireCuda Gaming SSDの結果は,PS4内蔵HDDの約1.6倍にも達しており,ロード時間の違いがはっきり体感できるほどである。FFXIVでこれだけ違うと,PS4内蔵HDDでロードすると,プレイ可能になるまで軽く1分以上の時間がかかる今どきのAAAタイトルであれば,大幅な時間短縮ができそうで期待が持てる。
PCだけでなく,PS4のストレージ拡張用としてFireCuda Gaming SSDを選ぶというのも大ありであろう。
Thunderbolt 3対応のPCなら,FireCuda Gaming Dockを選ぶ手もあり
さて,今回のテストに使ったノートPCのGS65 Stealthは,USB 3.2 Gen 2x2よりも高速なデータ転送が可能なインタフェースであるThunderbolt 3に対応している。Thunderbolt 3ポート搭載のPCで外付けストレージを増設したいのであれば,同じSeagateのThunderbolt 3接続型ドッキングステーション「FireCuda Gaming Dock」を選ぶというのも,悪くない選択肢だ。
 |
FireCuda Gaming Dockは,Thunderbolt 3接続の筐体に,SATA接続型で容量4TBのSeagate製HDDと複数のUSBポートやThunderbolt 3ポート,DisplayPort出力や有線LANポートなどを搭載した外付けストレージ兼ドッキングステーションである。
 |
 |
 |
FireCuda Gaming Dockの詳しい紹介は,こちらの記事を参照してほしいが,Thunderbolt 3とPCIe接続型M.2 SSDの組み合わせは,ノートPC内蔵のPCIe接続型M.2 SSDを上回ることさえあるほどで,外付けストレージとは思えないスピードを手に入れられる。FireCuda Gaming SSD単体に比べれば高価格ではあるものの,ゲーマー向けのノートPCや小型PCと組み合わせる高速ストレージが欲しいという人なら,検討してみる価値があるだろう。
【PR】Seagateの外付けHDD兼ドック「FireCuda Gaming Dock」は,ゲーマー向けノートPCに欠かせない頼れる相棒だ

手頃な価格のゲームノートPCが人気だが,ネックとなるのがストレージ容量の少なさ。そんなときに役立つのが,Seagateのドッキングステーション「Fire
USB接続で速いSSDが欲しいなら,FireCuda Gaming SSDを選べ
 |
FireCuda Gaming SSDは,内部PCIe接続とUSB 3.2 Gen 2x2対応という仕様の組み合わせによって,USBタイプの外付けストレージとしては驚くほどの速さを実現した製品だ。大サイズのデータを外付けストレージに素早く保存,あるいは移動したいというニーズがあるなら,買って損をしないデバイスであることは間違いない。
内蔵ストレージを拡張しにくいPCや,内蔵HDDが遅いPS4と組み合わせて,ゲームのインストールドライブとして使うというのも有望な使いかただ。とくに,PS4の内蔵ストレージ容量不足に悩んでいる人なら,導入することで本体内蔵HDDよりも快適なゲームプレイを楽しめるようになるだろう。
Seagateならではの充実した無料ソフトウェアも,データの保存やPCのバックアップ用途を考えている人にとっては見逃せないポイントだ。とくに高機能かつ信頼性があり,単品で買えば相応の費用がかかるバックアップソフトを無料で利用できるようになるのは,ささやかかもしれないが評価すべき点である。
速い外付けストレージを求める人なら,FireCuda Gaming SSDを選んでみてはどうだろうか。
SeagateのFireCuda Gaming SSD製品情報ページ
FireCudaシリーズでゲームを楽しもう! レシート応募キャンペーン Webページ
- 関連タイトル:
 FireCuda
FireCuda
- この記事のURL:




















