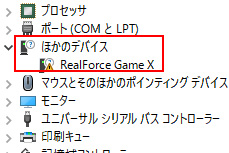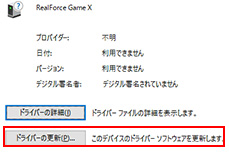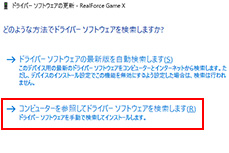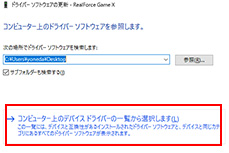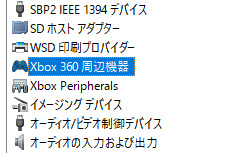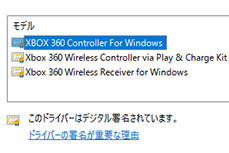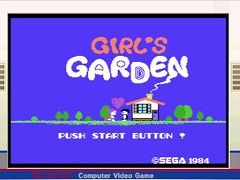新ファームウェアでゲームパッドモードの使い勝手が向上したアナログ入力対応キーボード
東プレ REALFORCE108UH-ANLG
 |
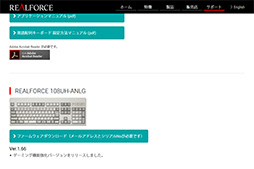 REALFORCE公式サイトの新ファームウェアダウンロードページ |
4Gamerでは,そんなRE
そこで今回は,1.66というバージョンのファームウェアを導入したREALFORCE108UH-ANLGで,いったい何が新しくなったのかをテストしてみたい。
なお,そういう事情なので,「アナログ的な入力に対応するとはどういうことか」などといった本製品の基本事項の紹介は割愛する。そもそもREALFORCE108UH-ANLGとはどんなものかを知りたい場合は,その製品名が付く前の段階で評価した,2016年5月掲載のテストレポートを一読のうえ,戻ってきてもらえればと思う。
 |
アナログ入力に対応するREALFORCEキーボードの試作機を,4Gamerライター陣がよってたかってテストしてみた
「キーボードをゲームパッドとして使うモード」の大幅な強化を実現したVer.1.66ファームウェア
 |
REALFORCE108UH-ANLGには,下に挙げるとおり5つの「デバイス動作モード」が実装されており,[Space]キーの左隣にある[RE
- キーボードモード([REALFORCE]+[ESC]キー):一般的なキーボードとして利用できるモード
- マウスモード([REALFORCE]+[F1]キー):キーボードの一部を使ってマウス操作を行えるモード
- MIDI鍵盤モード([REALFORCE]+[F2]キー):MIDI接続の鍵盤として利用できるモード
- GameDモード([REALFORCE]+[F3]キー):DirectInput対応ゲームパッドとして機能するモード
- GameXモード([REALFORCE]+[F4]キー):XInput対応ゲームパッドとして機能するモード
たとえば,標準的な制電容量式キーボードとして使いたい場合は「キーボードモード」を選び,Xbox Controller互換のコントローラとして使いたければ「GameX」モードに切り換えればいいというわけだ。
これら5つの動作モードにおける詳細な設定は,付属の設定ソフト「RE
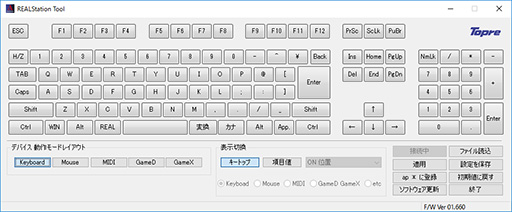 |
本稿の冒頭で紹介したとおり,ゲーム機能の強化を果たしたとされるファームウェアのバージョンは1.66(01.660)なのだが,このファームウェアの導入も,
より正確を期すと,REALFORCE公式Webサイトの「サポート」からダウンロードできるzipファイル「AF
 |
更新が終わったら,REALStation Toolを一度終了して再起動したうえで,REALFORCE108UH-ANLGのUSBケーブルを一度PCから外し,もう一度接続しよう。そのうえで,REALStation Toolの右下にある[ap*に登録]ボタンをクリックすると,新ファームウェアの新機能が使えるようになる。
ゲームパッドモードで「通常のキー入力」が可能になった
REALFORCE108UH-ANLGの新ファームウェアであるファームウェア1.66では,ゲームパッドとして使うGameDとGameXモードで,下にまとめたとおり,今までできなかった設定や操作が可能になる。
なお本稿では以下,XInput対応のGameXモードを例に説明していくが,DirectInput対応のGameDモードでもできることは変わらないので,必要な人は,適宜読み替えてほしい。
- GameXモード時に,キーボードのキー入力割り当てを変更可能になった
- GameXモード時はNキーロールオーバーに対応した
- GameXモード時に[ESC]キーを押すと,「全面キーボード」状態(後述)に切り替えられるようになった
- GameXモード時は,任意のキーにマウスの操作を割り当てられるようになった
- GameXモード時のキーにマウスの移動を割り当てた状態では,[RE
AL FOR CE] + [In se rt]キーでマウスの移動速度スピードを1段階速く,[RE AL FOR CE] + [De le te]キーで1段階遅くできるようになった
ファームウェアアップデート後にゲームパッドの入力ができない場合の対策
実のところ,REALFORCE108UH-ANLGにファームウェア1.66を導入すると,GameDやGameXモードへ切り替えても,ゲームパッドの入力を行えなくなることがある。これは,これらのモードで使うドライバソフトをWindows側が正常に探し出せず,必要なソフトウェアが割り当てられないためだ。
この問題が発生した場合,Windowsの「デバイスマネージャー」から手動でドライバソフトを割り当てねばならないので,この点はご注意を。以下,GameXモードを例としてスクリーンショットとキャプションで簡単に説明しておこう。
まずは,最も重要な新機能と筆者が考える,「GameXモード時におけるキー入力割り当ての変更」から説明していきたい。
従来のREALFORCE108UH-ANLGにおけるGameXモードは,キーボードの一部にゲームパッドのボタンやアナログスティック,D-Padなどの入力を割り当てる一方で,それ以外のキーは無効化されて一切入力できなくなるという,いささか割り切った仕様だった。
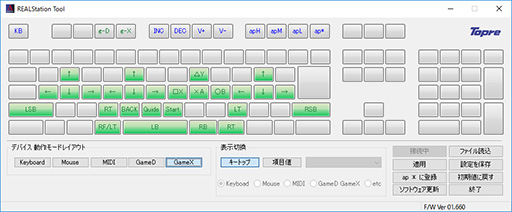 |
それが,ファームウェア1.66を導入すると,GameXモードでゲームパッドの操作が割り当てられていないキーは,そのまま普通のキーボードとして入力できるようになるのだ。
それに加えて,ゲームパッドが割り当てられたキーであっても,割り当てを解除すれば通常のキー入力として使えるようになった。たとえば,GameXモードで移動に使う[W/A/S/D]キー以外のキーから,ゲームパッドの割り当てを解除するとしよう。そうすると,移動の[W/A/S/D]キーだけはアナログ入力のまま,それ以外はごく普通のキーボード入力という,いわばゲームパッドとキーボードのいいとこ取りの設定ができるのである。
従来のファームウェアでも,ゲームパッドの割り当てを解除することはできたが,
具体的な設定方法はこうだ。
まず,REALStation Toolの左下にある[GameX]ボタンをクリックして,GameXモードを編集する状態に切り替える。次に,ゲームパッドの割り当てを削除したいキーを画面上で左クリックすると,そのキーの設定ダイアログが開く。ダイアログの上から4番目にある「GameD GameX」欄がGameXモードに関する設定なので,左側のドロップダウンメニューから「GAME STATUS」を選んだうえで,右側の設定値に「0」を入力する。これで,選択したキーからゲームパッドの割り当てを削除できるという仕組みだ。
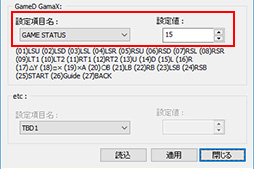 |
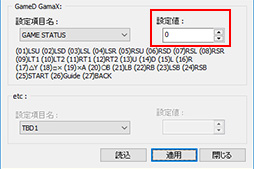 |
不要なキーの割り当てを削除したら,REALStation Toolの右下にある[適用]ボタンを押すと,設定がREALFORCE108UH-ANLGに反映される。
ただ,これだけでは,キーボードをPCから取り外したりすると,編集した設定が消えてしまうので,[適用]ボタンの下にある[ap*に登録]ボタンを押して,現在の設定をREALFORCE108UH-ANLG内蔵のフラッシュメモリに保存しておくこと。内蔵フラッシュメモリに保存した設定は,[REALFORCE]キーと[F12]キーの組み合わせで,いつでも読み出せる。
……と,文字に書いてみると簡単なのだが,実際にやってみると,実は意外と面倒だった。というのも,REALStation Toolのユーザーインタフェース(以下,UI)が,お世辞にも「分かりやすく使いやすい」とは言えないからだ。
たとえばREALStation Toolでは,複数のキーの設定をまとめて変えることができない。今回のようにキーから操作を削除するときは,対象となるすべてキーに対して,キーを1つ1つクリックして設定プロパティを開いては,設定値を「0」に変えるという,地道な作業が必要になってしまう。
そのうえ,キー割り当てを削除しても,REALStation Toolに表示されるキー割り当てマップの表示は,まったく変わらない。たとえばGameXモードでは,[Space]キーに[LB],つまり左ショルダーボタン(※DUALSHOCK 4なら[L1]ボタン)が割り当てられているのだが,この割り当てを削除しても,REALStation Tool上のキー割り当て表示は[LB]のままなのだ。割り当てが正しく削除されたかどうかを確認する手段は,もう一度,先の設定ダイアログを開いて,数字を確認するしかない。
REALStation Toolは,リリース直後から分かりにくいUIが問題だったが,新たな機能が追加されたことで,ますます分かりにくくなったように思える。
[W/A/S/D]キーの押し込み具合で,移動速度を変えられるように
前述した設定が,実際にゲームではどう機能するのか,今回は「DOOM」を例に説明していこう。
DOOMをゲームパッドでプレイする場合,移動は左アナログスティックに割り当てられ,倒した角度に応じてプレイヤーキャラクターの移動速度が変化する仕様となっている。しかし,一般的なキーボードによるプレイでは,移動に割り当てられた[W/A/S/D]キーを押しても移動速度は変化せず,一定の速度で移動するだけだ。
そこで,前述の方法でGameXモードから[W/A/S/D]キー以外のキー割り当てを削除し,[W/A/S/D]キーだけはアナログ入力操作,それ以外は通常のキーボード操作という設定を行ってみる。
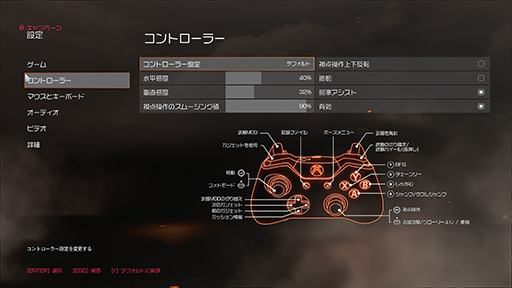 |
すると,一般的なキーボードではありえない操作感でDOOMをプレイできるようになった。端的に述べて,非常に面白い。
キーボードでFPSをプレイする場合,ゆっくりと慎重に移動したいときには,[W/A/S/D]キーを適度に連打するという方法で移動している人が多いだろう。だが,今回の設定を施したREALFORCE108UH-ANLGならば,[W/A/S/D]キーの押下量で移動速度を調節できるのだ。アナログ感覚で自分が動く速度を変えられるので,この感覚は新鮮である。
DOOMの場合,押し込み具合に対する反応がやや極端で,[W/A/S/D]キーを半分ほど押し込むと,全速力での移動になってしまう。そのため,慎重にゆっくり動きたいときには,[W/A/S/D]キーをほんのわずかに押し込むようにしなくてはならないので,多少の慣れが必要だ。だが,この操作感覚に慣れてくると,[W/A/S/D]キーの押し込み量だけで,動く速さを自在にコントロールできるようになってくる。これは楽しい。
もちろん,[W/A/S/D]キー以外は普通のキーボードなので,通常のキーボードによるプレイと比べても,違和感がまったくないというのが素晴らしい。
実際に,この設定でDOOMをプレイしている様子を動画で掲載しておこう。少々分かりにくいかとは思うが,キーの押し込み具合によって移動速度が変わっている様子は確認してもらえるはずだ。
[W/A/S/D]キーをアナログ入力化したREALFORCE108UH-ANLGで「DOOM」をプレイ
DOOMのようなシンプルなFPSでは,せいぜい[W/A/S/D]キーをアナログ入力にする程度だが,車両を乗り回すようなFPSやTPSなら,アクセルやブレーキ,あるいはハンドル操作をアナログ化するというのも面白そうだ。もちろん,FPSやTPS以外のタイトルでも,キーボード操作にアナログ入力を取り入れることができるので,新たな可能性が開けるのではないかと思う。
GameXモード時には20キー以上のロールオーバーが可能に
REALFORCE108UH-ANLGにファームウェア1.66を導入して実現できるもう1つのポイントは,GameXモード時には,複数キー同時押し対応でNキーロールオーバー仕様になることだ。
しかも,GameXモードの状態から[ESC]キーを押すと,東プレが「全面キーボード」と呼ぶ状態になり,ゲームパッド入力に割り当てられたキーが,すべて通常のキーボード入力に切り替わる。全面キーボード状態は,前述したゲームパッドの割り当て削除を全部のキーに対して実行したようなものであり,ほとんどのキーを,Nキーロールオーバーのキーとして利用できるのだ。
なお,全面キーボード状態でもう1度[ESC]キーを押すと,ゲームパッド入力の状態に戻る。つまり,[ESC]キーはゲームパッド入力と全面キーボードのトグルスイッチとなるので,全面キーボード状態だと[ESC]キーは入力できない。これを避けるには,後述するキー割り当てのカスタマイズ機能を使って,どこかほかのキーに[ESC]キーの機能を割り当てる必要がある。
GameXモードで,何キーまで同時に押せるかをREALFORCE108UH-ANLGで試してみたところ,20キーを超えたあたりから一部,認識されないキーが出てきて,10キー部分にゴーストが現れるようになった。この挙動は,全面キーボード状態でも同様である。
少なくとも両手の指の数を超えているのは確実で,GameXモードであれば,20キー以上の同時押しは可能と考えておけばいいだろう。
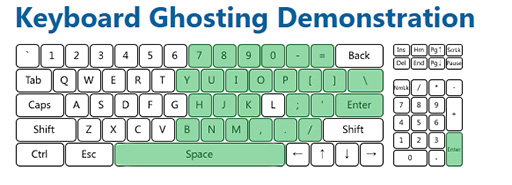 |
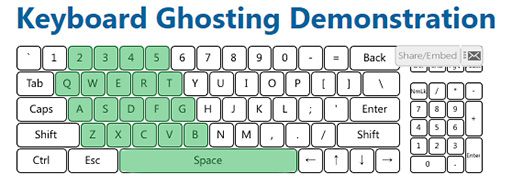 |
ただし,NキーロールオーバーになるのはGameXモード時だけの話。キーボードモードの状態では,過去のテストレポートにあるとおり,6キーロールオーバー仕様となる。GameXモード時の全面キーボード状態と,キーボードモードはまったく別物なのだ。
ややこしいことこの上ないが,そういう仕様と割り切るしかない。
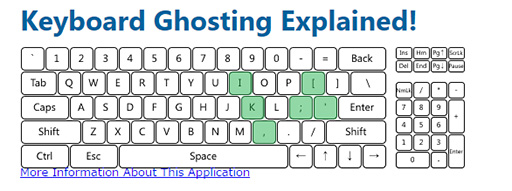 |
キー割り当てのカスタマイズも可能だが,ここでも使いにくいUIが問題に
さて,ここまで説明してきたように,ファームウェア1.66ではGameXモード時にゲームパッドとしての入力とキーボード入力の両立が可能になったが,実のところこの仕様は,「N_KEY code」という新しい設定項目により実現したものだ。
N_KEY codeとは,GameXモード時の各キーに割り当てられた番号のこと。REALStation Toolの下にある「設定項目値」ボタンをクリックして,その右にあるプルダウンメニューで「N_KEY code」を選択すると,キーマップ上で各キーに割り当てられたN_KEY codeを表示できる。説明を分かりやすくするために,本稿では以下,これをN_KEY codeマップと呼ぼう。
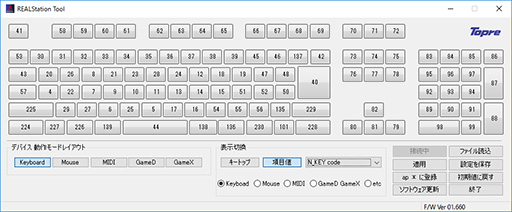 |
ファームウェア1.66では,各キーのN_KEY codeを変更することで,GameXモード時のキー入力の割り当てを変更できるようになった。ただ,N_KEY codeを変更することで変えられるのは,GameXモードでキーボード入力を使うキーの割り当てだけだ。ゲームパッドとして使うボタンやスティックの割り当てではない。
REALFORCE108UH-ANLGは,キーボードとゲームパッド,マウス,MIDIキーボードという4つのデバイスとしてWindowsから認識される仕組みで,それぞれの機能が独立している。そして,GameXモードにおいてゲームパッドのキー割り当てを決める設定が前述のGAME STATUSであり,同様にGameXモードにおいてキーボードとしてのキー割り当てを決める設定がN_KEY codeというわけだ。
なお,N_KEY codeは,あくまでもGameXモードでのキー割り当てを決めるもので,キーボードモード時のキー割り当てとは無関係である。分かりにくいとは思うが,そういう仕様であるとしか言いようがない。
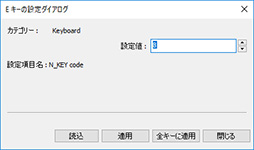 |
たとえば,ゲームパッド時にボタンが割り当てられていない[E]キーに,[1]キーの機能を割り当てるケースを考える。
その場合,REALStation ToolでN_KEY codeマップを表示した状態で,N_KEY codeマップ上で[8]と書いてあるキー,つまり実際のREALFORCE108UH-ANLG上における[E]キーを左クリックすると,[E]キーの設定ダイアログが表示される。このダイアログで,[E]キーのN_KEY codeを編集できるので,ここを[1]キーのN_KEY codeである「30」――[1]キーのN_KEY codeが「30」なのは,REALStation Tool上のN_KEY codeマップから確認できる――に書き換えて,「適用」ボタンををクリック。すると,[E]キーに[1]キーの機能が割り当てられる仕掛けだ。
もっとも,この機能を積極的に活用する価値があるのかと言うと,正直疑問がある。キーの割り当てをゲーム側でカスタマイズできるのなら,使いにくいREALStation Toolでキー割り当てを変える必要がない。キー割り当てをゲーム側で変更できないときに使う程度だろうか。
別の使い方としては,N_KEY codeのカスタマイズで,任意のキーをゲーム中に無効化してしまうというアイデアが考えられる。REALFORCE108UH-ANLGには,[Win
たとえば,[半角/全角]キーを無効化したいのなら,REALStation Toolで[半角/全角]キーの設定ダイアログを表示して,N_KEY codeに「0」を書き込めばいい。
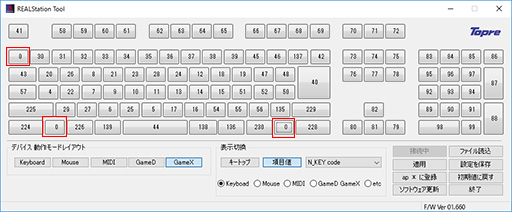 |
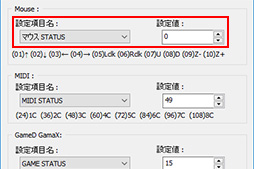 |
とは言うものの,キーボードでマウス入力を行えたところで,何の役に立つのか思いつかないのが正直なところ。本稿では,そういうこともできますよ,ということだけ触れておきたい。
機能的には相当に良くなったが,解決すべき大きな課題は「設定の煩雑さ」
以上のように,このファームウェア1.66を導入することで,REALFORCE108UH-ANLGはさまざまなカスタマイズが可能になる。使い勝手が大きく向上するので,REALFORCE108UH-ANLGユーザーならば,導入必須と言っても過言ではない。
問題は,カスタマイズを行うREALStation Toolが,極めて分かりにくく使いにくいという点にある。
ちなみに東プレは,ゲーマー向けキーボードとして「REALFORCE RGB」という製品も市場投入しているが,こちらのキーボード用設定ツールである「REALFORCE RGB Software」は使い勝手がよく,他社のゲーマー向けキーボード用設定ソフトウェアに負けないものだった。
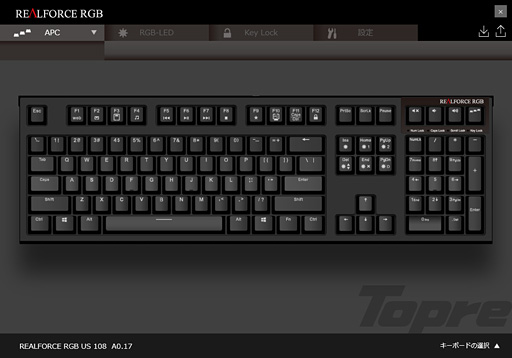 |
一方のREALStation Toolは,同じメーカーのキーボード設定ツールとは思えないほど洗練さを欠いており,操作性が極めて悪い。
一見しただけでは,何をどうすればいいのか見当がつかないうえ,デバイス動作モードによってできる設定が変わったり,表示切換の選択によってキー設定ダイアログの中身まで変わったりするなど,一貫性にも欠ける。
提示される設定が数値ばかりで直感的かつ視覚的に,現在の設定がどうなっているのかを把握できないうえ,複数キーの一括設定ができないのも問題だ。1つ1つキーをクリックしてダイアログを開き,メニューをプルダウンしては数字を変えるという単調な作業を繰り返すのは,まさに苦行である。
REALFORCE RGB Softwareをベースに,REALStation Toolを作り直す……のは難しいと思うが,少しでもREALFORCE RGB Softwareを参考にして,その操作性に近づけることができれば,REALFORCE ANLGの優れた点を,多くの人に理解してもらえるのではないかと思う。
幸いなことに,東プレ側も現状の問題は認識しており,REALStation Toolを大幅に改良する計画があるとのこと。REALStation Tool側のアップデートに期待したい。
REALFORCE108UH-ANLGをパソコンショップ アークで購入する
REALFORCE108UH-ANLGをAmazon.co.jpで購入する(Amazonアソシエイト)
東プレ 公式Webサイト
- 関連タイトル:
 REALFORCE
REALFORCE
- この記事のURL:
提供:G123