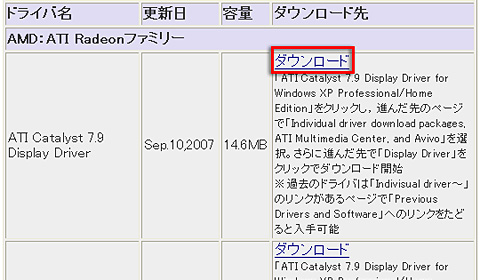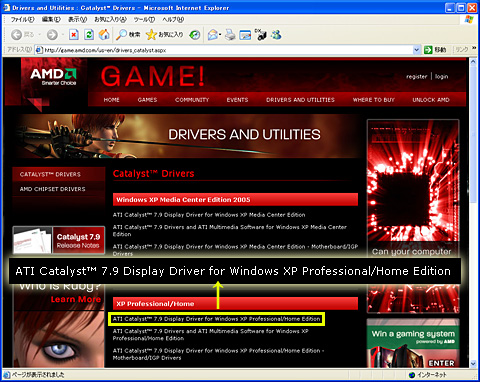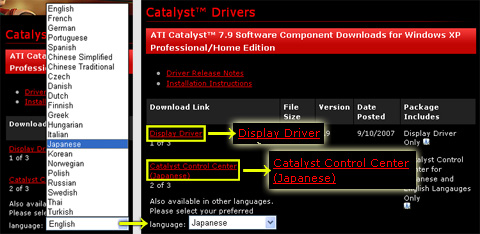連載
 |
(9)ドライバ編・前
 |
どこもおかしくないのになんで!? とパニックに陥りがちだが,「DirectX Runtimeのバージョン的にも,ハードウェア的にも問題ない」状態でも,PCゲームを動作させるというテーマにおいては,未チェックの部分が残っている。今回からはその未チェックの部分に踏み込んで行きたい。
なお,最初にお断りしておくと,当然のことながら,以下の説明は「DirectX Runtimeが最新版になっており,さらにゲームの動作環境をPCのスペックがクリアしている」のが前提だ。前提条件を満たしていない人は,連載のバックナンバーを読み返して,ぜひ必要なポイントをチェックしてほしい。
“何も問題がないのに,何かがおかしい”その原因は?
さて,第8回までで未チェックの部分というのは,大別して二つある。それは「ゲーム(のソフトウェア)そのもの」と「ゲーム以外のソフトウェア」だ。要するに今回からしばらくは,これらソフトウェア的な部分を説明していこうというわけである。もっとも,いきなりすべて説明すると,文章が長大なものになってしまうので,前者についてはあらためて場を設けることにしたい。ひとまず「ゲームそのもの」の問題というのは,ゲーム機用のタイトルでもたまに騒がれたり,ソフト回収&交換の原因となったりする「バグ」のことだと理解しておいてもらえれば十分だ。
というわけで前振りが長くなったが,今回のテーマはPCのソフトウェア,もっといえば,「ドライバ」と呼ばれるソフトウェアである。
ドライバ(Driver)は,OSから“見えている”ハードウェアを制御するソフトウェアで,「自動車などを運転する人」と語源は同じ。「OSから“見えている”ハードウェア」のことを「デバイス」(Device)と呼ぶため,デバイスを制御するドライバということで「デバイスドライバ」と呼ばれることもある。
普段何気なく使っているキーボードやマウスだが,あなたがこれら「入力デバイス」を使って入力した情報は,直接OSへ伝わっているのではなく,ドライバがOSへ伝えているのだ。
なぜそんな回りくどいことをするのか。それを,やはりドライバによって制御されているGPU(≒グラフィックスカード)を例にとって考えてみよう。
 |
GeForceとATI Radeonはメーカーが異なるので,製品名だけでなく,ハードウェアの“中身”もまったく別物。また,GeForceとATI Radeonそれぞれにも世代という概念があって,世代ごとにハードウェアの設計は異なる。
そのため,もしゲーム(とOS)が直接的にGPUの描画を行おうとすると,第4回で紹介した膨大な数のGPU――当然のことながらあれもすべてではない――に,ゲームプログラムを一つ一つ対応させていかなければならない。特定のGPUでだけ動作するようにゲームを作ってしまうと,設計の異なるほかのGPUではまったく動作しないということになりかねないからだ。
さらにいえば,ゲームが発売された後に登場したGPUの場合,ハードウェア設計が変わっている(=新しくなっている)可能性が高い。つまり,そのタイミングでゲームメーカーがゲームプログラムを書き換えたり追加したりしなければ,新しい世代のGPUだとゲーム画面を表示できなくなってしまうのである。
3本のタイトルのうち,仮に1本がなんとか対応してきても,残る2本が未対応ということは当然生じ得る。結果として,ドライバを介さないで対応しようとすると,新しい世代のGPU=グラフィックスカードを持っている人がプレイできるゲームの数は,どんどん少なくなってしまう。
だから,GPU=グラフィックスカード用のドライバ=「グラフィックスドライバ」が必要なのである。「ディスプレイドライバ」「GPUドライバ」「VGAドライバ」などとも呼ばれるグラフィックスドライバは,GPUのハードウェア設計に存在する「メーカー」「世代」ごとの違いを吸収する。ドライバは,ゲーム&OSが扱いやすいような形でGPUを制御するため,ゲームなどのソフトウェアはGPUの違いを意識することなく,“ただ”ゲーム画面表示の命令を行えば,あとはドライバがGPUのハードウェア仕様に合わせてなんとかしてくれるというわけだ(※厳密にはDirectXなども絡んでくるのだが,ここでの主語はドライバという理解で問題ない)。
ドライバは基本的に,ハードウェアのメーカーが制作する。GeForceならNVIDIAが,ATI RadeonならAMDが作っており,それぞれ「ForceWare」(フォースウェア),「ATI Catalyst」(Catalyst:カタリスト)という名前がつけられている(図)。
 |
グラフィックスドライバは「更新するもの」
このように,グラフィックスドライバは非常に重要な存在なのだが,本連載がメインの読者として想定しているPCビギナーにとっては,それほど身近なものではなかったのではなかろうか。というのも,ゲーマー向けかそうでないかに関わらず,グラフィックスドライバというものは,購入したPCだと出荷時にインストール済みだからである。
ただ,ここで注意してほしいのは,出荷時にインストールされているグラフィックスドライバが,「出荷時に存在するGPUが,出荷時に存在する(ゲームなどの)プログラムから正しく制御できるように作られたもの」という点だ。
「ん? 要するに自分のPCに搭載されているGPUが正常に動作すればいいわけだから,それでいいんじゃないの?」と思うかもしれない。だが,実はここにカラクリがある。
ある時点で存在したグラフィックスドライバ「A」が,既存の技術によるゲーム画面表示命令をきちんと制御できていたとしよう。その後,それまで誰も試していないような画期的な3Dグラフィックス表示技術「α」が生み出されて,それを使ったゲームが登場してきたとする。
ドライバ「A」が作られたときに技術「α」は存在していなかったわけだから,「A」が「α」を使ってGPUを制御できるかどうか,「A」が公開されたタイミングでは誰もチェックできていない。チェックできていない以上,問題は隠れている可能性があり,結果として,ゲームが発売されて,初めて「『A』は『α』を正しく使えない」といった問題が判明したりすることがあるのだ。そう,これこそが,グラフィックスドライバの抱える課題である。
 |
| 「ロスト プラネット エクストリーム コンディション」より。ドライバのバージョンによっては,このように,画面が大きく乱れてしまうことがある |
 |
| こちらが正常な画面。画面が大きく乱れるような場合は,ドライバをアップデートすることで,問題を解決できる可能性が高い |
そこでNVIDIAもAMDも,ドライバの開発を常に続行し,頻繁に新しいバージョンとして公開している。
ここまでの説明から想像できるように,新しいバージョンをインストールすると,特定のゲームでは問題が改善するものの,これまで問題なかったゲームで新たに問題が発生するという「あちらを立てればこちらが立たない」状況に陥ることもある。しかし,基本的には新しいバージョンのほうが,問題点の修正は進んでいると考えていい。「既存のゲームタイトルをプレイしていて問題がないなら,新しいバージョンを入手する必要はない。しかし,新作をプレイしようとして問題が発生したら,まずはドライバのアップデートをすべき」とは言えるだろう。
4Gamerでは,新しいForceWareやATI Catalystがリリースされるとニュースとしてお伝えしている。ゲーム情報サイトということもあって,基本的には新作が安定動作するほうを優先するため,「ドライバのアップデートを推奨」する立場を取るが,このあたりの最終判断は「あなたがいま何をプレイしたいのか」で判断することを勧めたい。
なお,大事なことなのであらかじめお知らせしておくと,NVIDIAやAMDのサイトで公開されているのは,基本的にデスクトップ向けGPU(およびグラフィックス機能統合型チップセット)向けのドライバだけである。ノートPCの場合,PCメーカーが独自に用意する省電力機能やハードウェア設計などとの整合性を取るため,グラフィックスドライバも専用のものになることが多いのだ。
さすがに全PCメーカーについて解説するわけには行かないので,ノートPCのグラフィックスドライバをアップデートしたい場合は,PCメーカーのサポートページやサポート窓口,あるいは製品のマニュアルをチェックしてほしい。
グラフィックスドライバを入手しよう
以上「グラフィックスドライバとは何か」を軸に話を進めてきたが,今回はデスクトップPC用GPUのグラフィックスドライバを入手するところまで話をしたい。“その先”となる,ドライバのインストール方法については,次回行う予定だ。
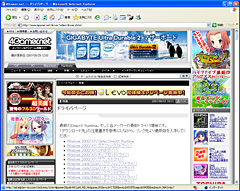 |
なお,ドライバはOSと対応GPUによって異なるのでご注意を,例えばWindows XP用のForceWareやATI Catalystなら,最新ドライバページから「Windows XP」→「グラフィックスドライバ」と進むと,それぞれリンクが用意されている。
●GeForce用ドライバ「ForceWare」のダウンロード
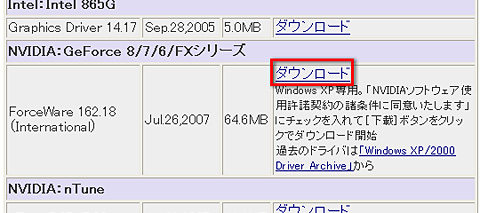 |
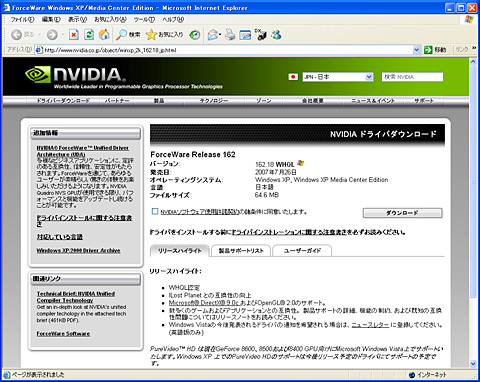 |
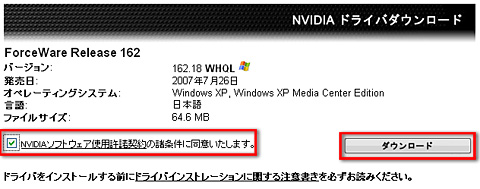 |
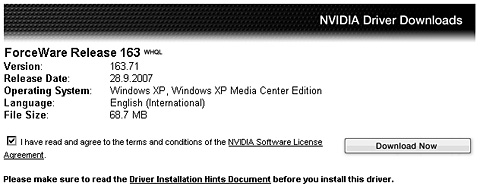 |
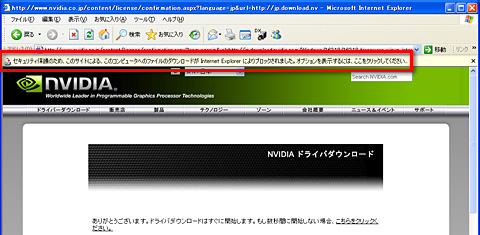 |
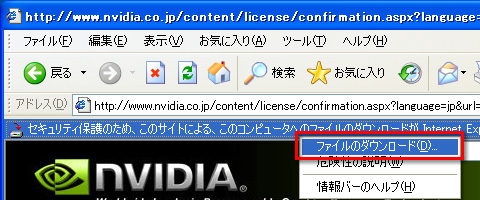 |
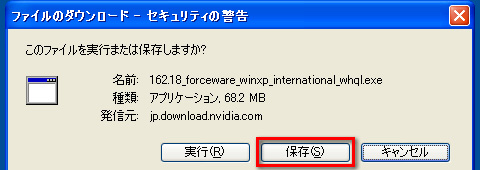 |
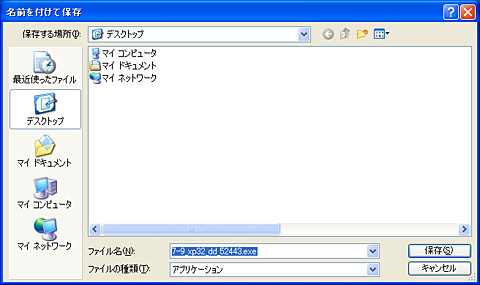 |
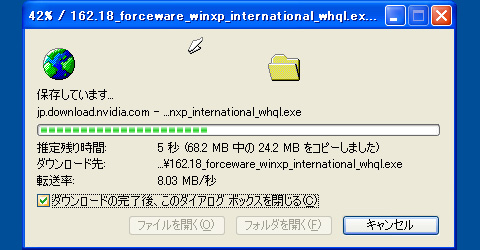 |
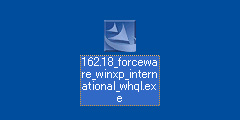 |
なお,NVIDIAはドライバをかなり頻繁にアップデートすることで知られている。とくに,「十全な動作検証を行ったわけではないが,おおむね問題がないバージョン」とされるβ版は,最新ゲームタイトルに対応するため,あるいは以前のバージョンにあった大きな問題を解決するという目的で,場合によっては数日刻みのペースで投入されることもある。NVIDIAは,最新ゲームタイトルをプレイする人に対してβ版ドライバの導入を推奨する立場を取っているので,最新ゲームを積極的にプレイするのであれば,β版の存在も気にとめておいたほうがいいかもしれない。
「そんなこと言われても,追ってなんていられないよ」という人のため,4GamerではForceWareのアップデート状況を適宜記事化しているので,興味を持った人はそちらを見てもらえればと思う。
●ATI Radeon用ドライバ「ATI Catalyst」のダウンロード
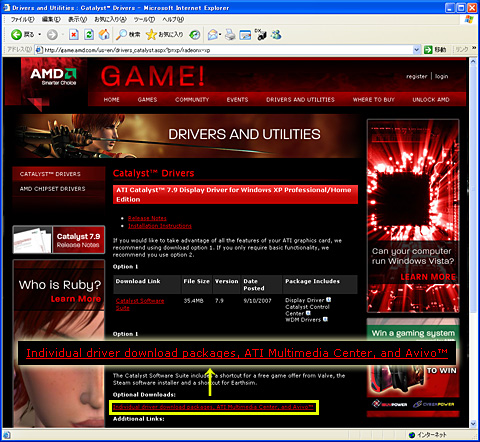 |
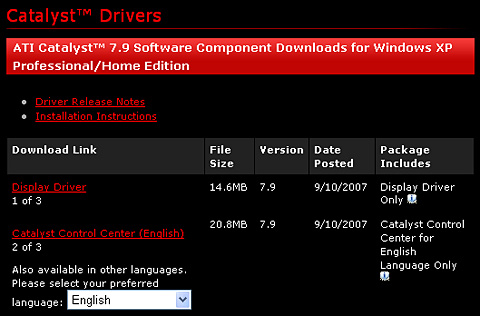 |
 |
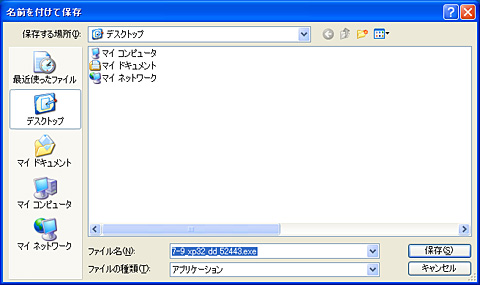 |
 |
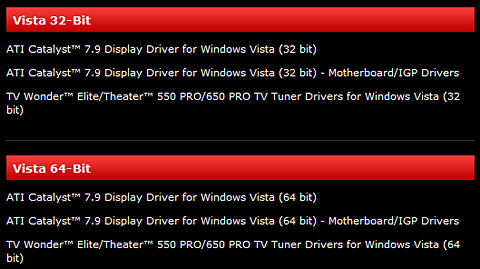 |
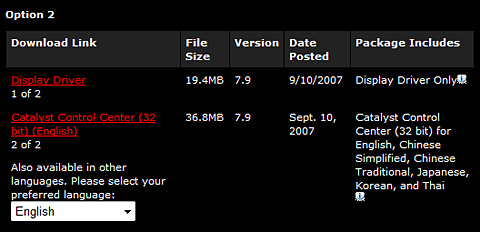 |
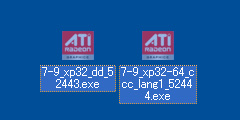 |
ATI Catalystについても,4Gamerでは最新情報を適宜記事化しているので,新しくなって何が変わったのかについては,そちらをチェックしてもらえればと思う。
なお,ここまであえて触れていなかったが,ATI Radeonベースのグラフィックス機能統合型チップセットを利用している人は,最初の選択肢で「−Motherboard/IGP Drivers」を選択しよう。進んだ先のページで少しメニューが多いが,基本的には「Display Driver」と「Catalyst Control Center(Japanese)」をダウンロードすれば大丈夫だ。
以上で,グラフィックスドライバのダウンロード方法の説明は終わるが,言ってしまえば,Webブラウザからファイルをダウンロードするだけなので,難しいことはほとんどないだろう。次回は,ダウンロードしたファイルから,最新のグラフィックスドライバをインストールする方法について説明したい。(ライター・石井英男)
ちなみに。
序盤の説明を読んだ人にあらためて述べるまでもないだろうが,IntelやSiS,VIA Technologiesもグラフィックスドライバを提供している。4Gamerではこのうち,ユーザー数の多いIntel製のグラフィックス機能統合型チップセットについて,最新ドライバページにダウンロードのためのリンクを用意してあるので,必要に応じてぜひチェックしてみてほしい。
- この記事のURL: