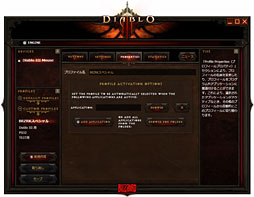レビュー
「Diablo III」タイアップ品は果たして「おもちゃ」か「ガチ向け」か
SteelSeries Diablo III Mouse
 |
その意味で,世界的な超ビッグタイトル「Diablo III」とのタイアップマウス「SteelSeries Diablo III Mouse」(以下,Diablo III Mouse)の評価はなかなか難しい。カジュアルに振った,最近のSteelSeries製品らしいマウスなのか,はたまたDiablo IIIを“ガチで”プレイする人達のためのものなのか,外観からでは判断できないからだ。今回はそのあたりを中心にチェックしてみたい。
見た目はほとんどSensei
大きめのマウスを好む人向けの形状に
2012年5月26日に掲載したファーストインプレッション記事で,製品概要はさらっと紹介済みだが,あらためて紹介しておこう。
Diablo III Mouseの実測サイズは68.3(W)×125.5(D)×38.3(H)mmで,同68.3(W)×125.5(D)×38.7(H)mmの「SteelSeries Sensei」とほとんど同じ。実測重量はケーブル込みで128g,後述する方法によりケーブルを取り外した状態で85gとなっており,持った印象は,本体底面の液晶パネルがない分だけ,Diablo III Mouseのほうがやや軽めといったところだ。
 |
 |
 |
 |
| Diablo IIIロゴとスクロールホイール脇から赤いLEDの光が漏れる。この赤色は「Demon Red」だそうだ |
 |
| メインボタン周辺のクローズアップ |
ボタン構成は左右メインとセンタークリック機能付きスクロールホイール,CPI変更用,左右サイド各2の,計8個。
左右のメインボタンは若干の硬さを感じるものの,ゲームプレイ中,重要なタイミングでのクリックを阻害するようなものではない。クリック音は大きめで,オープンエア型のヘッドフォンをかけながらゲームをプレイしていても聞き取れるほどだ。FPSで使用する場合,いわゆるタップ撃ちのリズムをクリック音で調整できるという意味では,いい塩梅かもしれない(※Diablo IIIでタップ撃ちが必要になることはない)。
 |
ただ,ホイール自体は見た目ほど硬くなく,むしろ軽めで回転させやすい。あえてマイナスポイントを探すと,「ホイールのカバーが厚く,盛り上がった格好になっているため,指との接触面が若干狭くなっていること」くらいか。ホイールと指との接触面が広いマウスに慣れていると違和感を覚えるかもしれないが,それくらいである。
 |
| スクロールホイールは本体側面に2個ずつ並んでいる |
 |
| ケーブルの太さは実測約3mmで,けっこう硬い。そのため,馴染むまでは,引っ張られるような感覚を受けることもあった。テスト開始後1週間を経過してもなかなか馴染んでくれなかったので,「耐久性を重視した作りになっている」と納得することにしたが,もう少し柔らかくてもよかったように思う |
なお,マウスケーブルは布巻きタイプだ。長さは日本語公式サイトだと7月10日時点で2.5m,製品ボックスには2mと表記されているのだが,実はどちらも正しくなかった。
USBコネクタの先端からマウスの最後部までの長さを測ってみると,これが実測約2m。製品ボックスの2mというのはこれが基準なのではないかと思われるが,USBコネクタ部の全長である実測48mm,そしてマウス本体の全長となる実測125.5mmを引くと約1.83mなので,これが実際のケーブル長ということになるはずだ。
もちろん,ゲームプレイにおいて何か影響のある計測結果ではないものの,さすがに公式サイトの2.5mというのは大げさに過ぎる。スペックは正しく示してほしいものである。
つかみ持ちならまず問題なく握れる
小指側のサイドボタンを捨てればかぶせ持ちもOK
本体の両側面は大きく凹んでいるのだが,実際に握ってみるとそれほどスリムな印象はなく,サイズなりに大きなマウスだという印象を受ける。ただ,手が大きめである筆者の場合,むしろこれくらいのほうが手に馴染みやすい。大きめのマウスを求めていたプレイヤーにはアリといえるだろう。
では,「かぶせ持ち」と「つまみ持ち」なら,どちらが握りやすいのか。筆者が勝手にそう呼んでいる「BRZRK持ち」ともども試してみた結果が下の写真とキャプションだ。
要するに,小指側のサイドボタンに機能を割り当てた場合は,どの持ち方でも小指側のサイドボタンを避けるように握らないと誤爆の可能性が増してしまうということである。つまみ持ちとBRZRK持ちなら,そう意識せずとも避けられるが,かぶせ持ちではそうもいかないので,対策が必要になるとも言い換えられるだろう。
もっとも,小指側のサイドボタンをどうしても使いたいというのでなければ,後述する設定ツールでボタンを無効化してしまえばいいわけで,それならかぶせ持ちでも問題はない。
ちなみに筆者は,使っていくうちにつまみ持ちで落ち着いた。
Avago製センサーを搭載
EngineはDiablo III仕様のスキンを採用
Diablo III MouseはAvago Technologies(以下,Avago)製レーザーセンサーの搭載が公表されている。センサーのトラッキング速度は150IPS(≒3.81m/s),最大加速度は30Gとなっているので,突発的にマウスを大きく振った場合でもまったく問題なく追従できるよう設計されていることになるわけだ。
そのほか主なスペックは下記のとおりとなる。
●SteelSeries Diablo III Mouseの主なスペック
- 基本仕様:レーザーセンサー搭載ワイヤードタイプ
- ボタン数:8(左右メイン,センタークリック機能付きスクロールホイール,CPI変更,左サイド×2,右サイド×2)
- トラッキング速度:150IPS
- 最大加速度:30G
- トラッキング解像度:100〜5700CPI(※100CPI刻み)
- フレームレート:12000fps
- 画像処理能力:未公開
- レポートレート:125/250/500/1000Hz
- リフトオブディスタンス:2.0mm以下(自動設定)
- サイズ(実測値):68.3(W)×125.5(D)×38.3(H)mm
- 総重量(実測値):約128g
- 本体重量(実測値,ケーブル取り外し後):約85g
Windowsのクラスドライバで動作する,いわゆるドライバレス仕様ながら,能力を最大限に発揮するには,SteelSeries製の統合ソフトウェア「SteelSeries Engine」(以下,Engine)を利用する必要があるというのは,最近のSteelSeries製マウスと同じ仕様だ。Diablo III Mouseでは,Engineをインストールすると,ボタンへの機能割り当てやCPI設定などを細かく設定し,それらをマウス側のオンボードフラッシュメモリへ保存できるようになる。
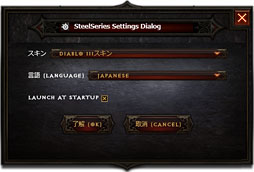 |
ちなみにEngineはインストールするとタスクバーに常駐するのだが,そのアイコンを右クリックして「設定」を選び,「SteelSeries Setting Dialog」を開くと,言語をデフォルトの英語から日本語へ変更できる。また,あえてDiablo III Mouseを選ぶ人のなかにはあまりいないと思うが,どうしてもこの見た目(=スキン)が気に入らないという場合は,SteelSeries標準のEngine用スキンへ変更することも可能だ。
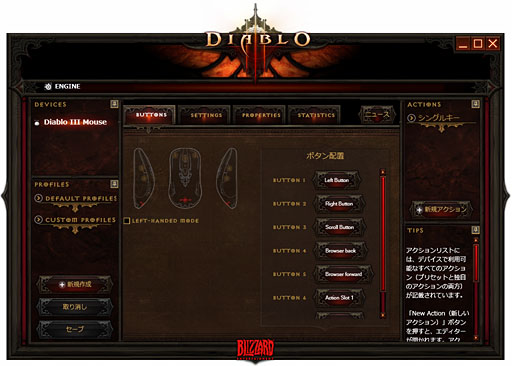 |
Engineに用意されるタブは「BUTTONS」「SETTINGS」「PROPERTIES」「STATISTICS」の4つで,順にボタンへの割り当て設定,CPIやポーリングレート(レポートレート)およびLED発光設定,カスタムプロファイルの自動読み出し設定,マウスのボタンを押す頻度の検出用となっている。
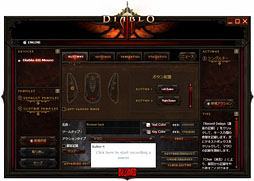 |
| マクロ登録中の様子。言語を日本語にしておくと,マクロ用の説明も日本語になり,設定が分かりやすくなる |
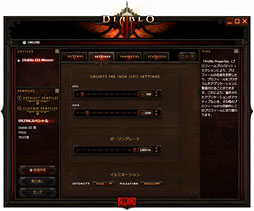 |
| BUTTONSと比べるとぐっとシンプルなSETTINGタブ。スライダーを使ってCPI設定やポーリング設定を行える。LEDの光らせ方を指定するのもここだ |
SETTINGSタブで設定可能なCPI設定は2つで,これらはスクロールホイール手前のCPI変更ボタンを押すごとに切り替えられるようになる。
ポーリングレートはユーザーインタフェース上の刻みこそ11段階あるように見えるのだが,実際には上に示したスペックリストのとおり,125/250/500/1000Hzの4段階だ。一番下の「イルミネーション」からは,赤色LEDの発光量と,明滅の速度を設定したり,消灯したりできる。
中身を確認すべく分解してみよう
センサーは「Xai」と同じものか
テストに先立って,マウスを分解してみよう。マウスソールを剥がすと4つのネジが姿を見せるので,これを外して,中身をチェックしていく。
まず下に示したのは,とりあえず中身が見える状態にしたもの(左)と,メイン基板を中心に撮影したもの(右)だ。
写真左では上がカバー部で,ネジ留めされている基板はサイドボタン&CPI変更ボタン制御用。フラットケーブルでメイン基板とつながる仕様である。
USBケーブルはいったんメイン基板の下に潜ってから,写真でスクロールホイールの手前に見えるコネクタ部につながっている。序盤で後述するとしたケーブル抜き重量は,まさにこのケーブルを取り外した状態で計測したものだ。
 |
 |
というわけで以下,写真とキャプションで紹介してみたい。
 |
 |
 レーザーセンサーの裏側にあるレンズユニット。センサーと一体型で,取り外せなかった |
 こちらはマウス後方部のDiablo IIIロゴを光らせているLEDユニット。2連仕様である |
 CPIを切り替えたときのインジケータとなるLEDユニット。光が余計なところに漏れないよう,黒い帯が巻かれている |
 ボケたカットで申し訳ないが,スクロールホイール用のLEDユニットは,こんな感じで光る |
※注意
マウスの分解はメーカー保証外の行為です。分解した時点でメーカー保証は受けられなくなりますので,本稿の記載内容を試してみる場合には,あくまで読者自身の責任で行ってください。分解によって何か問題が発生したとしても,メーカー各社や販売代理店,販売店はもちろん,筆者,4Gamer編集部も一切の責任を負いません。また,今回の分解結果は筆者が入手した個体についてのものであり,「すべての個体で共通であり,今後も変更はない」と保証するものではありません。
内部は一言でまとめると非常にシンプルだ。レーザーセンサーは「ADNS-A9500」なので,SteelSeriesの「SteelSeries Xai Laser」やLogitechの「Gaming Mouse G500」などと,ベース仕様は同じことになる。ただ,マウスで採用されるセンサーの場合,型番が同じでもファームウェアやレンズなどのカスタマイズによって挙動は変わってくるので,既存の製品と100%同じという理解はしないほうが安全だ。
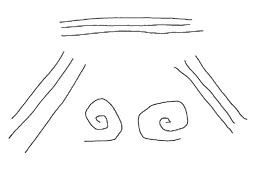 |
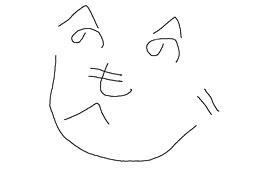 |
マウスパッド全15製品でテスト
クセがなく,安定して操作可能
定評あるADNS-A9500を搭載するということで,センサー性能にはある程度の期待が持てるが,実際のところはどうか。マウスパッドとの相性チェックを行おう。テスト環境とテスト時のマウス設定は下記のとおりだ。
●テスト環境
- CPU:Core i7-860/2.8GHz
- マザーボード:GIGA-BYTE TECHNOLOGY GA-P55A-UD4(BIOS F15)
※マウスはI/Oインタフェース部のUSBポートと直結 - メインメモリ:PC3-1333 DDR3 SDRAM 4GB×2
- グラフィックスカード:GIGA-BYTE TECHNOLOGY GV-N560OC-1GI(GeForce GTX 560 Ti,グラフィックスメモリ容量1GB)
- ストレージ:Western Digital Caviar Green(WD10EADS,容量1TB,Serial ATA 3Gbps)
- サウンド:オンボード
- OS:64bit版Windows7 Ultimate+SP1
●テスト時のマウス設定
- ファームウェアバージョン:未公開
- Engineバージョン:2.2.927.0
- DPI設定:100〜5700CPI(※主にデフォルトの1600CPIを利用)
- レポートレート設定:1000Hz
- Windows側マウス設定「ポインターの速度」:左右中央
- Windows側マウス設定「ポインターの精度を高める」:無効
 |
なお,Diablo III Mouseのリフトオフディスタンスは2mm以下で自動調整されるというのが公式なスペックなので,「厚さ1mmの1円玉を2枚重ねた状態で反応するかどうか」を,コメントの最後に【 】書きで行うことにした。「○2枚」なら公称値どおりの挙動で,「×2枚」なら2枚でも反応したという意味だ。
●ARTISAN 隼XSOFT(布系)
良好な滑りで快適に操作できた。【○2枚】
●ARTISAN 疾風SOFT(布系)
多少ザラザラとした感触はあるものの,操作自体は快適に行える。【○2枚】
●ARTISAN 飛燕MID(布系)
操作は問題ないが,ザラザラとした感触をかなり受ける。【○2枚】
●DHARMAPOINT DRTCPW35CS(布系)
良好な滑りで快適に操作できた。【○2枚】
●DHARMAPOINT DRTCPW35RS(布系)
強い抵抗を感じるが,滑りは良好。操作も(抵抗感を除けば)快適に行える。【○2枚】
●Razer Goliathus Control Edition(布系)
布と擦れる感じは受けるものの,良好な滑りで操作もしやすい。【○2枚】
●Razer Goliathus Speed Edition(布系)
かなり滑る一方,急停止させやすく,総じて操作しやすい。【○2枚】
●Razer Ironclad(金属系)
少し抵抗があり,滑りは控えめ。ただ,操作自体は行いやすい。【○2枚】
●Razer Scarab(プラスチック系)
ザラザラとした抵抗はあるものの,操作はしやすい。【○2枚】
●Razer Sphex(プラスチック系)
若干の摩擦力を感じるが,良好な滑り。操作しやすい。【○2枚】
●Razer Vespula(プラスチック系,両面)
両面ともに違和感なく,操作しやすい。【○2枚】
●SteelSeries 9HD(プラスチック系)
若干の抵抗感はあるが,操作に問題はない。【○2枚】
●SteelSeries QcK(布系)
操作しやすく,滑りも良好。【○2枚】
●ZOWIE G-TF Speed Version(布系)
SteelSeries QcKと似た感覚。操作しやすい。【○2枚】
●ZOWIE Swift(プラスチック系)
プラ板の表面と擦れる感触があるものの,操作はしやすい。【○2枚】
テスト中にはかなり高速に動かしたりもしてみたのだが,筆者の環境ではネガティブアクセルを感じずに操作できた。また,リフトオブディスタンスもまったく問題なく,センサーの持つ素性のよさがそのまま反映された結果になったと述べていいだろう。
価格と「使えるボタンの数」がネックだが
妥協できるなら重宝する存在に
Diablo III Mouseのテストにあたって主に使用したタイトルは,Diablo IIIと「ファンタシースターオンライン2」(以下,PSO2)の2本だ。
 |
これで,「Shadow Powerを発動させつつ,Spike Trapで罠を設置し,そこで発生した硬直時間中に敵が接近してきた場合はVaultで距離を取る」といったことが,マウスだけでも十分できるようになる。キーボードと併用すれば,より効率よくプレイすることができ,かなり快適に遊べた。
また,レンジャーを好んで使っているPSO2では,TPS視点での操作を行っているため,キーボードに置いた左手は[E/S/D/F]キーに振った前後左右の移動と,[Space]キーに設定したジャンプ操作で手一杯になりやすい。とくに,敵の出現数が多い局面だと,スキルの割り振られている数字キーや,回復アイテムのショートカットキーを押すとき,移動がおろそかになる危険が出てくるのだが,Diablo III Mouseのサイドボタンは,そういったピンチへの効果的な対策となる。
 |
ただ少なくとも,Diablo III Mouseは「見かけ倒しのおもちゃ」のようなシロモノではまったくない。慣れはかなり必要だが,慣れる覚悟を決めた人にとっては,意味のあるタイアップ品であり,試してみる価値のあるアクションRPG向けマウスなのだ。
Diablo III MouseをAmazon.co.jpで購入する(※Amazonアソシエイト)
Diablo III Mouse製品情報ページ
- 関連タイトル:
 SteelSeries
SteelSeries
- 関連タイトル:
 Diablo III
Diablo III
- この記事のURL:
キーワード
- HARDWARE:SteelSeries
- HARDWARE
- 入力デバイス
- SteelSeries(旧称:Soft Trading)
- マウス
- :Diablo III
- Blizzard Entertainment
- レビュー
- ライター:BRZRK
Copyright 2010 SteelSeries Aps
(C) 2012 Blizzard Entertainment. All rights reserved.