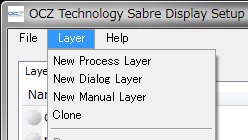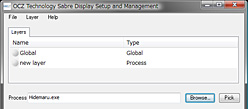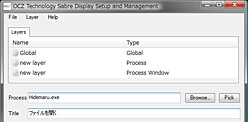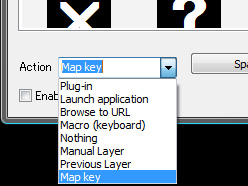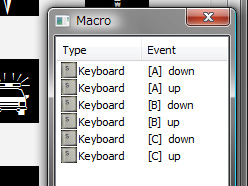レビュー
有機ELパネルを埋め込んだプログラマブルキーは誰のためのものか
OCZ Sabre OLED Gaming Keyboard
» 英語配列のフルキーボードに,有機ELパネルを埋め込んだ9個のプログラマブルキーを加えたOCZの新製品を,米田 聡氏が検証する。製品名に“Gaming”と謳われる新製品は,どこまでゲームで有用だろう? そして,どういったユーザーに向くだろうか?
 |
その点において,非常に個性的なゲーマー向けキーボードが,今回取り上げる「Sabre OLED Gaming Keyboard」(以下,Sabre)だ。Sabre(セイバー,騎兵用軍刀の意)の名が与えられたOCZ Technology Group(以下,OCZ)の新製品は,有機EL(Organic Electro-Luminescence)パネルを埋め込んだ9個のプログラマブルキーを搭載し,割り当てた機能に合わせて,有機ELパネル上の表示を自由に変更できるのが大きな特徴となっている。
では,この有機ELパネルは,ゲームプレイにおいてどういったメリットを提供してくれるのか。今回は,目玉の新機能を中心に,Sabreをチェックしてみたいと思う。
キーボードはごく標準的な英語配列
メインのキーに特筆すべき部分はない
下に示したのは,Sabreを真正面から見た写真だ。一目で分かると思うが,キーボードの左端に設けられた3列3段,計9個のキーが有機ELパネルを内蔵したもの。それ以外のキー配列は,英語103キー仕様となっている。
 |
 |
| フルキーボードとしては,若干変則的なレイアウトになっているが,使いやすさへの配慮がなされており,実際の利用に当たって,それほどの違和感はなかった。なお,LEDインジケータはご覧のとおり青色 |
 |
| 重さの一端を担っている……かどうかは分からないが,Sabreの本体両サイドには青色LEDが埋め込まれている。通常使用時は気にならないが,横から覗き込むとかなり眩しい |
もっとも,その配慮は焼け石に水といったところで,本体の底面積は実測522(W)×186(D)mm。横幅が460〜480mm程度となっている一般的なフルキーボードと比べて,軽く40〜60mm程度は長く,その分,机上のスペース確保は大変になる。
面白いのは,本体重量が実測1260g,ケーブルを秤(はかり)からどかした参考値でも約1120gと,かなり重いこと。おそらく有機ELパネルを駆動する機構の影響ではないかと思われるが,そのおかげで,机の上に置いたときに十分な安定感があり,多少手荒なキー操作を行っても,キーボード本体が動いたり,がたついたりする不安はない。重心が過度に左へ寄っていたりしない点も好印象だ。
デザインには好き嫌いがあるはずだが,少なくとも,質感は悪くない。本体にこれといったコーティングはなされていないものの,青緑色の塗装と黒いキートップのバランスはまずまずである。また,ハンドレスト部に貼られた滑り止めのラバーは手触りがなかなかいい。
 |
 |
 |
4Gamer独自のキーチェッカー,「4Gamer Keyboard Cheker」(Version 1.0 Beta)でキーの同時押し数を確認してみると,「押す場所やタイミングにより2〜6キー」という,一般PCユーザー向けキーボードの典型といえる結果が得られた。有機ELパネル内蔵キーも特別な仕様になっているわけではなく,同時に反応するのは条件次第で2〜4キー,といったところだ。
実際に,いくつかFPSをプレイしてみても,操作感は標準的なメンブレンスイッチ採用キーボードと同じ。「Sabreの特徴は,あくまでも9個の有機ELパネル内蔵キーとデザイン,重量にあり,基本的な使い勝手は,よくある安価なキーボードと変わらない」と理解してかまわない。
64×64ドット2値表示の有機ELパネル
付属ツールのインストール方法にはややクセが
 |
有機ELパネルは黄色(オン)と黒色(オフ)の2値表示。キーのサイズは実測25×25mmで,有機ELパネルは,キートップ全面というわけではなく,中央部分に実測13.5×13.5mm(※約0.53インチ四方)の大きさで表示される仕様だ。ピクセル数は64×64ドットだから,0.5インチ四方として計算すると,解像度はざっくり128DPIということになる。
2値表示で解像度が低いことから,直線的にデザインされたアイコンなどの表示に向く有機ELパネルといえるだろう。
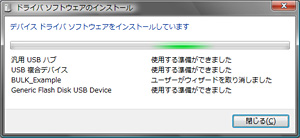 |
右に示したのがそのスクリーンショットだが,ここに「Generic Flash Disk USB Device」というデバイスが含まれている点に注目してほしい。「なぜUSBフラッシュメモリ?」と思うかもしれないが,実は,容量128MBで認識されるこのフラッシュメモリに,有機ELパネルを制御するツールとドライバのセット「OCZ Technology Sabre Display Setup and Management」(以下,便宜的に「Sabreマネージャ」と呼ぶ)のインストーラと,PDF形式の英語マニュアルが格納されているのだ。
問題は,このフラッシュメモリが,四つのデバイスのうちで一番最後に認識されること。スクリーンショットで「BULK_Example」とあるのが,Sabreの有機ELパネル内蔵キー×9を制御するデバイスなのだが,ドライバを必要とするデバイスのほうが,ドライバを格納したフラッシュメモリより先に認識されてしまう。少なくとも,3台のWindows Vista搭載PCで試した限り,すべてこの順番で認識されたので,おそらくこの順番は固定だろう。
Sabreマネージャを利用するためには,いったんBULK_Exampleのセットアップをキャンセルして,USBフラッシュメモリを認識させ,その後あらためてインストーラからソフトウェアをセットアップしなければならない。この手順に面食らう人は多いはずだ。
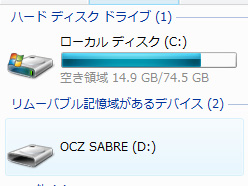 |
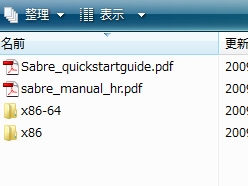 |
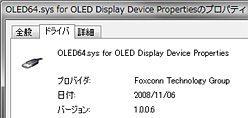 |
取っつきにくいSabreマネージャだが
使い勝手そのものは悪くない
インストールが終わると,Sabreマネージャはタスクトレイに常駐する。ダブルクリックすると,設定ウインドウがポップアップする仕様だ。
 |
さて,下に示したのが設定ウインドウだが,一見して想像できるとおり,直感的に操作できるツールではない。この設定ウインドウを使うためには,他社製品でいうところの「プロファイル」に当たる,「Layer」(レイヤー)の存在を理解する必要があるのだ。
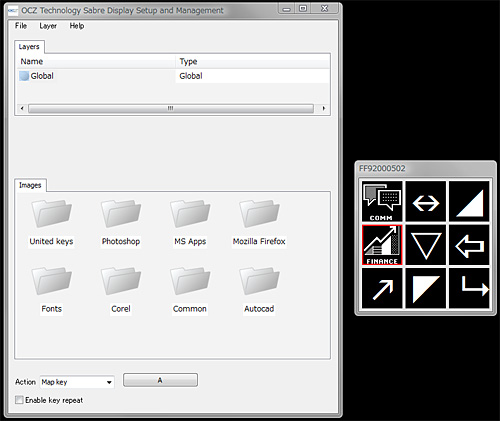 |
Layerには,いかに挙げる4種類がある。
1.Global Layer
ほかのLayerが選ばれていないとき有効になるLayer。要するに,有機ELパネルのデフォルト表示とそのキーアサインを設定するLayerである。
Process Layerを新規に作成したところ。ここではテキストエディタ「秀丸エディタ」の実行ファイルを,「Process」枠の右にある[Browse]ボタンから指定した
初期状態で設定されているものをカスタマイズすることは可能だが,複数のGlobal Layerを登録したりはできない。
2.Process Layer
実行ファイルと紐付けておくと,当該実行ファイルが起動したとき,自動的に切り替わるLayer。メニューから[Layer]→[New Process Layer]を選択すると,ウインドウ内の上部に置かれたリストに「new Layer」が作成され,カスタマイズできるようになる。この名称はあとから自由に変更可能だ。
3.Dialog Layer
2.で設定したProcess Layerが有効になっているとき,つまり,Process Layerで指定した実行ファイルが実行されているときに,実行ファイルが,ダイアログボックスなど,何かポップアップするウインドウを表示させた場合,そのポップアップと連動して自動的に切り替わるLayerだ。
利用するには,「Process」でアプリケーションの実行ファイルを選択した状態から,「Title」の枠内に,そのアプリケーションがポップアップさせるダイアログ/ウインドウの名称を手打ちで入力しておく必要がある。
Process Layerでアプリケーションを関連づけ,そのうえで「Title」欄にダイアログ/ウインドウのタイトル名を入力すると,そのタイトルを持つウインドウがポップアップしたとき,自動的に切り替わる
例えば,テキストエディタの実行ファイルをProcess Layerに設定し,そのうえで「ファイルを開く」という文字列を入力しておくと,テキストエディタの使用中に,ファイルを開こうとして,そのダイアログが開いたときだけ,設定しておいたLayerに切り替わるというわけだ。
複数のダイアログが表示されるようなアプリケーションでは便利かもしれないが,「プレイ中にWindows標準のウインドウダイアログを多用する」ようなゲームタイトルはほとんどないため,ゲーム用途での使い道はまずない。
Manual Layer
手動切り替えが可能なLayer。9個ある有機ELパネル内蔵キーのどれかに切り替えを割り当てる。どうやって使うかは後述したい。
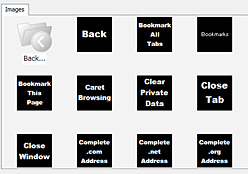 |
ところで,先ほど全体を示した設定ウインドウの下部には,「Images」というタブがあり,その下にフォルダが八つ見えていたが,ここには,有機ELパネル用のサンプル画像が収められている。その中身は以下のとおりだ。
- Autocad:CADソフト「AutoCAD」用のイメージ,計614種
- Common:汎用的なイメージ,計50種
- Corel:画像編集ソフト「CorelDRAW」を初めとする,Corel製アプリケーション用のイメージ,計181種
- Fonts:Arial BlackとWebdings,Wingdingsフォントによるイメージ,計487種
- Mozilla Firefox:Webブラウザ「Mozilla Firefox」用のイメージ,計70種
- MS Apps:「Microsoft Office」など,Microsoft製アプリケーション用のイメージ,計453種
- Photoshop:「Adobe Photoshop」用のイメージ,計428種
- United keys:アプリケーションランチャー用,計13種
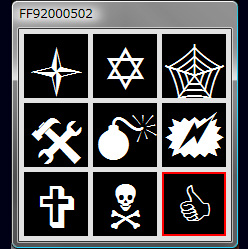 |
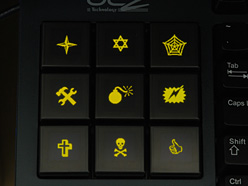 |
もちろん,サンプルはあくまでもサンプルであり,ユーザー側で画像を用意すれば,自由に表示を変更できる。筆者が試した限り,JPEG,PNG,GIFといった定番どころは問題なく登録できた。マニュアルによれば,42種類もの画像形式をサポートするそうなので,登録できない画像形式を探すほうが大変かもしれない。
また,最終的には前述のとおり64×64ドットの2値表示となるものの,大きな解像度のイメージや,フルカラーのイメージも登録可能だ。デフォルトだと,自動的に縮小した状態で登録されるが,オプションメニューから設定すれば,縮小せず,登録したいイメージの左上隅から64×64ドット領域を登録することもできる。
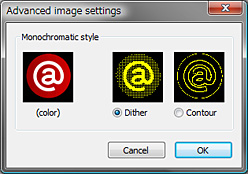 |
標準ではディザリングになるが,実のところ,どちらを選んでも,中間色の再現性は今一つ。フルカラーのイメージを登録する場合,たいていは事前の画像処理が必要になりそうだ。絵心のある人なら,64×64ドット2値カラーのアイコンを自作してしまったほうが,満足のいく結果が得られる可能性は高いだろう。
画像のカスタマイズを行ったら,今度は機能の割り当てだ。
機能は,設定ウインドウの下段にある「Action」のプルダウンメニューに用意された,以下に挙げる8種類から選択して割り当てることになる。
1.Plug-in
標準ではサウンドボリュームのアップ/ダウンやミュート,デスクトップにフォーカスを移す,計4種類のプラグインが登録されている。ボリューム関係の三つはゲーム中でも機能した。
キーに割り当てる機能はActionというプルダウンメニューから選択できる
2.Launch application
いわゆるアプリケーションランチャー。実行プログラムを登録して,起動を割り当てる。
3.Browse to URL
特定のWebページを開く機能。URL入力欄が表示されるので,そこにURLを入力し,それを規定のWebブラウザから開く機能を割り当てられる。
4.Macro(keyboard)
キーマクロだ。プルダウンメニューから選択すると,その右に用意されたボタンが“録画”ボタンとなるので,それをクリック後,登録したいキーを順に登録し,再び“録画”ボタンを押すという流れで登録できる。
キーマクロを登録すると,内容の確認を行える。ただし,本当に確認できるだけで,編集は行えない
登録後,内容の確認は可能だが,編集はできないとか,キーを押す間隔や遅延は反映されないとか,ゲーム云々は別にしても,凝ったマクロ機能ではない。言うまでもないと思うが,ソフトウェアマクロであり,キーボード側に設定を保存したりもできない。
5.Manual Layer
登録しているManual Layerをキーに割り当てる。例えば,二つのManual Layerを切り替えて利用したいときには,9個あるキーのうち,二つに,それぞれのManual Layerを割り当てれば,押すだけでどちらかに切り替わるというわけだ。
6.Previosu Layer
現在のLayerに切り替わる,一つ前のLayerに切り替える機能をキーに割り当てられる。
7.Map Key
単独のキーストロークを割り当てる。[Shift]や[Alt]といった特殊キーの登録も可能だが,別のキーとの同時押しは登録不可。そのため,[Shift]+[A]のような登録を行いたい場合には,マクロを使う必要がある。
8.Nothing
キーを押しても無反応にする機能。
以上,ゲームに特化した機能はないと断じて差し支えない。そもそも,9個の有機ELパネル内蔵キーは,ホームポジションから遠く,ゲーム中に頻繁に使えるようなものにはなっていなかったりするので,どだい,ゲームで積極的に活用するのは難しいのだが。
もっとも,Sabreマネージャそれ自体は,見かけこそ分かりにくいものの,慣れれば操作はしやすい。有機ELパネルの表示は,変更するとリアルタイムで反映されるのに,キーアサインはSabreマネージャを閉じてタスクトレイに戻さないと反映されない点は残念だが,有機ELパネル内蔵のカスタマイズ可能な9キーを使って“遊べる”レベルには達している印象だ。
どこからどう見てもゲーマー向けではない
有機ELキー×9付きのマルチメディアキーボードだ
はっきりさせておこう。「Gaming Keyboard」とされるSabreだが,これはゲーマー向けのキーボードではない。メインキーボードの“普通さ”はもちろん,有機ELパネルの機能がゲーマーの利便性向上にフォーカスしていない点も問題で,それが2万円を超える価格設定なのだから,4Gamer読者に勧められるようなアイテムだとは,とてもいえない。
 |
Sabreは,4Gamer読者が,ゲームをプレイしないユーザーから「ユニークなマルチメディアキーボードはないか」と尋ねられたとき,紹介するに足る位置づけの製品なのだ。
少々余談気味に続けると,将来的には,ゲーム用途で意味のある方向での発展があると面白そうだ。フルカラーでもない9個のキーを追加しただけで,価格が2万円を軽く超えてしまうあたりからして,どこまでもコストの問題が付いて回るはずで,この点は大いに課題だが,反応速度や同時押し数を最適化したうえで,主要なキー,あるいは[W/A/S/D]キーだけでも有機ELパネルを採用したりすると,見た目にも,実用性の観点でも楽しめそうである。
次回はゲーム用途で使える製品に仕上げてくれるよう,OCZの取り組みに期待したい。
- この記事のURL: